Hướng dẫn tắt Micro trên laptop
Microphone đang là một thiết bị phổ biến đối với mỗi máy tính. Mic có thể thể được sử dụng trong quá trình giao tiếp trên Internet hay tương tác với một chức năng nào đó trên máy tính windows 10. Trong quá trình sử dụng, đôi khi bạn muốn tắt microphone mà không biết phải làm sao. Sau đây là ba cách đơn giản để tắt mic trên laptop mà hoàn toàn không cần sử dụng phần mềm từ bên thứ ba. >> Có thể bạn quan tâm dịch vụ sửa laptop - micro laptop không nói được.
Tắt Micro trên laptop Win 10
Bước 1: Bấm chuột phải vào biểu tượng âm thanh dưới thanh taskbar , chọn Sounds
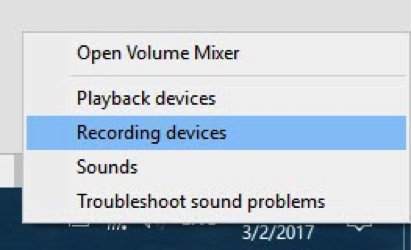
Bước 2: Nhấn vào tab Recording. Bấm chuột phải vào thiết bị Microphone trong danh sách, chọn Disable.
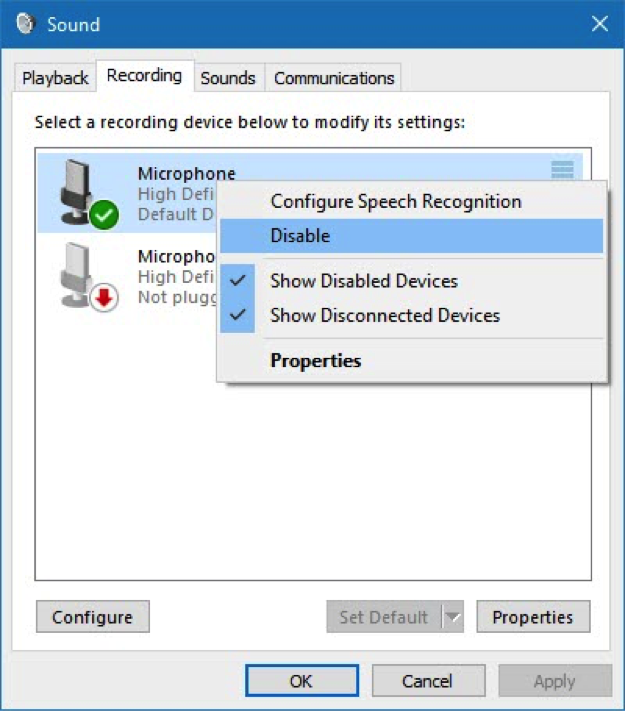
Kết thúc, Microphone đã được vô hiệu hóa.
Tắt Mic trên laptop thông qua Device Manager
Bước 1: Bạn mở Device Manager bằng cách nhấn chuột phải vào nút Start trên thanh Taskbar và chọn Device Manager.
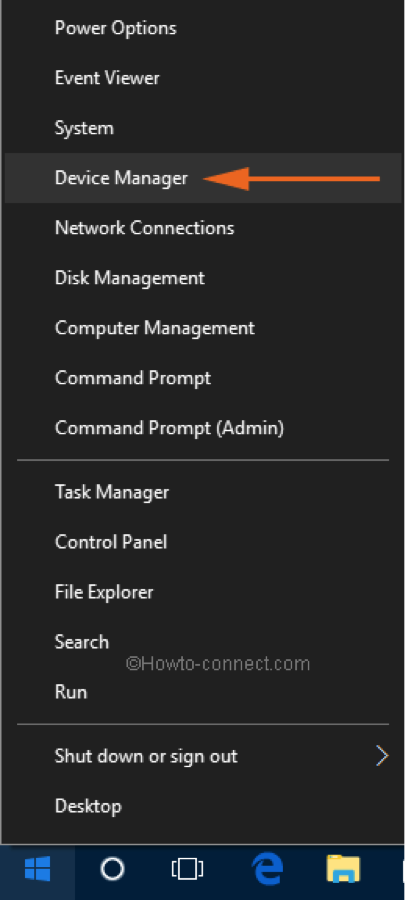
Bước 2: Trong cửa sổ Device Manager, bạn mở rộng cây Audio inputs and outputs.
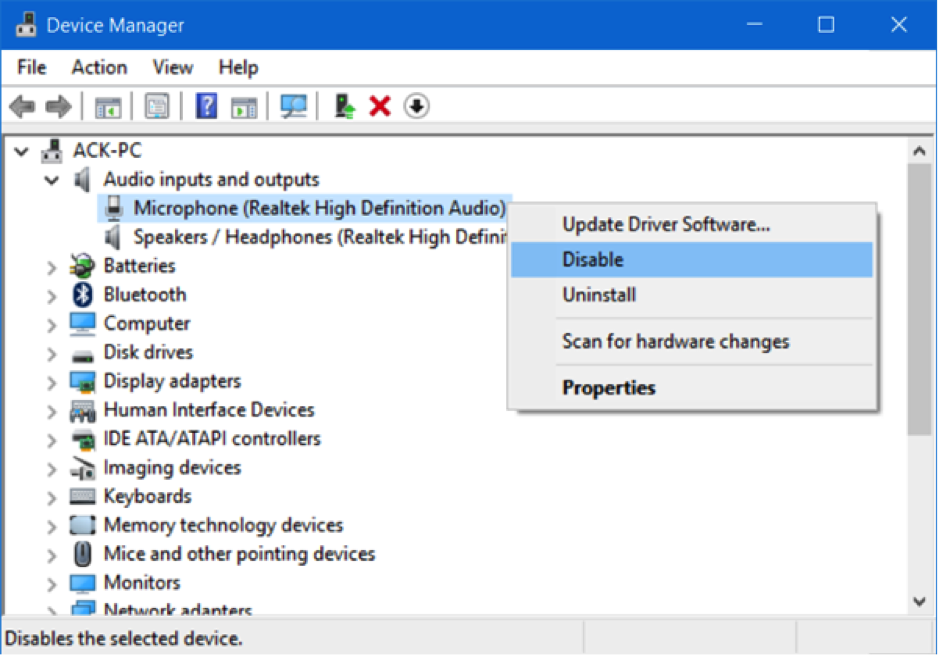
Bước 3: Bạn click chuột phải vào mục nhập Microphone và chọn Disable device. Nhấp chuột vào Yes khi bạn thấy hộp thoại xác nhận.
Tắt Microphone trong Control Panel
Bước 1: Bạn nhấn chuột phải vào biểu tượng âm lượng trên khay hệ thống của thanh Taskbar và sau đó click vào Sounds
Bước 2: Chuyển đổi sang tab Recording. Sau đó, bạn click chuột phải vào mục nhập Microphone và chọn Disable để tắt nó.
Tắt microphone cho ứng dụng
Bạn có thể tắt microphone cho những ứng dụng cụ thể hoặc tất cả các ứng dụng mà sử dụng microphone trên máy tính chạy Windows 10. Hãy nhớ rằng phương pháp này không thể dừng các chương trình cổ điển truy cập vào microphone của bạn.
Bước 1: Bạn điều hướng đến ứng dụng Settings > Privacy > Microphone.
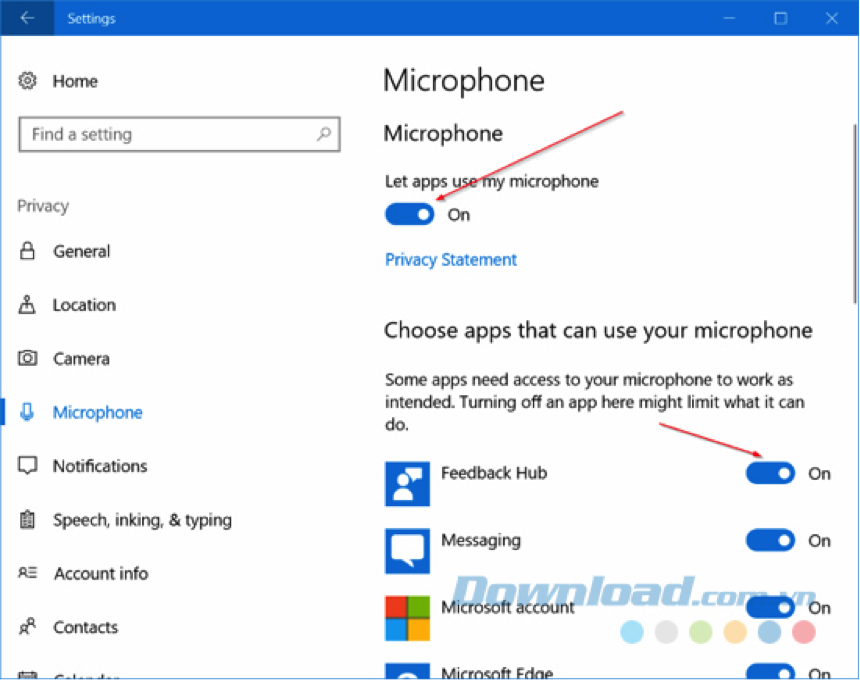
Bước 2: Trong mục Microphone, bạn tắt Let apps use my microphone. Nếu bạn muốn ngăn một ứng dụng cụ thể truy cập vào microphone, thì hãy tìm tên ứng dụng trong danh sách Choose apps that can use your microphone và tắt các ứng dụng theo ý muốn.
Tổng kết
Như vậy, chỉ với một vài thao tác đơn giản và trực quan, các bạn đã có thể tắt mic trên laptop theo ý muốn của mình. Trong trường hợp bạn đã tìm đủ mọi cách để bật tắt thiết bị nhưng không có kết quả, bạn nên kiểm tra lại Mic của mình và cài lại microphone trên máy tính.
Nếu như mọi cách đều không thành công, các bạn nên thử Reset Windows 10 để kiểm tra lại hiện tượng, việc Reset Windows 10 sẽ giúp hệ thống trở về trạng thái lúc chưa cài đặt.
Xem thêm:
- Làm sao để cài đặt micro karaoke laptop trên Win 7?
- Mic laptop không nói được trong win 10
- Laptop Asus không nhận USB Boot - 5 cách khắc phục nhanh chóng
- Làm gì khi laptop không kết nối được với camera hoặc micro là hiện tượng gì?
- Tìm hiểu nguyên nhân máy tính không nhận mic và cách khắc phục hiệu quả
- Loa laptop bị nhỏ nên khắc phục bằng cách nào?
- Nguyên nhân và cách khắc phục lỗi cắm tai nghe vào máy tính không nhận mic
- Mic laptop bị hư - Nguyên nhân và cách khắc phục
- Tại sao mic laptop không nói được? Nguyên nhân và cách khắc phục
- 3 cách khắc phục lỗi laptop không có mic nhanh chóng và hiệu quả nhất
- Tại sao mic laptop không nói được win 10?
- Cách sửa micro trên máy tính nhanh chóng và đơn giản nhất
Bài viết liên quan
-
 Cách sửa mic laptop không hoạt động
19-08-2019, 12:03 am
Cách sửa mic laptop không hoạt động
19-08-2019, 12:03 am
-
 Sửa mic laptop không nói được
18-08-2019, 11:56 pm
Sửa mic laptop không nói được
18-08-2019, 11:56 pm
-
 Hướng dẫn sửa lỗi microphone on laptop not working
14-08-2019, 3:05 pm
Hướng dẫn sửa lỗi microphone on laptop not working
14-08-2019, 3:05 pm
-
 Sửa lỗi microphone laptop not working trên win 10
14-08-2019, 2:42 pm
Sửa lỗi microphone laptop not working trên win 10
14-08-2019, 2:42 pm
-
 Làm sao để cài đặt micro karaoke laptop trên Win 7?
14-08-2019, 1:48 pm
Làm sao để cài đặt micro karaoke laptop trên Win 7?
14-08-2019, 1:48 pm
-
 Hướng dẫn cách enable microphone on laptop win 10
13-08-2019, 11:19 pm
Hướng dẫn cách enable microphone on laptop win 10
13-08-2019, 11:19 pm
-
 Cài đặt microphone for a laptop
13-08-2019, 10:23 pm
Cài đặt microphone for a laptop
13-08-2019, 10:23 pm
-
 Tại sao mic laptop bị hú?
13-08-2019, 10:14 pm
Tại sao mic laptop bị hú?
13-08-2019, 10:14 pm
-
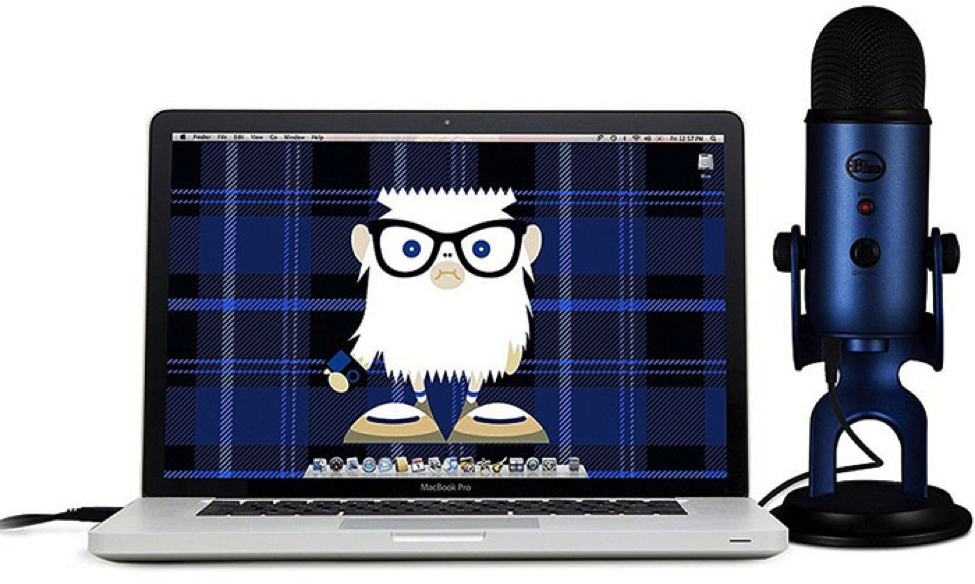 Khắc phục lỗi mic laptop không nói được
13-08-2019, 3:27 pm
Khắc phục lỗi mic laptop không nói được
13-08-2019, 3:27 pm
-
 Sử dụng mic thu âm laptop như thế nào?
13-08-2019, 1:41 pm
Sử dụng mic thu âm laptop như thế nào?
13-08-2019, 1:41 pm


