Hướng Dẫn Sửa Lỗi Bàn Phím Laptop Không Hoạt Động Trên Windows 10
Giả sử khi bạn đang gõ văn bản, bỗng nhiên bàn phím trên Windows 10 của bạn không hoạt động, không gõ được chữ, gõ chữ nhưng hiện menu. Dù đã áp dụng mọi cách nhưng bạn dường như bất lực. Khi đó bạn có thể sử dụng các cách trong bài viết hướng dẫn sửa lỗi bàn phím laptop không hoạt động dưới đây. >> Có thể bạn sẽ quan tâm đến dịch vụ Sửa laptop và sửa bàn phím laptop bị liệt.
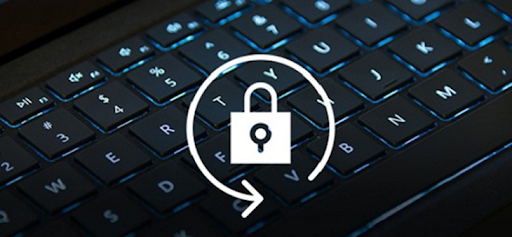
1. Hướng dẫn sửa lỗi bàn phím laptop không hoạt bằng cách cập nhập Driver
Bước 1: Để cập nhập (update) driver keyboard bằng cách sử dụng trên bàn phím ảo (on-screen keyboard), bước đầu tiên bạn kích chuột phải nút Start ở góc dưới cùng bên trái rồi chọn Run.
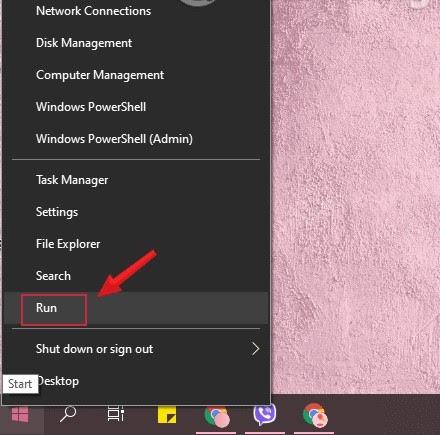
Bước 2: Lúc này trên màn hình xuất hiện cửa sổ lệnh Run, tại đây bạn nhập lệnh “devmgmt.msc” bằng cách sử dụng bàn phím ảo rồi click chọn OK
Bước 3: Trên màn hình xuất hiện cửa sổ Device Manager. Tại đây bạn tìm tùy chọn có tên Keyboards và mở rộng Keyboards bằng cách click vào mũi tên hướng xuống dưới. Kích chuột phải vào Keyboard mà bạn sử dụng, chọn tùy chọn Update Driver.

Bước 4: Nếu Driver đã sẵn sàng cài đặt, bạn có thể tìm và lựa chọn update luôn hoặc không có sẵn, bạn có thể yêu cầu Windows tìm driver cho mình bằng cách click chọn tùy chọn Search automatically for update driver software và hoàn tất quy trình cập nhật.
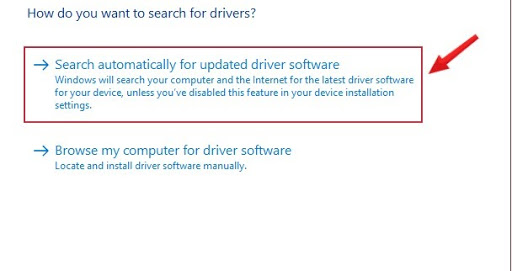
Khi quá trình kết thúc, hãy đóng cửa sổ device manager và khởi động lại máy tính của bạn
Nếu vẫn không sửa được, bạn làm thiết các bước sau:
Bước 5: Chọn tùy chọn thứ hai Browse my computer for driver software
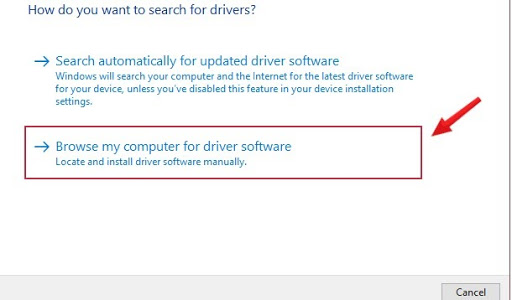
Bước 6: Click chọn Let me pick from a list of device drivers on my computer

Bước 7: Chọn driver thích hợp từ danh sách và nhấp vào Next.
Bước 8: Khi quá trình kết thúc, hãy đóng cửa sổ device manager và khởi động lại máy tính của bạn.
Bước 9: Hoặc cách khác là click chọn thẻ Action, từ menu dropdown bạn click chọn tùy chọn Scan for hardware changes.
2. Hướng dẫn sửa lỗi bàn phím laptop không hoạt bằng cách chỉnh sửa cài đặt bàn phím
Bước 1: Trước hết, chúng ta sẽ mở giao diện cửa sổ Windows Setting bằng cách nhấn chọn Start menu rồi nhấn tiếp vào biểu tượng răng cưa
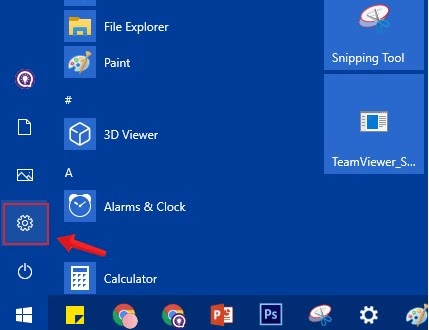
Bước 2: Trong giao diện Windows Settings, tiếp tục nhấn vào Ease of Access để thiết lập các thay đổi
Bước 3: Dưới mục Ease of Access, click chuột vào Keyboard từ khung bên trái cửa sổ.
Ở khung bên phải, bạn tìm tùy chọn có tên Use Filter Keys. Tiếp theo chuyển đổi nút trượt tùy chọn Ignore or slow down brief or repeated keystrokes and adjust keyboard repeat rates sang OFF.
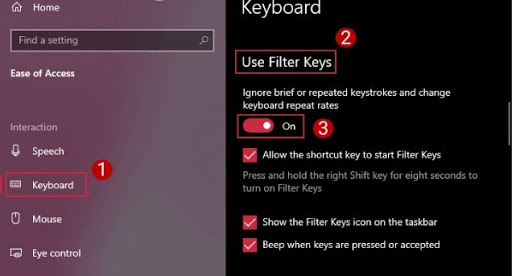
Bước 4: Tiếp theo cuộn xuống, vẫn mục Filter Keys, bạn bỏ tích trước tùy chọn Show the Filter Keys icon on the taskbar.
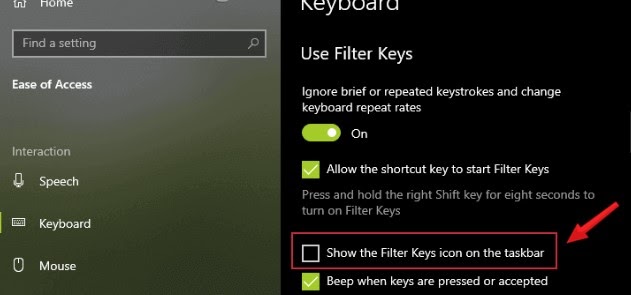
Trên đây là 2 hướng dẫn sửa lỗi bàn phím laptop không hoạt động trên Windows 10. Chúc bạn thành công!
Xem thêm:
Làm thế nào khi bàn phím laptop vaio không gõ được?
Bàn phím laptop bị liệt vài nút - Cách giải quyết nhanh nhất
Khắc phục bàn phím laptop Toshiba bị lỗi
- List màn hình 24 inch giá rẻ, chất lượng cao đáng mua
- Địa chỉ bán màn hình máy tính giá rẻ và chất lượng bạn không nên bỏ qua
- Lỗi loa máy tính bị gạch chéo win 10 sửa như thế nào?
- Bàn phím Sony Vaio thay ở đâu giá tốt nhất?
- Có phải tất cả laptop không có đèn bàn phím? Cách kiểm tra
- Thay bàn phím laptop ở đâu giá tốt, chất lượng nhất Hà Nội?
- Tổng hợp các lỗi phím laptop bị hỏng, bị liệt, bị loạn và cách khắc phục nhanh nhất
- Có phải tất cả laptop HP không có đèn bàn phím? Cách kiểm tra
- Thay bàn phím Dell cần lưu ý gì?
- Giá bàn phím laptop có đắt không?
Bài viết liên quan
-
 Các cách sửa bàn phím laptop sony vaio đơn giản, nhanh chóng
25-05-2020, 3:58 pm
Các cách sửa bàn phím laptop sony vaio đơn giản, nhanh chóng
25-05-2020, 3:58 pm
-
 5 cách khắc phục lỗi bàn phím laptop ngay tại nhà
25-05-2020, 12:01 pm
5 cách khắc phục lỗi bàn phím laptop ngay tại nhà
25-05-2020, 12:01 pm
-
 Địa chỉ thay bàn phím laptop giá rẻ tại Hà Nội uy tín
25-05-2020, 9:11 am
Địa chỉ thay bàn phím laptop giá rẻ tại Hà Nội uy tín
25-05-2020, 9:11 am
-
 Mẹo sửa bàn phím laptop Lenovo tại nhà mà không tốn tiền
25-05-2020, 8:50 am
Mẹo sửa bàn phím laptop Lenovo tại nhà mà không tốn tiền
25-05-2020, 8:50 am
-
 NGUYÊN NHÂN BÀN PHÍM LAPTOP BỊ BUNG RA VÀ CÁCH KHẮC PHỤC
25-05-2020, 8:47 am
NGUYÊN NHÂN BÀN PHÍM LAPTOP BỊ BUNG RA VÀ CÁCH KHẮC PHỤC
25-05-2020, 8:47 am
-
 Một số cách sửa lỗi bàn phím laptop không gõ được
25-05-2020, 8:33 am
Một số cách sửa lỗi bàn phím laptop không gõ được
25-05-2020, 8:33 am
-
 Cách phục lỗi chập bàn phím laptop
22-05-2020, 5:27 pm
Cách phục lỗi chập bàn phím laptop
22-05-2020, 5:27 pm
-
 5 Cách khắc phục lỗi liệt bàn phím laptop đơn giản tại nhà
22-05-2020, 5:22 pm
5 Cách khắc phục lỗi liệt bàn phím laptop đơn giản tại nhà
22-05-2020, 5:22 pm
-
 BÀN PHÍM BỊ LIỆT VÀ CÁCH SỬA NÚT BÀN PHÍM BỊ LIỆT LAPTOP
22-05-2020, 5:19 pm
BÀN PHÍM BỊ LIỆT VÀ CÁCH SỬA NÚT BÀN PHÍM BỊ LIỆT LAPTOP
22-05-2020, 5:19 pm
-
NGUYÊN NHÂN KHIẾN BÀN PHÍM LAPTOP BỊ HỎNG VÀ CÁCH SỬA CHỮA BÀN PHÍM LAPTOP BỊ LIỆT MỘT SỐ NÚT 22-05-2020, 11:39 am


