Cài win không nhận ổ cứng do đâu! Hướng dẫn cách khắc phục nhanh, hiệu quả nhất!
Trong quá trình cài win sẽ có một bước cho bạn thấy danh sách toàn bộ các ổ cứng và phân vùng đang có trên máy, lúc này bạn có thể chọn một trong các ổ cứng đó để làm nơi nạp hệ điều hành Windows. Tuy nhiên nếu đến bước đó mà bạn không thấy danh sách nào thì tức là đang gặp phải hiện tượng cài win không nhận ổ cứng và chắc chắn không thể thực hiện tiếp các bước cài windows tiếp theo được. Vậy nguyên nhân do đâu và làm sao để khắc phục hiện tượng này, các bạn hãy theo dõi ngay bài viết dưới đây! >> Có thể bạn quan tâm đến dịch vụ sửa laptop chuyên nghiệp, giá tốt!
Nguyên nhân dẫn đến việc cài win không nhận ổ cứng
Mainboard mới
Lỗi này này thường xảy ra trên các máy tính lắp ổ cứng NVME khi cài đặt Windows 7. Tức là mainboard của bạn ra đời sau khi phát hành Windows 7, nên các Driver của bạn không được nạp vào do đó ổ cứng không thể được phát hiện khi cài win. Mặc dù bạn có thể thấy ổ đĩa cứng trong thiết lập BIOS nhưng Windows Setup sẽ không thể tìm thấy nó.
Định dạng File
Một lý do phổ biến khác khi cài win không nhận ổ cứng là do định dạng file của ổ cứng. Có nghĩa là Windows thường đọc định dạng NTFS, nên nếu ổ cứng của bạn hoàn toàn mới chưa được định dạng hoặc đã được sử dụng trước đó trong Ubuntu, Mac hoặc Linux, thì khả năng rất lớn nữa là định dạng tệp tin đó cũng có thể sẽ không đọc được bởi Windows Setup.
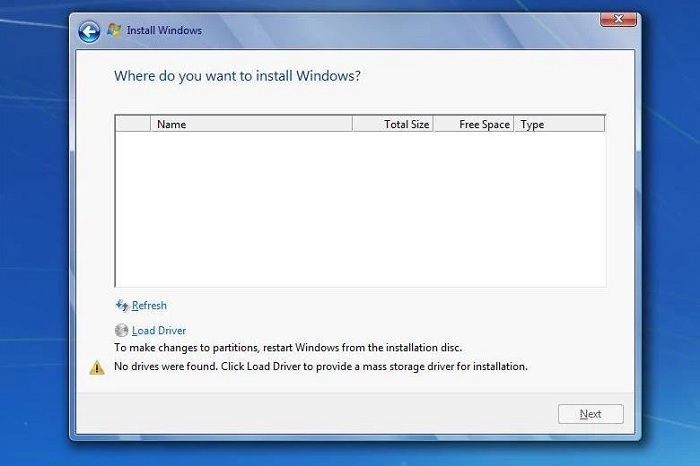
Bo mạch chủ và ổ cứng không tương ứng
Bo mạch chủ và ổ cứng thường được kết nối theo các cách phổ biến là: EFI/UEFI, SATA/IDE, SATA/ATA, SATA/AHCI và SATA/RAID. Và khi sử dụng sai giao thức kết nối cũng có thể dẫn đến xung đột khiến ổ cứng của bạn sẽ không được phát hiện BIOS và Windows Setup.
Chi tiết các cách sửa lỗi khi cài win không nhận ổ cứng
Cách 1: Định dạng / Dọn dẹp lại ổ cứng bằng cách sử dụng lệnh ‘diskpart’ trong Command prompt
Bước 1:
Cắm USB hoặc đĩa cài Win vào máy và ấn khởi động.
Nhấn các phím F để hiển thị các tùy chọn Boot (ở mỗi máy nhau sẽ có các phím bấm khác nhau) => chọn USB hoặc DVD/RW tùy theo bạn đang cài Windows bằng USB hay DVD.
Lúc này, một màn hình sẽ xuất hiện yêu cầu bạn nhấn bất kỳ phím nào để khởi động Windows 7 từ DVD/RW hoặc USB và bạn chỉ cần thực hiện theo.
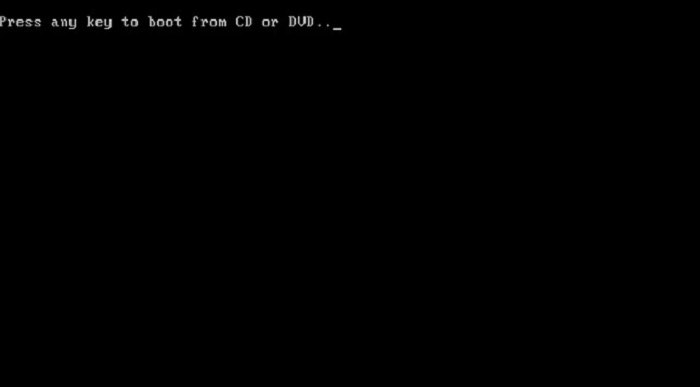
Bước 2:
Khi màn hình chào mừng xuất hiện trên Windows Setup, nhấn Shift + F10 để mở Command Prompt (cmd)
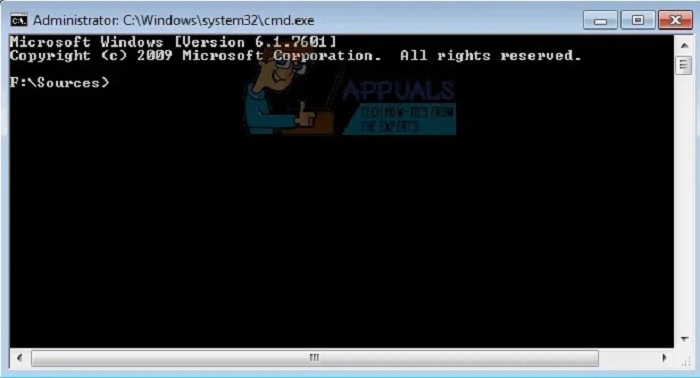
Gõ “diskpart” (không có dấu ngoặc kép) và nhấn Enter => sau đó gõ “list disk” và nhấn Enter.
Bước 3:
Gõ “select disk X” (trong đó X là số định danh ổ đĩa của bạn) và nhấn Enter => tiếp tục gõ “clean” và nhấn Enter.
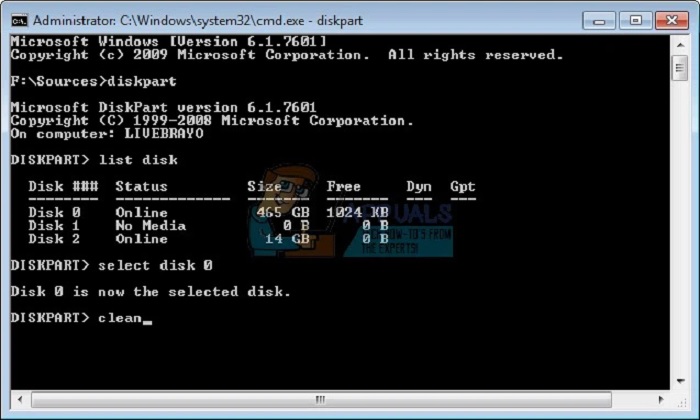
Lúc này, ổ cứng sẽ được đưa về định dạng MBR và hoàn toàn trống, tại đây bạn có thể thử tiếp tục cài đặt.
Cách 2: Tải controller drivers từ USB vào Windows Setup
Với cách sửa lỗi cài win không nhận ổ cứng này thì bạn cần một máy tính khác để tải controller drivers từ trang web của nhà sản xuất bo mạch chủ của bạn hoặc từ trang web của nhà sản xuất PC của bạn.
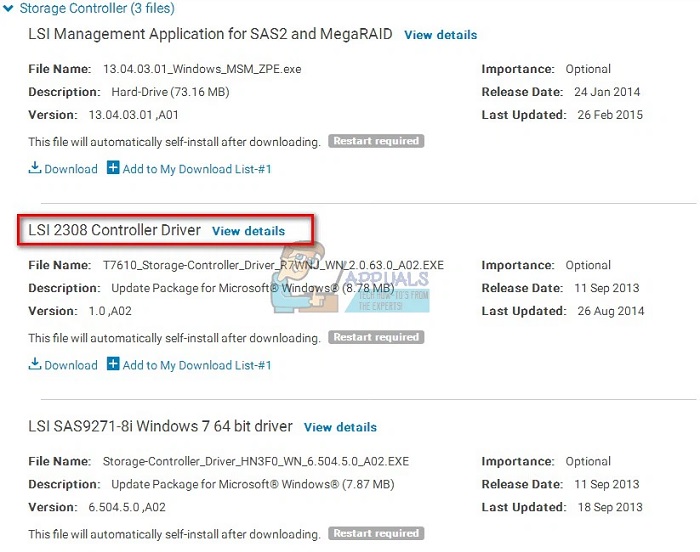
Giải nén tệp .zip vào USB của bạn (nếu là tệp .exe, hãy thêm .zip vào cuối và giải nén vào USB)
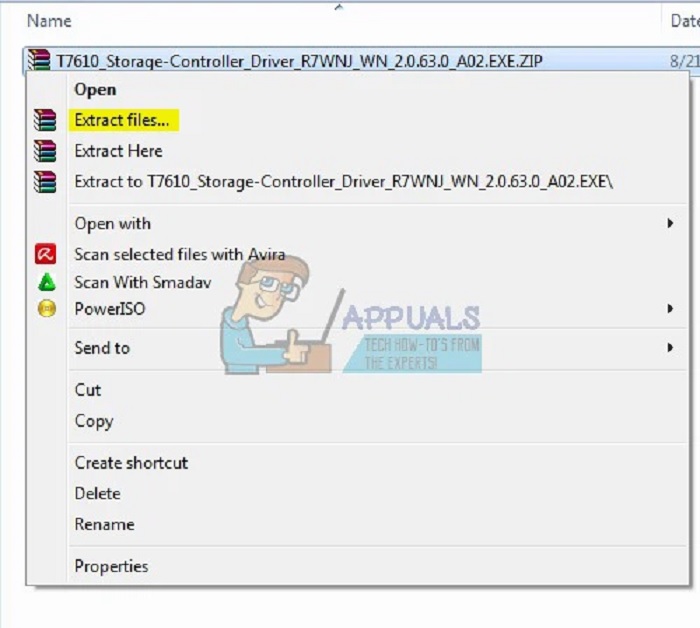
Cắm USB cài Win hoặc đĩa cài Win và tiến hành cài đặt như bình thường
Đến đây, bạn chọn Custom (advanced)
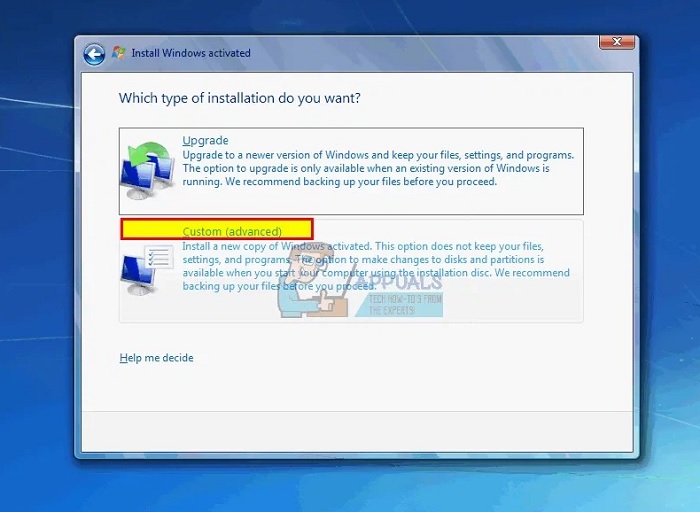
Windows sẽ hỏi nơi bạn muốn cài đặt hệ điều hành
Nhấp vào ‘load driver’ ở dưới cùng bên trái của cửa sổ.
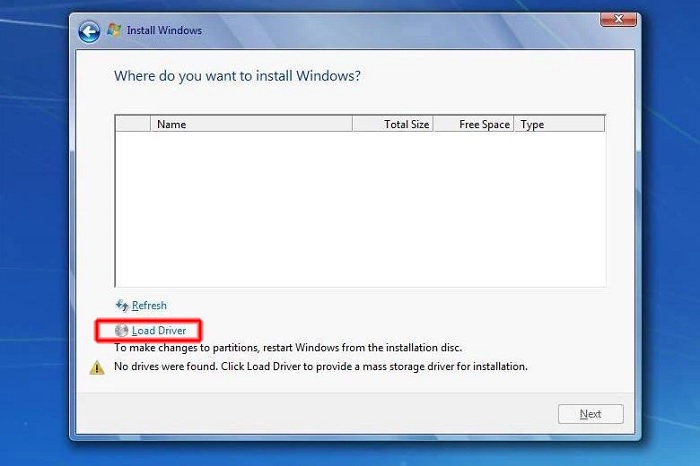
Nếu bạn nhận được một hộp thoại yêu cầu bạn cắm thiết bị với các Driver của bạn. Nhấp vào “OK” (hoặc nhấn vào Cancel => sau đó chọn Browse … để tự tìm kiếm các Driver. Nếu cần thiết, đóng cảnh báo về không có Driver thích hợp và bỏ chọn hộp kiểm “Hide drivers” …)
Tìm đến chính xác USB mà bạn đã copy sẵn controller drivers khi nãy
Duyệt đến đúng ổ đĩa và vị trí USB và nhấn “OK”.
Khi “Driver” được tìm thấy. Bạn sẽ được nhắc chọn “Controller” từ danh sách. Hãy chắc chắn rằng nó đã được chọn và nhấn “Next”

Bây giờ ổ cứng sẽ được hiển thị và sẵn sàng để cài đặt Windows, bạn chọn một ổ đĩa và nhấn “Next” để tiếp tục cài đặt là được.
Cách 3: Reset BIOS
Cách khác nhanh hơn mà bạn có thể thử khi cài win không nhận ổ cứng là Reset BIOS bằng cách:
- Tắt máy tính và khởi động lại
- Nhấn nhanh F2 hoặc F10 để khởi động vào BIOS
- Tiếp theo đi tới tab Exit và chọn Restore Defaults
- Cuối cùng chọn Yes trong thông báo cảnh báo và thoát sau khi lưu thay đổi và kiểm tra lại xem ổ cứng đã được hiện chưa.
Cách 4: Sử dụng một cổng SATA khác
Nếu bạn gặp tình trạng cài win không hiện ổ cứng trên máy tính để bàn thì có thể thử sử dụng một cổng SATA khác xem sao nhé, đôi khi chúng có hai Controller khác nhau và có thể khắc phục được lỗi của bạn đấy nhé!
Mong rằng với những chia sẻ trên đây các bạn đã sửa được lỗi cài win không nhận ổ cứng. Nếu có bất kỳ thắc mắc nào thì hãy liên hệ ngay với Bệnh viện công nghệ 88 để được giải đáp nhé!
Bệnh viện Công nghệ 88 - Đơn vị sửa chữa uy tín Hà Nội
Cẩn Thận - Tận Tâm - Chuyên Nghiệp
***
Website: http://benhviencongnghe88.vn/
Địa chỉ:
Trung tâm bảo hành 1
40 Trần Đại Nghĩa - Hai Bà Trưng - Hà Nội (024.7106.9999 số máy lẻ 310)
Trung tâm bảo hành 2
117 Lương Thế Vinh - Thanh Xuân - Hà Nội (024.7106.9999 số máy lẻ 311)
Trung tâm bảo hành 3
135 Chùa Láng - Đống Đa - Hà Nội (024.7106.9999 số máy lẻ 312)
Trung tâm bảo hành 4
106 Hồ Tùng Mậu - Cầu Giấy - Hà Nội (024.7106.9999 số máy lẻ 313)
Trung tâm bảo hành 5
63 Nguyễn Thiện Thuật - Quận 3 - TP HCM (024.7106.9999 số máy lẻ 225)
Trung tâm bảo hành 6
817A Kha Vạn Cân, P. Linh Tây, Q. Thủ Đức (024.7106.9999 số máy lẻ 410)
- Bật mí 3 cách sửa micro trên laptop Win 10 mà có thể bạn chưa biết!
- Bật mí cách cài Win Asus nhanh chóng, hiệu quả nhất
- Bật mí cách cài Win 7 trên Win 10 nhanh chóng
- Những điều về cài Win bằng CMD mà bạn nên biết
- Tất tần tật về cài Windows XP mà có thể bạn chưa biết
- Tại sao nên cài Win 10 từ Win 7? Cần lưu ý những gì khi cài đặt?
- Mẹo cài Win bằng thẻ nhớ cực nhanh chóng
- Bật mí về cài Win chuẩn Legacy mà có thể bạn chưa biết
- Cách cài win bằng file ISO chi tiết cực nhanh chóng, hiệu quả!
Bài viết liên quan
-
 Hướng dẫn cài Win bằng WinToHDD mà không cần đĩa DVD và USB
23-07-2022, 5:11 pm
Hướng dẫn cài Win bằng WinToHDD mà không cần đĩa DVD và USB
23-07-2022, 5:11 pm
-
 Hướng dẫn cài Win 10 từ ổ cứng nhanh chóng, dễ áp dụng
23-07-2022, 4:05 pm
Hướng dẫn cài Win 10 từ ổ cứng nhanh chóng, dễ áp dụng
23-07-2022, 4:05 pm
-
 Cụ thể cách cài win 7 không cần USB cực đơn giản chỉ với vài bước!
23-07-2022, 11:29 am
Cụ thể cách cài win 7 không cần USB cực đơn giản chỉ với vài bước!
23-07-2022, 11:29 am
-
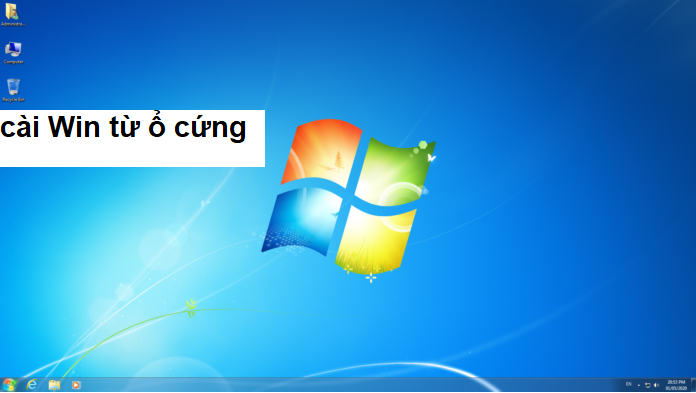 Hướng dẫn cài Win từ ổ cứng nhanh chóng không cần dùng USB
23-07-2022, 11:14 am
Hướng dẫn cài Win từ ổ cứng nhanh chóng không cần dùng USB
23-07-2022, 11:14 am
-
 Hướng dẫn chi tiết cài win không cần USB đơn giản, ai cũng làm được!
23-07-2022, 8:47 am
Hướng dẫn chi tiết cài win không cần USB đơn giản, ai cũng làm được!
23-07-2022, 8:47 am
-
 3 cách cài win 11 không cần USB chi tiết, an toàn cho “gà mờ công nghệ”!
23-07-2022, 8:40 am
3 cách cài win 11 không cần USB chi tiết, an toàn cho “gà mờ công nghệ”!
23-07-2022, 8:40 am
-
 Chi tiết 3 cách cài win 10 không cần USB đơn giản và cực an toàn, ai cũng làm được!
22-07-2022, 5:56 pm
Chi tiết 3 cách cài win 10 không cần USB đơn giản và cực an toàn, ai cũng làm được!
22-07-2022, 5:56 pm
-
 Hướng dẫn cách cài win 10 online nhanh chóng, dễ dàng
21-07-2022, 9:12 am
Hướng dẫn cách cài win 10 online nhanh chóng, dễ dàng
21-07-2022, 9:12 am
-
 Tất tần tật các bước cài Win 7 bằng USB hiệu quả chỉ trong tích tắc!
16-07-2022, 1:58 pm
Tất tần tật các bước cài Win 7 bằng USB hiệu quả chỉ trong tích tắc!
16-07-2022, 1:58 pm
-
 Cách cài win 11 bằng USB an toàn, dễ dàng, chi tiết nhất, xem ngay!
16-07-2022, 12:08 pm
Cách cài win 11 bằng USB an toàn, dễ dàng, chi tiết nhất, xem ngay!
16-07-2022, 12:08 pm




