Cách khắc phục lỗi laptop không kết nối được bluetooth hiệu quả nhất
Laptop không kết nối được bluetooth là tình trạng rất nhiều người đang gặp phải và chưa biết được hưởng giải quyết như thế nào? Và băn khoăn, laptop của mình có vấn đề gì không, có kết nối được bluetooth hay không? thì bài viết này sẽ giúp bạn khắc phục lỗi này nhanh chóng và hiệu quả nhất nhé! Cùng theo dõi Bệnh Viện Công Nghệ 88 để biết thêm nhiều cách sửa laptop và không bật được bluetooth trên win 10.

Lỗi laptop không kết nối được bluetooth do máy không có cổng bluetooth

Đối với trường hợp laptop không kết nối được bluetooth do máy tính của bạn không được trang bị các cổng kết nối cơ bản và một trong số đó là bluetooth. Cách khắc phục cho trường hợp này đó là bạn phải mua một thiết bị kết nối bên ngoài như Adapter bluetooth:
Adapter bluetooth là một trong những đầu kết nối USB dễ nhất giúp bạn có thế kết nối với bluetooth nhanh chóng. Với kích thước khá nhỏ gọn, bạn có thể dễ dàng mang đi theo bên mình để thuận tiện cho công việc hơn. Cách kết nối vô cùng dễ dàng và bạn có thể hỏi trực tiếp người bán để được tư vấn kỹ càng hơn nhé!
Lỗi laptop không kết nối được bluetooth do bluetooth không hoạt động
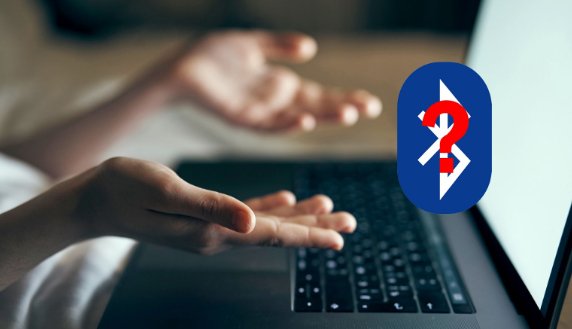
Ngoài trường hợp máy tính không có cổng kết nối được bluetooth thì một trong những lý do dẫn đến tình trạng laptop không kết nối được bluetooth có thể do bluetooth không hoạt động hoặc vô tình bị tắt đi chức năng tự động kết nối. Bạn chỉ cần thực hiện theo các bước sau để có thể khắc phục lỗi này nhanh chóng:
Bước 1: Sử dụng tổ hợp phím Windows + R để hiển thị hộp thoại Run
Bước 2: Sau đó nhập vào hộp thoại lệnh "services.msc" và nhấn OK để xác nhận truy cập vào phần quản lý các dịch vụ chạy trong Windows.
Bước 3: Tìm một tiến trình có tên là Bluetooth Support Service và click chuột phải vào đó chọn properties.
Bước 4: Trong Properties của, bạn cần lựa chọn Automatic và nhấn Start để hệ thống khởi chạy cho Bluetooth.
Sau khi thực hiện xong 4 bước này, hãy thử kết nối với thiết bị điện tử gần nhất của bạn có thể kết nối bluetooth và kiểm tra xem chúng ta đã thành công chưa nhé!
Lỗi laptop không kết nối được bluetooth dù vẫn hoạt động
Trường hợp laptop không kết nối được bluetooth mặc dù bluetooth vẫn hiển thị ở trạng thái hoạt động có thể do thiết bị quá xa hoặc bluetooth của bạn đang gặp một số trục trặc gì liên quan đến cài đặt.
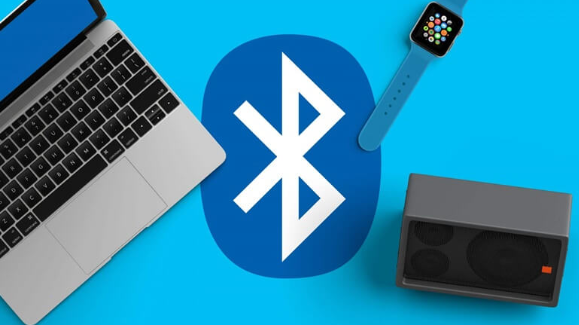
Đối với trường hợp thiết bị để quá xa khiến cho bluetooth bị yếu đi và dẫn đến tình trạng laptop không kết nối được bluetooth dù vẫn đang hoạt động.
Còn đối với trường hợp do lỗi cài đặt thì bạn hãy thực hiện theo các bước dưới đây:
Bước 1: Click tổ hợp phím Windows + X để mở Power Menu. Tiếp theo là chọn Device Manager (là nơi quản lý driver các thiết bị đầu vào và đầu ra).
Bước 2: Chọn phần driver Bluetooth rồi click chuột phải chọn Uninstall device.
Bước 3: Khi hệ thống xác nhận hỏi, bạn hãy click vào Uninstall để gỡ bỏ chúng đi.
Bước 4: Sau khi gỡ bỏ, bạn chọn Action => Chọn tiếp Scan for hardware changes. Đợi một lát bạn sẽ thấy toàn bộ các driver Bluetooth được cài đặt vào máy.
Lỗi laptop không kết nối được bluetooth do không tìm thấy bluetooth
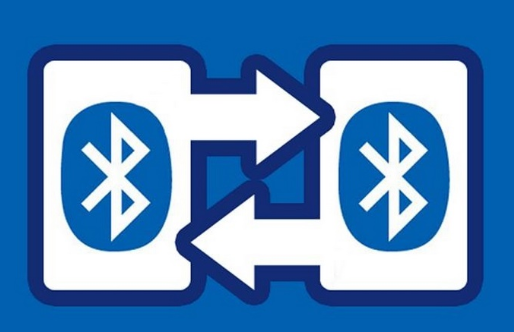
Lỗi laptop không kết nối được bluetooth do không tìm thấy bluetooth thì bạn có thể thực hiện theo các bước sau:
Bước 1: Nhấn tổ hợp phím Windows + I để mở Windows Settings và truy cập vào phần Device.
Bước 2: Trong mục Device hãy chọn tiếp Bluetooth & Other devices và lựa chọn Bluetooth options.
Bước 3: Tại đây bạn cần kích hoạt 2 chế độ là Allow Bluetooth devices to find this PC và show the Bluetooth icon in the notification area.
Bước 4: Chọn Apply và nhấn OK.
Sau khi thực hiện đúng 4 bước trên, laptop của bạn đã khắc phục được laptop không kết nối được bluetooth rồi nhé!
Trên đây là một số cách khắc phục cho lỗi laptop không kết nối được bluetooth. Hy vọng những gì mình chia sẻ sẽ giúp cho bạn khắc phục được lỗi nhanh chóng nhất và sớm trở lại bình thường để bạn có thể làm việc thuận lợi hơn. Trường hợp bạn thực hiện các cách trên mà không thể kết nối được bluetooth thì bạn có thể mang đến Bệnh Viện Công Nghệ 88 để được hỗ trợ nhanh nhất nhé!
Bệnh viện Công nghệ 88 - Đơn vị sửa chữa uy tín Hà Nội
Cẩn Thận - Tận Tâm - Chuyên Nghiệp
***
Website: http://benhviencongnghe88.vn/
Địa chỉ:
Trung tâm bảo hành 1
40 Trần Đại Nghĩa - Hai Bà Trưng - Hà Nội (024.7106.9999 số máy lẻ 310)
Trung tâm bảo hành 2
164 Nguyễn Xiển - Thanh Xuân - Hà Nội (024.7106.9999 số máy lẻ 311)
Trung tâm bảo hành 3
135 Chùa Láng - Đống Đa - Hà Nội (024.7106.9999 số máy lẻ 312)
Trung tâm bảo hành 4
106 Hồ Tùng Mậu - Cầu Giấy - Hà Nội (024.7106.9999 số máy lẻ 313)
Trung tâm bảo hành 5
63 Nguyễn Thiện Thuật - Quận 3 - TP HCM (024.7106.9999 số máy lẻ 225)
Trung tâm bảo hành 6
817A Kha Vạn Cân, P. Linh Tây, Q. Thủ Đức (024.7106.9999 số máy lẻ 410)
- 10 cách khắc phục laptop không kết nối được tai nghe bluetooth đơn giản tại nhà
- 10 cách khắc phục laptop không kết nối được loa bluetooth
- 5 cách bật Bluetooth trên laptop Dell Latitude E6410 nhanh chóng nhất
- Tại sao laptop không hỗ trợ Bluetooth: Nguyên nhân và cách khắc phục nhanh chóng
- Cách khắc phục lỗi laptop bị mất Bluetooth nhanh chóng nhất tại nhà
- Laptop không tìm thấy tai nghe bluetooth phải làm sao?
- Laptop có kết nối loa bluetooth được không? Cách bật bluetooth nhanh chóng
- Cách xử lý khi không có nút bật tắt bluetooth trên Win 10
- Tổng hợp các cách mở Bluetooth trên laptop HP nhanh chóng nhất
- Cách khắc phục laptop không nhận chuột bluetooth nhanh chóng ngay tại nhà
Bài viết liên quan
-
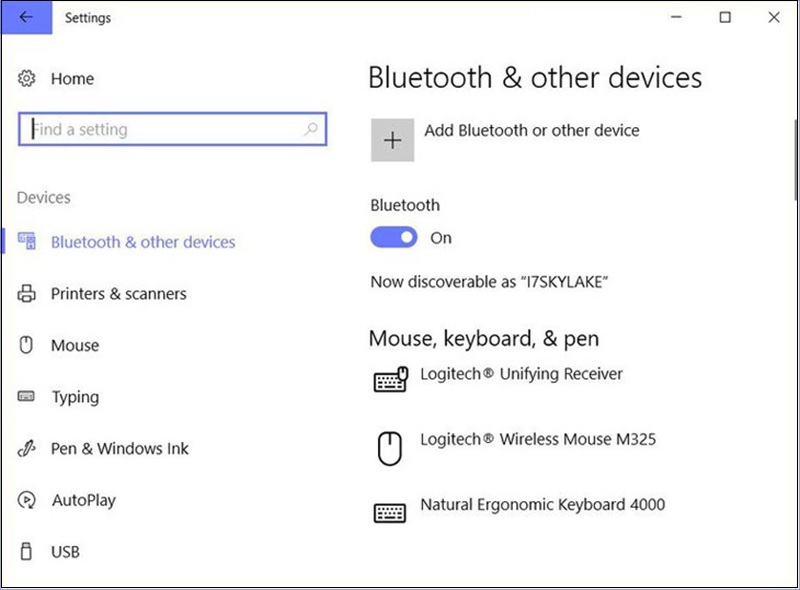 Những cách khắc phục laptop không có bluetooth nhanh chóng, hiệu quả nhất
02-12-2022, 2:43 pm
Những cách khắc phục laptop không có bluetooth nhanh chóng, hiệu quả nhất
02-12-2022, 2:43 pm
-
 Nguyên nhân và cách khắc phục lỗi bluetooth win 10 nhanh chóng
02-12-2022, 1:31 pm
Nguyên nhân và cách khắc phục lỗi bluetooth win 10 nhanh chóng
02-12-2022, 1:31 pm
-
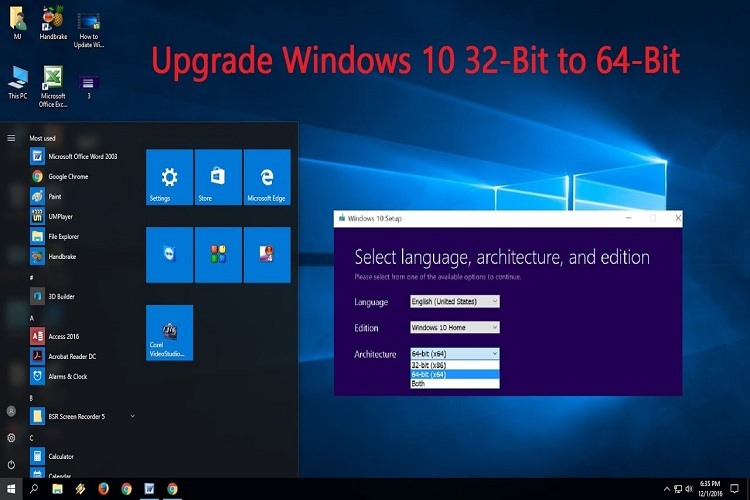 Cách sửa nhanh chóng, hiệu quả khi máy tính bị lỗi không cài được phần mềm trên Window
29-12-2020, 8:42 am
Cách sửa nhanh chóng, hiệu quả khi máy tính bị lỗi không cài được phần mềm trên Window
29-12-2020, 8:42 am
-
 Cách khắc phục đơn giản khi máy tính bị lỗi download
18-12-2020, 10:00 am
Cách khắc phục đơn giản khi máy tính bị lỗi download
18-12-2020, 10:00 am
-
 Máy tính bị lỗi bluetooth nên khắc phục như thế nào?
27-11-2020, 8:55 am
Máy tính bị lỗi bluetooth nên khắc phục như thế nào?
27-11-2020, 8:55 am
-
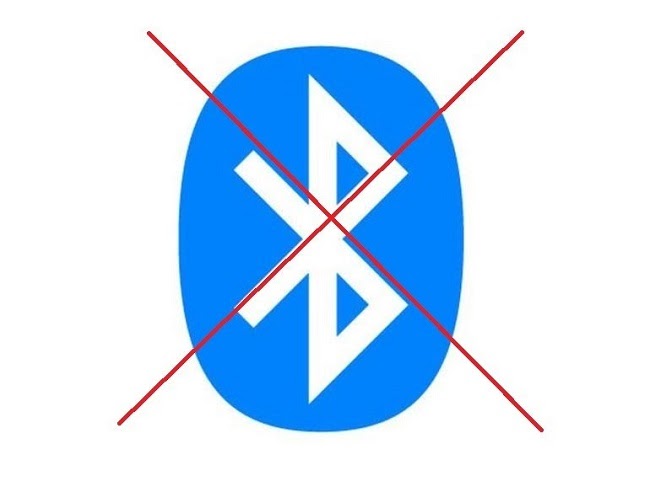 Cách khắc phục không bật được bluetooth laptop win 10 đơn giản tại nhà
07-08-2020, 4:14 pm
Cách khắc phục không bật được bluetooth laptop win 10 đơn giản tại nhà
07-08-2020, 4:14 pm
-
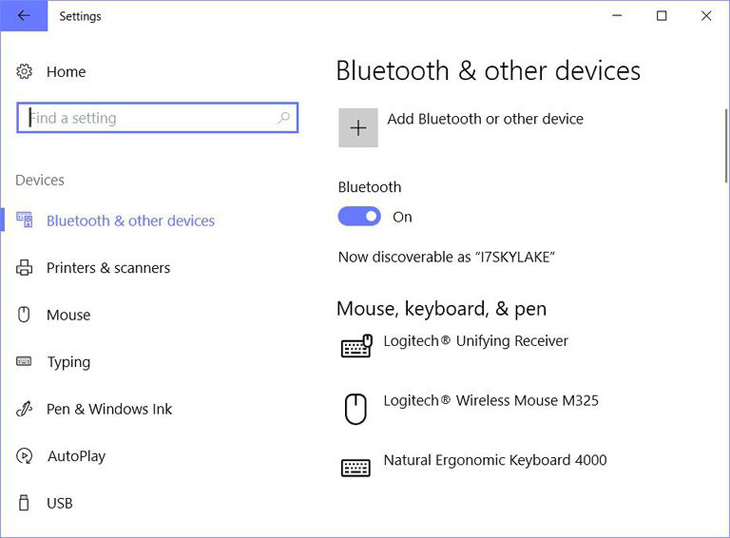 Cách khắc phục không bật được bluetooth laptop
06-08-2020, 4:33 pm
Cách khắc phục không bật được bluetooth laptop
06-08-2020, 4:33 pm
-
 4 cách khắc phục laptop bị lỗi bluetooth
18-07-2020, 5:19 pm
4 cách khắc phục laptop bị lỗi bluetooth
18-07-2020, 5:19 pm
-
Tại sao không kết nối được loa bluetooth với laptop windows 7? 18-07-2020, 5:08 pm
-
 Sửa lỗi không kết nối được với loa Bluetooth
18-07-2020, 4:54 pm
Sửa lỗi không kết nối được với loa Bluetooth
18-07-2020, 4:54 pm




