10 cách khắc phục laptop không kết nối được tai nghe bluetooth đơn giản tại nhà
Bạn đang nghe nhạc, bạn đang chill theo giai điệu để giải tỏa căng thẳng và thư giãn, nhưng chiếc tai nghe bluetooth lại khiến bạn khó chịu vì kết nối bị chập chờn, hay bỗng dưng không kết nối được nữa. Nếu bạn đang gặp tình trạng này hãy tham khảo ngay 10 cách khắc phục laptop không kết nối được tai nghe bluetooth đơn giản tại nhà dưới đây nhé! >> Xem thêm các dịch vụ sửa laptop - không bật được bluetooth trên win 10.
Do khoảng cách giữa các thiết bị kết nối quá xa
Khi kết nối các thiết bị thông qua Bluetooth thì khoảng cách là một vấn đề rất quan trọng cần lưu ý. Thông thường tín hiệu Bluetooth sẽ tốt nhất khi 2 thiết bị không cách nhau quá 10m. Chính vì vậy, nếu laptop không kết nối được tai nghe Bluetooth việc đầu tiên bạn nên làm là kiểm tra lại khoảng cách giữa 2 thiết bị. Và nếu giữa 2 thiết bị có nhiều vật cản cũng ảnh hưởng tới tín hiệu kết nối.

Laptop không kết nối được tai nghe bluetooth do Bluetooth không hoạt động
Nếu bạn gặp trường hợp laptop không kết nối được tai nghe bluetooth thì rất có thể là do bluetooth không hoạt động. Khi gặp tình trạng này bạn cần thực hiện các bước sau:
Bước 1: Nhấn “Windows + R” để mở hộp thoại Run và nhập “services.msc” → nhấn “OK” để mở Services
Bước 2: Tìm và chọn “Bluetooth Support Service” → chọn “Properties”.
Bước 3: Trong thẻ General tìm đến “Startup type” → đặt trạng thái “Automatic” → chọn “Start” bên dưới để khởi chạy bluetooth → chọn OK để lưu thiết lập
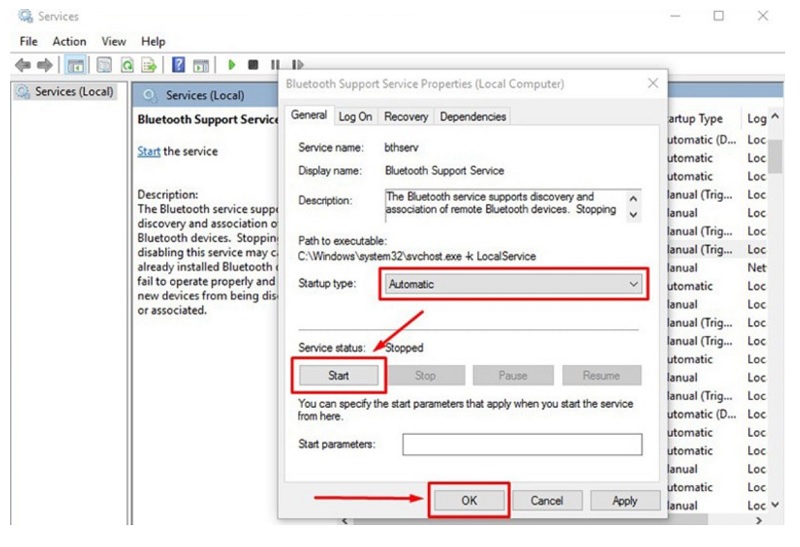
Laptop không kết nối được tai nghe bluetooth do Driver Bluetooth bị lỗi
Laptop không kết nối được bluetooth cũng có thể là do xung đột phần mềm, do hệ điều hành thường xuyên được cập nhật nhưng Driver Bluetooth lại bị lãng quên. Để khắc phục bạn thực hiện các bước sau:
Bước 1: Nhấn “Windows + R” để mở hộp thoại Run và nhập “devmgmt.msc” để mở Device Manager
Bước 2: Tìm và chọn Bluetooth → tìm thiết bị mà bạn muốn kết nối rồi chuột phải để chọn “Update Driver”.
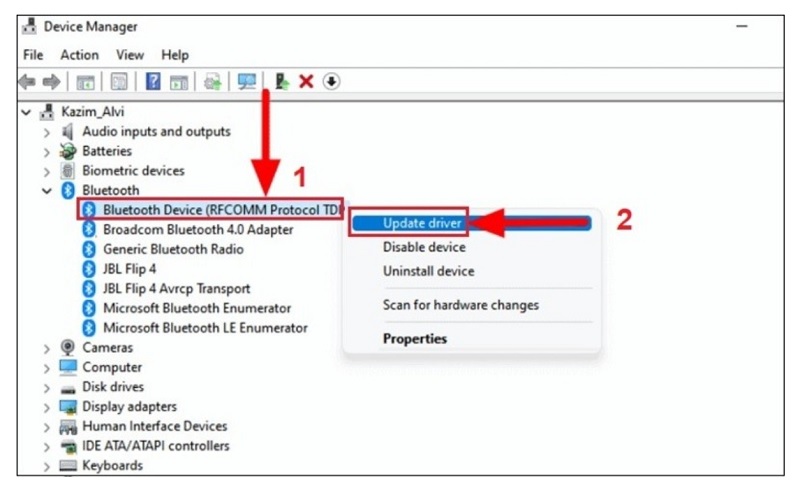
Laptop không kết nối được tai nghe bluetooth do Driver Bluetooth bị hỏng hoặc nhiễm virus
Cách khắc phục tình trạng laptop không kết nối được tai nghe bluetooth do Driver Bluetooth bị hỏng hoặc nhiễm virus đó là:
Bước 1: Nhấn “Windows + R” để mở hộp thoại Run và nhập “devmgmt.msc” để mở Device Manager
Bước 2: Tìm và chọn Bluetooth → tìm thiết bị mà bạn muốn kết nối rồi chuột phải để chọn “Uninstall device”.
Bước 3: Khởi động để cài đặt lại Bluetooth mới.
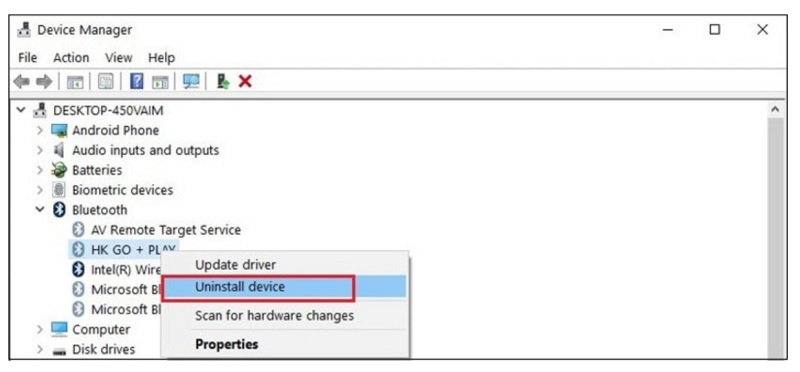
Laptop không kết nối được tai nghe bluetooth do Bluetooth not available
Lỗi laptop không kết nối được với tai nghe này là do đôi khi bạn đã vô tình bật chế độ máy bay mà quên mất. Trong trường hợp này bạn chỉ cần tắt đi chế độ máy bay và chỉnh về chế độ kết nối bình thường.
Ngoài ra, lỗi này cũng có thể là do hệ thống cần khởi động lại bluetooth bằng cách:
Bước 1: Nhấn “Windows + I” để mở “Windows Settings” và chọn “Network & Internet”.
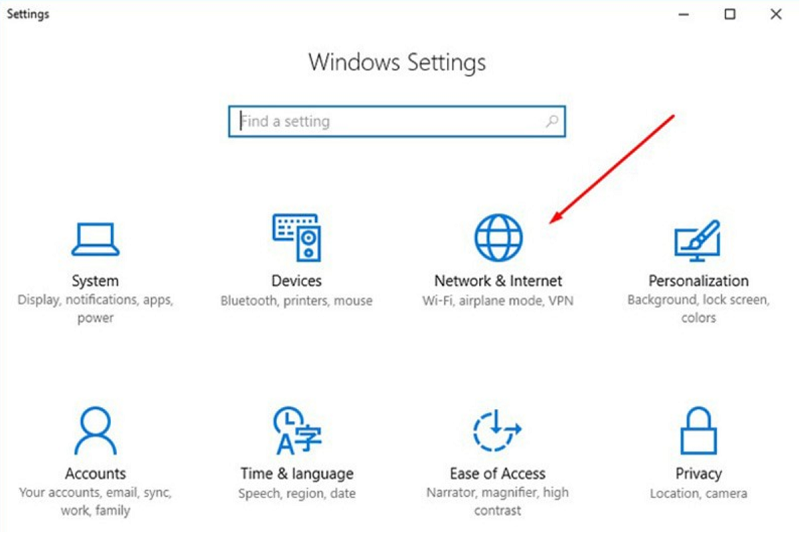
Bước 2: Mở mục “Airplane mode” và kiểm tra chế độ bluetooth đã mở hay chưa. Ngoài ra, bạn cũng có thể truy cập “Device Manager” và bật bluetooth lên “Enable device”.
Laptop không kết nối được tai nghe bluetooth do chưa cho phép kết nối bluetooth
Tình trạng này cũng có thể do khi tai nghe kết nối với máy tính bạn đã vô tình bấm không cho phép kết nối. Để khắc phục tình trạng này bạn cần thực hiện những bước sau:
Bước 1: Mở Settings và chọn “Devices”
Bước 2: Tìm và chọn “Bluetooth & other devices” → chọn “Bluetooth options”.
Bước 3: Khi hộp thoại hiện ra chọn “Allow Bluetooth devices to find this PC” và “Show the Bluetooth icon in the notification area” → Apply → OK
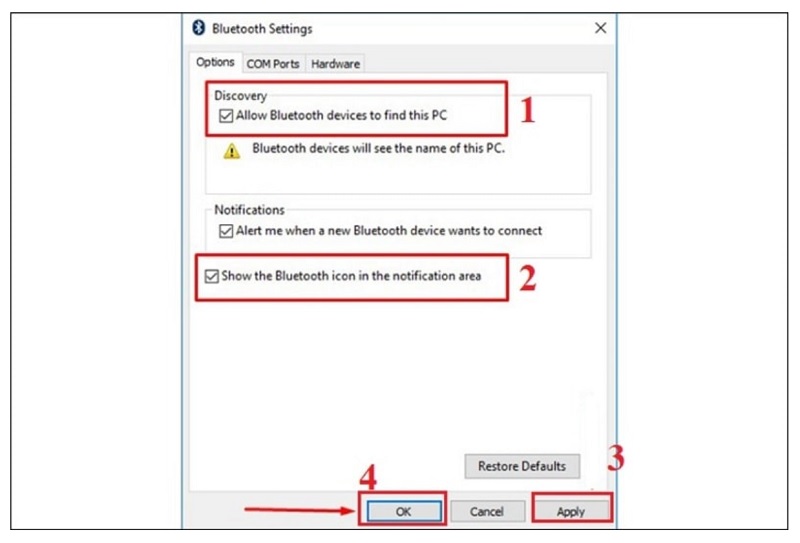
Do laptop kết nối với quá nhiều thiết bị cùng lúc
Khi bạn cho máy tính kết nối với quá nhiều thiết bị khác cũng gây ra tình trạng xung đột khiến cho laptop không kết nối được tai nghe bluetooth.
Bước 1: Vào Settings, chọn “Devices” → Chọn “Bluetooth & other device”.
Bước 2: Tại “Mouse, Keyboard & Pen”, chọn các thiết bị không cần thiết và chọn “Remove device” để ngắt kết nối → Nhấn OK.
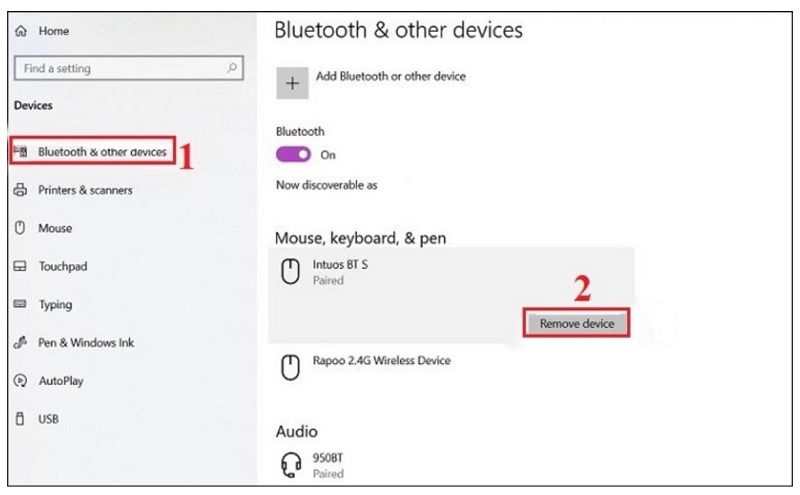
Lỗi do Bluetooth Support Services
Với lỗi laptop không kết nối được tai nghe bluetooth bạn sửa bằng cách:
Bước 1: Sử dụng tổ hợp phím “Windows + R” để mở hộp thoại Run và nhập “services.msc” → nhấn “OK” để mở Services
Bước 2: Tìm và chọn “Bluetooth Support Services” → “Restart”.
Bước 3: Tại tab “Startup type” chọn “Automatic” → Nhấn “Apply” → Nhấn OK.
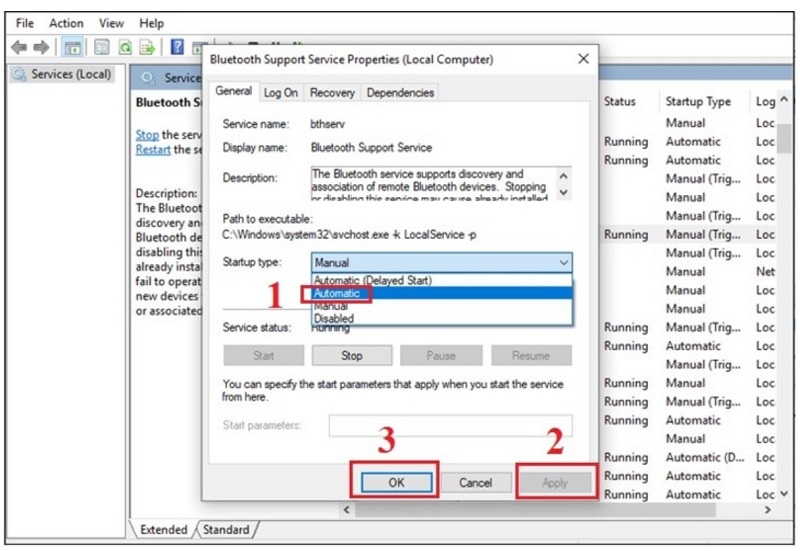
Do laptop không được trang bị tính năng kết nối bluetooth
Nếu các cách trên vẫn không được thì rất có thể là do laptop của bạn không được trang bị chức năng kết nối Bluetooth. Để kiểm tra chắc chắn xem laptop có tính năng bluetooth không bạn thực hiện các bước sau:
Bước 1: Sử dụng tổ hợp phím “Windows + R” để mở hộp thoại Run và nhập “devmgmt.msc” để mở Device Manager
Bước 2: Tìm xem có 1 trong 2 mục dưới đây không. Nếu có tức là máy tính của bạn có bluetooth và ngược lại:
Mục Bluetooth, cùng các thiết bị được hỗ trợ.
Mục “Bluetooth Device” trong “Network adapters”
Các cách khắc phục laptop không kết nối được tai nghe bluetooth khác
Ngoài những cách trên bạn có thể thử 2 cách sau đây:
Reset lại laptop
Đây là cách sửa chữa nhanh chóng nhất cho hầu hết các lỗi về phần mềm. Cách này sẽ giúp máy tính của bạn được trở về trạng thái ban đầu và tự sửa lỗi hệ thống do đã mở nhiều tab trước đó khiến hệ điều hành bị loạn.
Dùng Troubleshooter để tự kiểm tra và khắc phục lỗi
Nếu laptop của bạn đang chạy Win 10 hoặc Win 11, bạn có thể sử dụng tính năng kiểm tra lỗi Troubleshoot để có thể khắc phục sự cố.
Để khắc phục laptop không kết nối được tai nghe bluetooth, bạn vào Settings → chọn “Updates & Security” → Chọn Troubleshoot → chọn “Run” để khắc phục được lỗi.
Trên đây là 10 cách khắc phục laptop không kết nối được tai nghe bluetooth cực đơn giản có thể thực hiện ngay tại nhà. Hy vọng bài viết đã cung cấp cho bạn những thông tin thực sự hữu ích.
Bệnh viện Công nghệ 88 - Đơn vị sửa chữa uy tín Hà Nội
Cẩn Thận - Tận Tâm - Chuyên Nghiệp
***
Website: http://benhviencongnghe88.vn/
Địa chỉ:
Trung tâm bảo hành 1
40 Trần Đại Nghĩa - Hai Bà Trưng - Hà Nội (024.7106.9999 số máy lẻ 310)
Trung tâm bảo hành 2
164 Nguyễn Xiển - Thanh Xuân - Hà Nội (024.7106.9999 số máy lẻ 311)
Trung tâm bảo hành 3
9/110 Chùa Láng (đường mới đối diện ngõ 157B Chùa Láng) - Đống Đa - Hà Nội (024.7106.9999 số máy lẻ 312)
106 Hồ Tùng Mậu - Cầu Giấy - Hà Nội (024.7106.9999 số máy lẻ 313)
Trung tâm bảo hành 5
63 Nguyễn Thiện Thuật - Quận 3 - TP HCM (024.7106.9999 số máy lẻ 225)
Trung tâm bảo hành 6
817A Kha Vạn Cân, P. Linh Tây, Q. Thủ Đức (024.7106.9999 số máy lẻ 410)
- Chuột cảm ứng laptop không di chuyển được thì phải làm sao?
- 5 cách khắc phục lỗi chuột cảm ứng laptop ASUS nhanh chóng, hiệu quả
- Cách vệ sinh chuột máy tính siêu nhanh trong vài bước
- Cách sửa chuột laptop bị liệt chỉ với vài thao tác cực nhanh
- Lỗi máy tính không nhận chuột và top 6 cách sửa hiệu quả nhất
- Chuột cảm ứng laptop không click được sửa nhanh với 3 cách đơn giản
- Lỗi chuột cảm ứng laptop Dell phải làm như thế nào đây?
- Cách sửa chuột cảm ứng laptop HP không di chuyển được
- Chuột laptop không sử dụng được: Hướng dẫn sửa nhanh chóng tại nhà
- Bật mí cách sửa chuột rời laptop không di chuyển được nhanh nhất
Bài viết liên quan
-
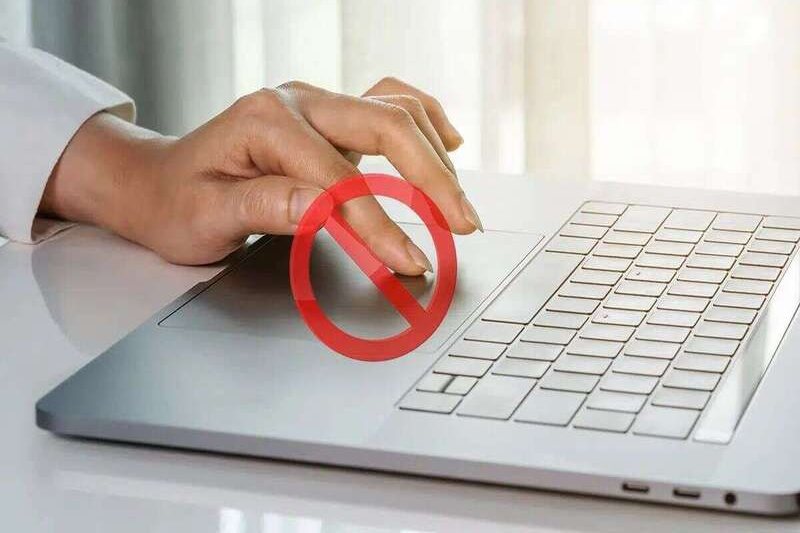 Bắt bệnh khi laptop ASUS bị mất chuột cảm ứng
16-01-2023, 4:20 pm
Bắt bệnh khi laptop ASUS bị mất chuột cảm ứng
16-01-2023, 4:20 pm
-
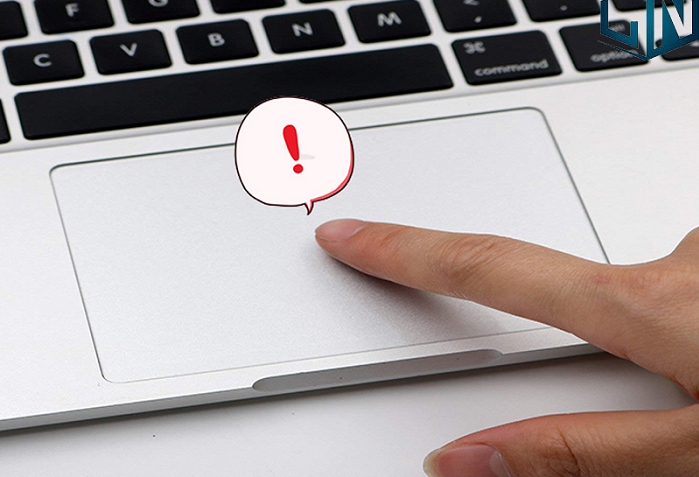 TOP 5+ cách xử lý chuột laptop bị đơ Win 10 nhanh chóng nhất!
16-01-2023, 1:42 pm
TOP 5+ cách xử lý chuột laptop bị đơ Win 10 nhanh chóng nhất!
16-01-2023, 1:42 pm
-
 Nguyên nhân, cách sửa laptop bị đơ chuột hiệu quả nhất mà bạn nên biết
16-01-2023, 12:00 pm
Nguyên nhân, cách sửa laptop bị đơ chuột hiệu quả nhất mà bạn nên biết
16-01-2023, 12:00 pm
-
 Máy tính bị đơ chuột và bàn phím: 10+ cách sửa sao cho đúng
16-01-2023, 11:35 am
Máy tính bị đơ chuột và bàn phím: 10+ cách sửa sao cho đúng
16-01-2023, 11:35 am
-
 Note ngay 5 cách sửa chuột cảm ứng laptop khi không hoạt động
16-01-2023, 10:43 am
Note ngay 5 cách sửa chuột cảm ứng laptop khi không hoạt động
16-01-2023, 10:43 am
-
 Cách khắc phục chuột laptop bị đơ nhanh và hiệu quả nhất
03-01-2023, 12:05 am
Cách khắc phục chuột laptop bị đơ nhanh và hiệu quả nhất
03-01-2023, 12:05 am
-
 Cách khắc phục chuột máy tính bị đơ hiệu quả nhất
02-01-2023, 8:59 pm
Cách khắc phục chuột máy tính bị đơ hiệu quả nhất
02-01-2023, 8:59 pm
-
 Mẹo sửa laptop không nhận chuột cực nhanh chóng tại nhà
31-12-2022, 9:58 am
Mẹo sửa laptop không nhận chuột cực nhanh chóng tại nhà
31-12-2022, 9:58 am
-
 Laptop không hiện chuột phải làm sao?
30-12-2022, 10:02 am
Laptop không hiện chuột phải làm sao?
30-12-2022, 10:02 am
-
 Chuột máy tính bị loạn - Nguyên nhân và cách sửa
30-12-2022, 9:19 am
Chuột máy tính bị loạn - Nguyên nhân và cách sửa
30-12-2022, 9:19 am




