Máy tính bị lỗi bluetooth nên khắc phục như thế nào?
Những trục trặc trong quá trình truyền tải dữ liệu giữa laptop hoặc máy tính bàn thông qua các thiết bị Bluetooth rời (Bluetooth USB Dongle) với các thiết bị ngoại vi khác sẽ làm bạn đau đầu. Sau đây là thông tin cách sửa máy tính bị lỗi bluetooth thường gặp. >>> Có thể bạn quan tâm đến dịch vụ sửa laptop - không bật được bluetooth trên win 10

Máy tính bị lỗi bluetooth không thể giao tiếp được với các thiết bị khác
Dấu hiệu: Máy tính bị lỗi bluetooth không thể truyền tải dữ liệu được mặc dù đã được nhận diện và kết nối thành công.
* Khắc phục:
- Di chuyển thiết bị cần giao tiếp đến gần laptop.
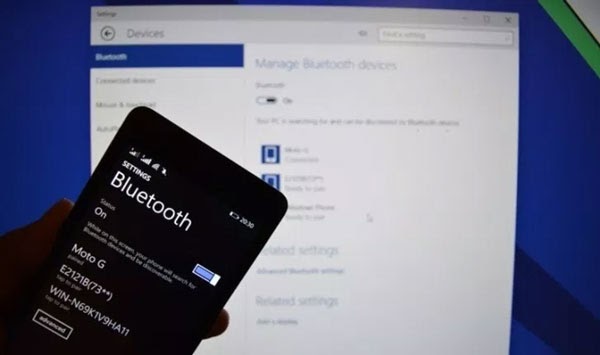
- Chắc chắn rằng bạn đã thiết lập chế độ Accept incoming Bluetooth connections.
- Hạn chế việc kích hoạt nhiều kết nối Bluetooth trên cùng một máy tính vì nhiều kết nối cùng lúc Bluetooth sẽ không có đủ băng thông để xử lý.
- Xóa những kết nối không hoạt động, sau đó tiến hành kết nối lại một lần nữa.
- Nếu vẫn chưa khắc phục được, bạn thử thực hiện các bước kết đôi một lần nữa bằng cách nhấn chuột phải lên biểu tượng Bluetooth > Add a Device (trên Windows 7). Tại cửa sổ hiện ra, bạn chọn tên thiết bị mà máy tìm thấy và nhấn Next.
- Lúc này, bạn sẽ có ba lựa chọn: Create a pairing code for me (chương trình tự tạo cho bạn một mã số kết nối), Enter the device’s pairing code (nhập mã kết nối tùy ý) và Pair without using code (kết nối với thiết bị khác mà không cần mã).
Bạn hãy chọn một tùy chọn, nhập mã và chấp nhận kết nối trên thiết bị cần kết nối sau đó tiếp tục làm theo hướng dẫn của trình thuật sĩ và chọn Next. Nếu quá trình kết nối (pair) thành công sẽ có thông báo This device has been successful added to this computer, bạn nhấn Close để kết thúc.
- Đối với Windows XP, bạn nhấn đúp lên biểu tượng dưới khay hệ thống và chuyển sang thẻ Options của cửa sổ Bluetooth Devices > đánh dấu chọn trước Turn discovery on > Apply > OK.

Máy tính bị lỗi bluetooth không thể kết nối được những thiết bị Bluetooth đã “pair”
Dấu hiệu: Máy tính bị lỗi bluetooth sau khi đã “pair” thành công, nhưng sau đó lại máy tính không thể kết nối được với thiết bị Bluetooth này. Lỗi này thường xảy ra đối với bàn phím và chuột Bluetooth gắn ngoài.
* Khắc phục:
- Kiểm tra lại pin và nhấn nút nằm dưới đáy bàn phím hoặc chuột Bluetooth muốn kết nối.
- Tìm kiếm các thiết bị trong phạm vi bằng cách từ cửa sổ My Bluetooth Places bạn chọn View Devices in Range.
- Kích hoạt chế độ Human Interface Device trên máy tính bằng cách: nhấn chuột phải lên biểu tượng dưới khay hệ thống > chọn Bluetooth Setup Wizard > đánh dấu trước tùy chọn đầu tiên (I know the service I want to use…) > Next > chọnHuman Interface Device.
- Nhấn đè nút dưới đáy chuột và bàn phím trong vòng hai giây. Sau đó nhấn Next > chọn thiết bị chuột hay bàn phím trong danh sách > chọn Finish tại cửa sổ Bluetooth Setup Wizard Completion.
Không thể tìm và kết nối với các thiết bị Bluetooth
Dấu hiệu: Máy tính bị lỗi bluetooth xảy ra khi bạn tiến hành kết đôi (pair) Bluetooth máy tính với một thiết bị Bluetooth khác như máy in, headset, chuột rời hay bàn phím,… không thành công. Chẩn đoán nguyên nhân của tình trạng này có thể do bạn chưa bật công tắc Bluetooth trên máy, thiết bị Bluetooth đã bị vô hiệu (Disable) trên hệ điều hành, Bluetooth đang ở chế độ ẩn (discoverable mode),…
* Khắc phục:
- Trước khi tiến hành khắc phục lỗi, bạn hãy bật chế độ cho phép thiết bị nhận diện Bluetooth trên máy tính của mình bằng cách: Nhấn chuột phải lên biểu tượng dưới khay hệ thống > chọn Open Setting. Tại thẻ Options, bạn hãy nhấn chọn Allow Bluetooth devices to find this computer.
1. Kiểm tra lại xem thiết bị Bluetooth đã được bật chưa
Nếu thiết bị Bluetooth chưa được bật, bạn không thể nào tìm kiếm, kết nối hay chia sẻ dữ liệu được. Do đó, trước hết bạn xem biểu tượng dưới khay hệ thống nếu có màu đỏ thì hãy kiểm tra kiểm tra trạng thái của đèn LED trên máy. Nếu đèn sáng màu xanh thì nguồn điện đã được mở (một số máy tính có đèn trạng thái mở của Bluetooth thường có màu vàng, đỏ, cam – bạn có thể tham khảo sách hướng dẫn để biết chi tiết). Nếu sử dụng bộ phận thu phát Bluetooth rời, bạn hãy kiểm tra lại kết nối đã chắc chắn chưa. Việc này không cần thiết đối với thiết bị Bluetooth tích hợp sẵn theo máy. Nếu thiết bị Bluetooth hoạt động nhờ năng lượng pin, hãy kiểm tra lại pin và nếu pin cạn hãy sạc hay lắp pin mới và thử lại.
2. Tắt bớt những kết nối Bluetooth không cần thiết
Để khắc phục máy tính bị lỗi bluetooth, bạn chỉ nên kích hoạt một hoặc hai thiết bị hoạt động mà thôi.
3. Hãy bật kết nối Bluetooth
Bước 1. Mở nguồn thiết bị Bluetooth
- Nhấn nút hoặc gạt công tắc của kết nối Bluetooth trên máy (thông thường có biểu tượng hoặc ) để mở.
Chú ý: Một số dòng dòng máy thiết bị Bluetooth được tích hợp trên cùng một Mini PCI Card như Wireless LAN (WLAN) nên bạn nhấn nút đồng nghĩa với việc kích hoạt Bluetooth.
- Bình thường thì đèn báo Wireless sẽ sáng và icon Bluetooth và Wireless LAN sẽ hiện ra trên khay hệ thống. Nhưng có khả năng MTXT của bạn mắc phải 3 trường hợp sau:
+ Nếu đèn Wireless không sáng, bạn thử nhấn lại công tắc nhiều lần nhưng vẫn không được. Bạn hãy khởi động lại máy và thử lại.
+ Nếu đèn báo sáng, bạn có thể yên tâm sang bước tiếp theo.
+ Nếu đèn báo sáng, nhưng icon Bluetooth không hiện ra trên khay hệ thống. Lúc này kết nối Bluetooth đã bật nhưng máy tính của bạn chưa sẵn sàng kết nối. Bạn có thể đợi vài giây để quá trình kết nối hoàn tất.
Bước 2. Kích hoạt Bluetooth Device trong Windows
Nếu ở bước 1 không khắc phục được lỗi, bạn hãy tiến hành bước 2 như sau:
- Vào Start > Control Panel > nhấn Switch to Classic View > Bluetooth Configuration (Control Panel ở chế độ Classic View).
- Nếu thông báo Bluetooth device not found thì có thể MTXT của bạn không được tích hợp Bluetooth. Bạn hãy kiểm tra lại cấu hình máy, nếu thực tế máy có tích hợp Bluetooth thì bạn hãy chuyển sang bước 3 để tiến hành cài lại trình điều khiển thiết bị.
Bước 3. Cài lại trình điều khiển cho Bluetooth
- Bạn vào Start > Control Panel (Classic View) > System > Hardware > Device Manager.
- Tại Device Manager, bạn nhấn đôi chuột vào Bluetooth Devices. Tiếp tục, nhấn phải chuột vào tên thiết bị Bluetooth (như HP Integrated Module with Bluetooth 2.0 Wireless Technology) > Uninstall > chọn OK để chấp nhận gỡ bỏ driver cũ. Sau đó khởi động lại máy và tiến hành cài lại đúng trình điều khiển Bluetooth.
- Nếu biểu tượng Bluetooth vẫn không hiện ra, thiết bị vẫn chưa được nhận dạng thì bạn hãy chuyển sang bước tiếp theo.
Bước 4. Kích hoạt Bluetooth/WLAN Hardware trong BIOS
- Tắt máy tính > nhấn nút Power và đồng thời nhấn liên tục F2 hoặc F10 hoặc Delete (tùy dòng máy) để vào BIOS.
- Để kiểm tra các bộ phận được tích hợp sẵn trên mainboard, bạn dùng các phím mũi tên để di chuyển sang tùy chọn Advanced > Device Options.
- Kiểm tra lại trạng thái của Onboard Bluetooth. Nếu Disabled, bạn hãy theo hướng dẫn để chuyển thành Enable. Nếu MTXT của bạn dùng Bluetooth rời sẽ không có tùy chọn này.
- Nhấn F10 > Yes tại thông báo Save changes and exit để lưu lại thiết lập và khởi động lại máy tính.
Trên đây là cách khắc phục đơn giản và hiệu quả nhất khi máy tính bị lỗi bluetooth mà mình đã tổng hợp được. Mong rằng, với những cách trên sẽ hữu ích với trong các tình huống. Chúc bạn thành công!
Xem thêm:
Tại sao laptop không kết nối được với loa bluetooth?
Cách tự khắc phục lỗi bluetooth trên Win 10 đơn giản, dễ dàng
4 cách khắc phục laptop bị lỗi bluetooth
Bệnh Viện Công Nghệ 88 - Đơn vị sửa chữa laptop uy tín Hà Nội
Cẩn Thận - Tận Tâm - Chuyên Nghiệp
***
✣111 Lê Thanh Nghị, Đồng Tâm, Hai Bà Trưng, Hà Nội
Hotline: 0243.6286.136
✣40 Trần Đại Nghĩa, Hai Bà Trưng, Hà Nội
Hotline: 0246.2940.461
✣117 Lương Thế Vinh, Thanh Xuân, Hà Nội
Hotline: 0246.6523.200
✣135 Chùa Láng, Đống Đa, Hà Nội
Hotline: 024.7106.9999 nhấn phím 3
Xem thêm:
- 10 cách khắc phục laptop không kết nối được tai nghe bluetooth đơn giản tại nhà
- 10 cách khắc phục laptop không kết nối được loa bluetooth
- 5 cách bật Bluetooth trên laptop Dell Latitude E6410 nhanh chóng nhất
- Tại sao laptop không hỗ trợ Bluetooth: Nguyên nhân và cách khắc phục nhanh chóng
- Cách khắc phục lỗi laptop bị mất Bluetooth nhanh chóng nhất tại nhà
- Laptop không tìm thấy tai nghe bluetooth phải làm sao?
- Laptop có kết nối loa bluetooth được không? Cách bật bluetooth nhanh chóng
- Cách xử lý khi không có nút bật tắt bluetooth trên Win 10
- Tổng hợp các cách mở Bluetooth trên laptop HP nhanh chóng nhất
- Cách khắc phục laptop không nhận chuột bluetooth nhanh chóng ngay tại nhà
Bài viết liên quan
-
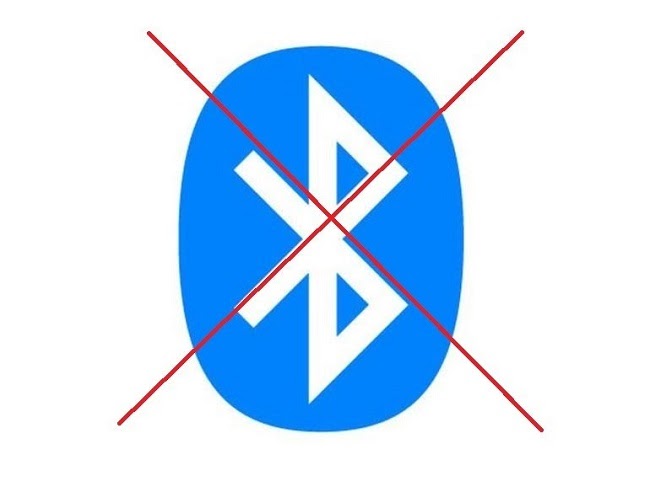 Cách khắc phục không bật được bluetooth laptop win 10 đơn giản tại nhà
07-08-2020, 4:14 pm
Cách khắc phục không bật được bluetooth laptop win 10 đơn giản tại nhà
07-08-2020, 4:14 pm
-
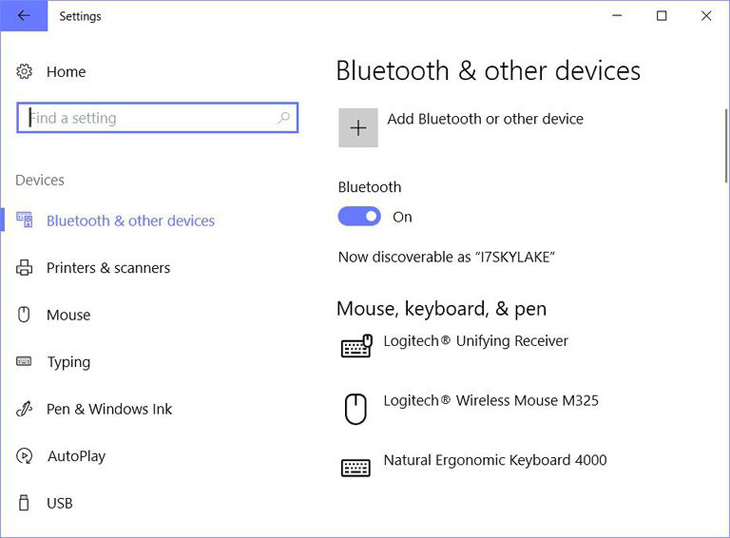 Cách khắc phục không bật được bluetooth laptop
06-08-2020, 4:33 pm
Cách khắc phục không bật được bluetooth laptop
06-08-2020, 4:33 pm
-
 4 cách khắc phục laptop bị lỗi bluetooth
18-07-2020, 5:19 pm
4 cách khắc phục laptop bị lỗi bluetooth
18-07-2020, 5:19 pm
-
Tại sao không kết nối được loa bluetooth với laptop windows 7? 18-07-2020, 5:08 pm
-
 Sửa lỗi không kết nối được với loa Bluetooth
18-07-2020, 4:54 pm
Sửa lỗi không kết nối được với loa Bluetooth
18-07-2020, 4:54 pm
-
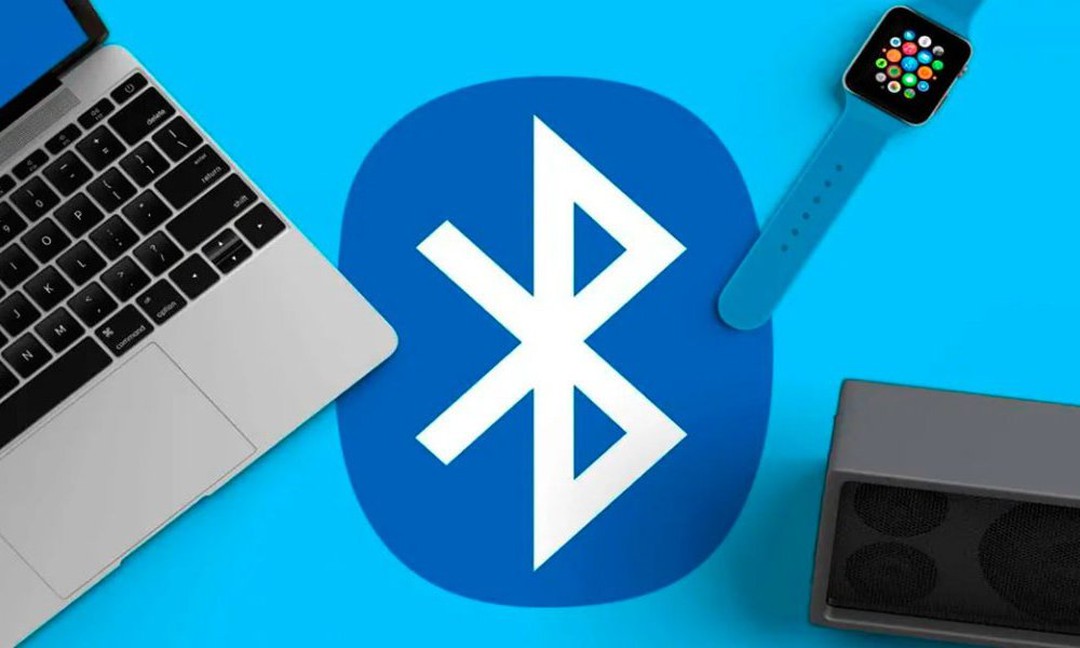 Cách tự khắc phục lỗi bluetooth trên Win 10 đơn giản, dễ dàng
18-07-2020, 4:24 pm
Cách tự khắc phục lỗi bluetooth trên Win 10 đơn giản, dễ dàng
18-07-2020, 4:24 pm
-
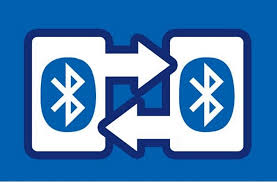 Cách khắc phục laptop bị lỗi kết nối bluetooth
18-07-2020, 4:11 pm
Cách khắc phục laptop bị lỗi kết nối bluetooth
18-07-2020, 4:11 pm
-
 3 cách khắc phục lỗi kết nối bluetooth laptop
18-07-2020, 9:33 am
3 cách khắc phục lỗi kết nối bluetooth laptop
18-07-2020, 9:33 am
-
 Tại sao laptop không kết nối được với loa bluetooth?
17-07-2020, 10:33 am
Tại sao laptop không kết nối được với loa bluetooth?
17-07-2020, 10:33 am
-
LỖI BLUETOOTH WIN 7 KHÔNG KẾT NỐI ĐƯỢC VỚI LOA BLUETOOTH 16-07-2020, 5:59 pm


