Cách khắc phục không mở được camera laptop win 10
Đối với người dùng laptop thì win 10 khá phổ biến, hầu hết ai cũng sử dụng. Nhưng có một hạn chế xảy ra đó chính là không mở được camera laptop win 10. Vậy có cách khắc phục nào không, bài viết dưới đây sẽ chỉ ra cho bạn cách khắc phục không mở được camera laptop win 10 >> Có thể bạn sẽ quan tâm đến dịch vụ Sửa laptop chuyên nghiệp.
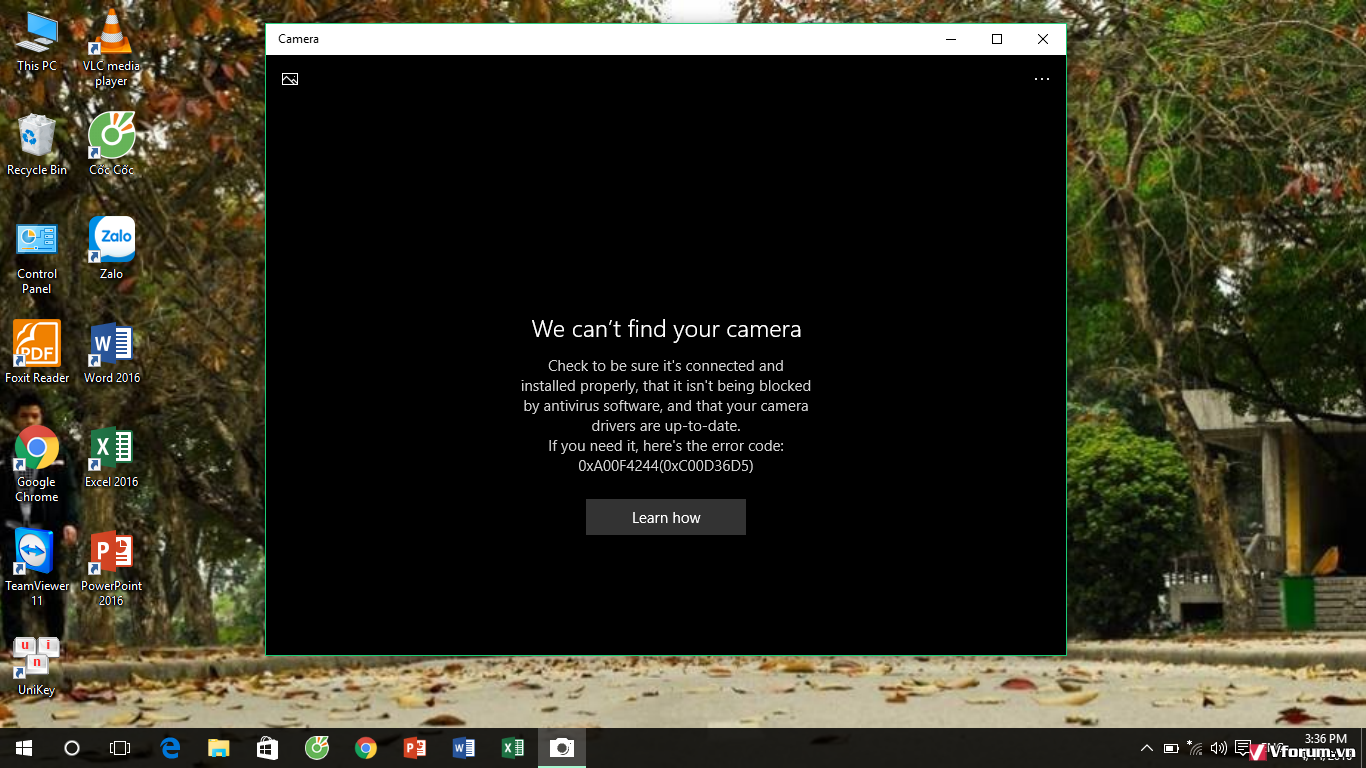
1- Không mở được camera laptop win 10 - Chạy trình khắc phục sự cố phần cứng (hardware troubleshooter).
. Win+R, gõ Control Panel, enter.
. Vào View by ở góc trên bên phải, chọn large icon.
. Tìm và mở Troubleshooting bên dưới.
. Chọn View all ở lề bên trái.
. Tìm và chọn Hardware and Devices.
. Chọn Next.
2- Cập nhật driver cho camera laptop.
. Chuột phải vào biểu tượng Start.
. Chọn Device Manager.
. Tìm và chọn Imaging Devices và bấm vào mở rộng mục đó.
. Chuột phải vào tên của camera laptop đang sử dụng.
. Chọn Update Driver software.
. Khi được nhắc, chọn Search Automatically for updated driver software.
. Chọn Next, sau đó khởi động lại máy.
3- Không mở được camera laptop win 10 - Cài đặt lại driver camera laptop đang dùng.
. Chuột phải vào biểu tượng Start.
. Chọn Device Manager.
. Chọn Imaging devices và bấm vào mũi tên để mở rộng.
. Chuột phải vào camera laptop hoặc webcam tích hợp.
. Chọn Uninstall.
. Khởi động lại máy tính.
Hãy để máy tính tự động cài driver, sau đó khởi động lại camera laptop và kiểm tra kết quả.
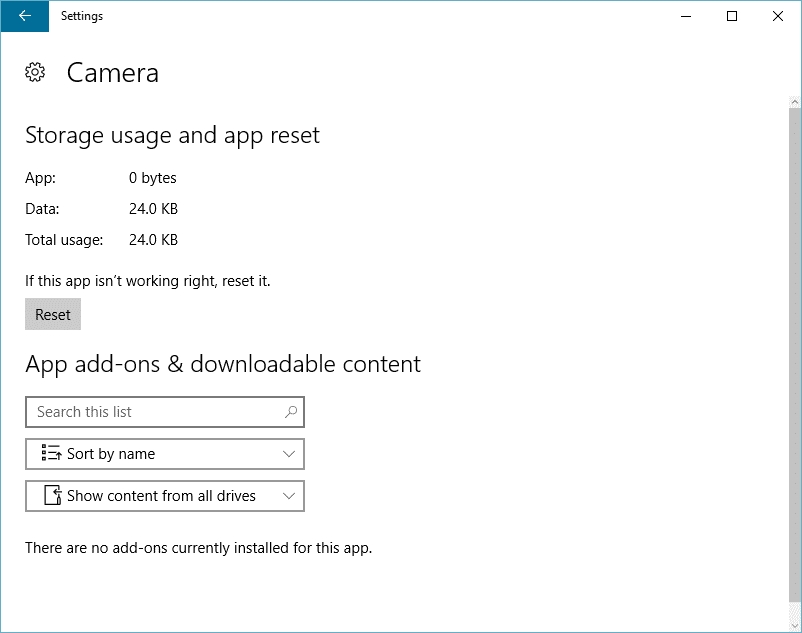
4- Cài driver ở compatibility mode.
. Tải xuống driver mới nhất ở website nhà sản xuất và save về máy.
. Chuột phải vào file driver đã tải, chọn Properties.
. Chọn Compatibility tab.
. Kiểm tra box ở bên cạnh Run this program in Compatibility mode.
. Chọn Operating System từ list mở rộng.
. Driver sẽ cài đặt.
. Khởi động lại máy và kiểm tra.
5- Dùng chức năng Roll Back driver.
Nếu driver camera laptop đã cũ, hãy làm như sau.
. Chuột phải vào biểu tượng Start.
. Chọn Device Manager.
. Chọn Imaging devices và bấm vào mũi tên để mở rộng.
. Chuột phải vào camera laptop hoặc webcam tích hợp.
. Chọn Properties.
. Tìm tab Driver và chọn nút Driver Details.
Tìm file có chứa “stream.sys”. Nếu trong máy có file này thì camera của bạn được thiết kế tương thích với Windows cũ. Nếu không hãy vào Roll Back Driver:
. Chọn Device Manager.
. Chọn Imaging devices và bấm vào mũi tên để mở rộng.
. Chuột phải vào camera laptop hoặc webcam tích hợp.
. Chọn Properties.
. Tìm tab Driver và chọn Roll Back driver.
. Chọn Yes.
Sau đó hãy khởi động lại máy tính và kiểm tra webcam.
Với 5 cách trên thì bạn có thể dùng để khắc phục tình trạng không mở được camera laptop win 10. Hy vọng sẽ giúp ích cho bạn trong quá trình sửa chữa laptop của mình.
https://benhviencongnghe88.vn/tham-khao-cach-thay-man-hinh-may-tinh-win-10.html
- Đâu là mẫu màn hình 24inch giá rẻ đáng sở hữu nhất 2024?
- Kỹ thuật sửa chữa lắp ráp máy tính tốt nhất ở đâu?
- Sửa laptop HP như thế nào? Ở đâu uy tín?
- Sửa máy tính Dell như thế nào? Ở đâu uy tín?
- Sửa máy tính pc ở đâu uy tín?
- Tổng hợp các cách sửa máy tính có thể tự thực hiện với mọi lỗi
- Bảng giá sửa laptop mới nhất 2022 tại Bệnh viện Công nghệ 88
- Địa chỉ sửa chữa laptop uy tín nhất Hà Nội
- Sửa máy vi tính ở đâu tại Hà Nội tốt nhất
- Chip laptop là gì?
Bài viết liên quan
-
 03 Nguyên Nhân Dẫn Đến Tình Trạng Máy Tính Chạy Nhưng Không Lên Màn Hình
31-03-2020, 2:07 pm
03 Nguyên Nhân Dẫn Đến Tình Trạng Máy Tính Chạy Nhưng Không Lên Màn Hình
31-03-2020, 2:07 pm
-
Sửa lỗi card màn hình laptop Dell ở đâu? 15-02-2020, 2:53 pm
-
Thay cap màn hình laptop giá bao nhiêu tiền? 14-02-2020, 4:43 pm
-
Cách khắc phục lỗi card màn hình laptop 06-02-2020, 2:19 pm
-
5 cách sửa laptop lỗi màn hình xanh 06-02-2020, 2:05 pm
-
Nguyên nhân laptop Dell bị lỗi màn hình xanh 06-02-2020, 1:39 pm
-
 Pin laptop Dell Inspiron 15 3000 Series và những vấn đề thường gặp
22-11-2019, 10:15 am
Pin laptop Dell Inspiron 15 3000 Series và những vấn đề thường gặp
22-11-2019, 10:15 am
-
 5 Cách Xử Lý Pin Laptop Bị Chai Hiệu Quả
22-11-2019, 8:09 am
5 Cách Xử Lý Pin Laptop Bị Chai Hiệu Quả
22-11-2019, 8:09 am
-
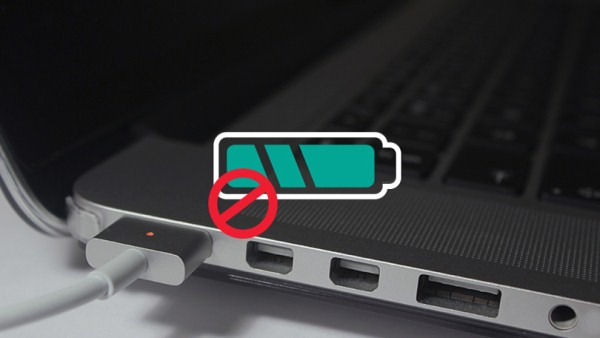 Tổng hợp các lỗi pin laptop và cách khắc phục
22-11-2019, 8:08 am
Tổng hợp các lỗi pin laptop và cách khắc phục
22-11-2019, 8:08 am
-
 Hướng dẫn sửa lỗi pin laptop Dell Latitude E6410 hiệu quả
21-11-2019, 8:07 am
Hướng dẫn sửa lỗi pin laptop Dell Latitude E6410 hiệu quả
21-11-2019, 8:07 am


