Chuột laptop không sử dụng được: Hướng dẫn sửa nhanh chóng tại nhà
Chuột laptop là một bộ phận vô cùng quan trọng trong quá trình sử dụng máy tính, tuy nhiên không phải lúc nào nó cũng hoạt động trơn tru. Và nếu “đen đủi” khi gặp phải tình trạng chuột laptop không sử dụng được, bạn cũng không nên quá lo lắng, bởi đa phần lỗi này đều có thể khắc phục tại nhà. Vậy đâu là những cách sửa lỗi trên nhanh chóng nhất? Cùng Bệnh viện Công nghệ tìm hiểu thông qua nội dung bài viết dưới đây nhé! Có thể bạn cũng quan tâm đến những cách sửa Chuột laptop bị đơ hay các dịch vụ Sửa laptop.
Chuột laptop không sử dụng được: Kích hoạt lại touchpad
Trong quá trình sử dụng laptop, việc vô tình vô hiệu hóa chức năng chuột cảm ứng (touchpad) cũng là một nguyên nhân lớn dẫn đến tình trạng chuột laptop không sử dụng được. Vì thế, bạn hãy thử kích hoạt lại chức năng này bằng cách nhấn phím Fn đồng thời với phím touchpad (có kí hiệu touchpad) trên bàn phím laptop, như hình minh họa phía dưới.
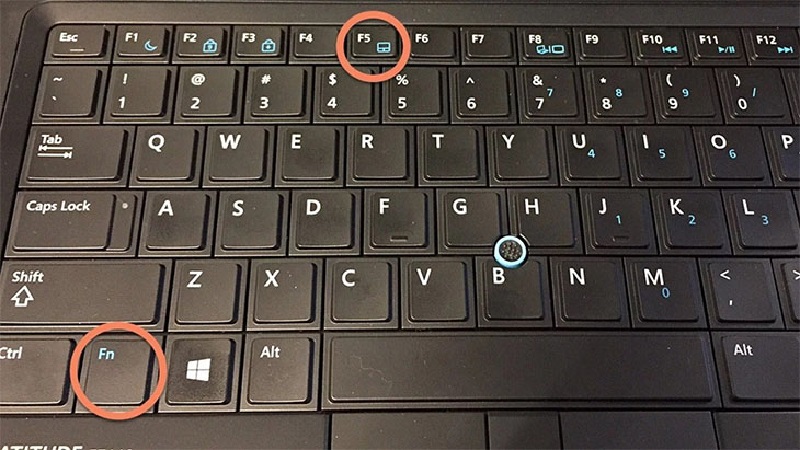
Chuột laptop không sử dụng được: Xóa các driver chuột khác
Tuy gọi là chuột cảm ứng (touchpad) nhưng nó vẫn cần có driver để hệ thống máy tính nhận diện và điều khiển nó. Chính vì thế, một trong những cách xử lý lỗi chuột laptop không sử dụng được đó là bạn cần phải xóa các driver chuột khác đã từng cài đặt trên hệ thống máy tính, để chúng không bị xung đột driver với nhau. Hãy thực hiện các bước này bằng cách sau:
Bước 1: Nhấp chuột phải vào biểu tượng My Computer, sau đó chọn Manage.

Bước 2: Vào mục Device Manager, sau đó chọn Mice and other pointing devices.

Bước 3: Nhấn chuột phải vào driver chuột cần gỡ và chọn Uninstall device.
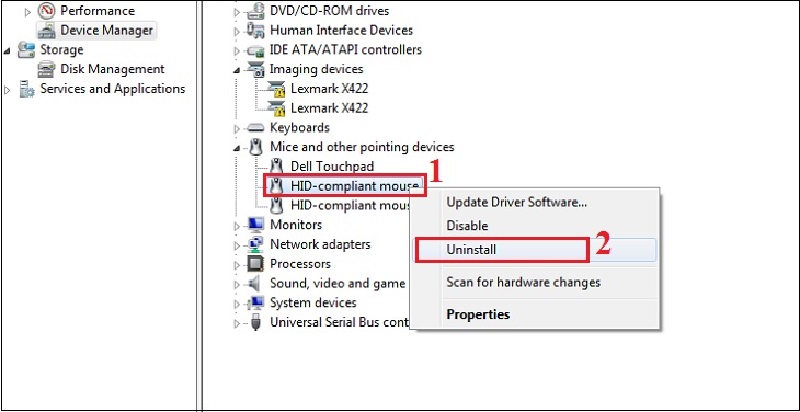
Chuột laptop không sử dụng được: Cập nhật driver touchpad
Khi nâng cấp hệ điều hành, touchpad có thể bị lỗi hoạt động do driver của nó không tương thích hoặc quá cũ so với hệ điều hành mới cập nhật, từ đó dẫn đến tình trạng chuột laptop không sử dụng được. Vì vậy, bạn hãy tiến hành cập nhật driver touchpad bằng các thao tác lần lượt như sau:
Bước 1: Nhấp phải chuột vào biểu tượng My Computer, sau đó chọn Manage.
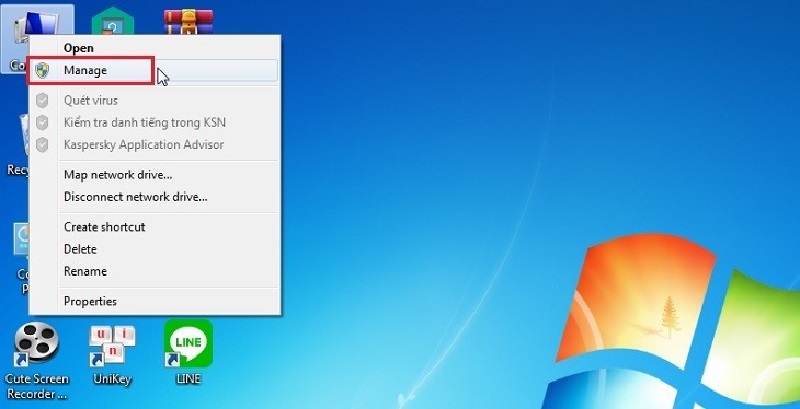
Bước 2: Vào mục Device Manager, sau đó chọn System devices. Và cuối cùng là click vào Synaptics driver (hay có tên gọi khác nhau như: Dell TouchPad, Lenovo TouchPad, Lenovo Pointing Device,...)
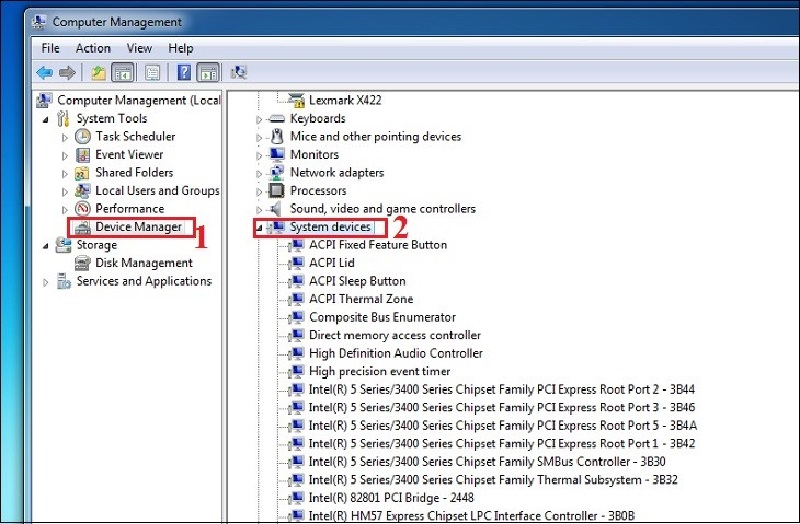
Bước 3: Nhấn chuột phải vào driver touchpad và chọn Properties. Tiếp đó là nhấn vào Update Driver (trong phần Driver).
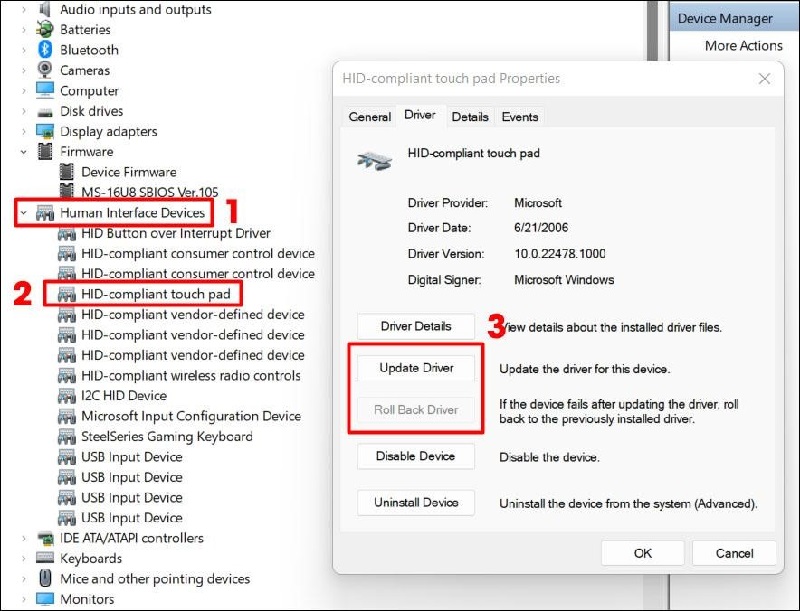
Chuột laptop không sử dụng được: Kích hoạt touchpad trong Mouse Properties
Rất có thể, nguyên nhân dẫn đến tình trạng chuột laptop không sử dụng được là do trình quản lý Device Manager đã vô hiệu hóa hoặc không thể kích hoạt touchpad. Vì thế, bạn hãy khắc phục sự cố này bằng các bước tuần tự như sau:
Bước 1: Nhấp vào Start và mở Control Panel.
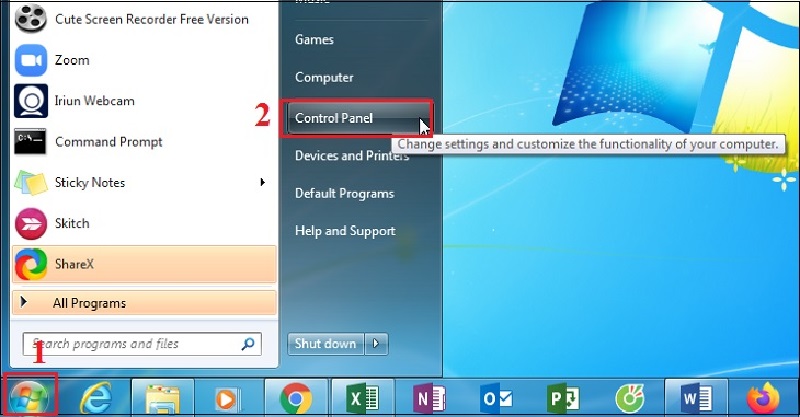
Bước 2: Chọn mục Hardware and Sound.
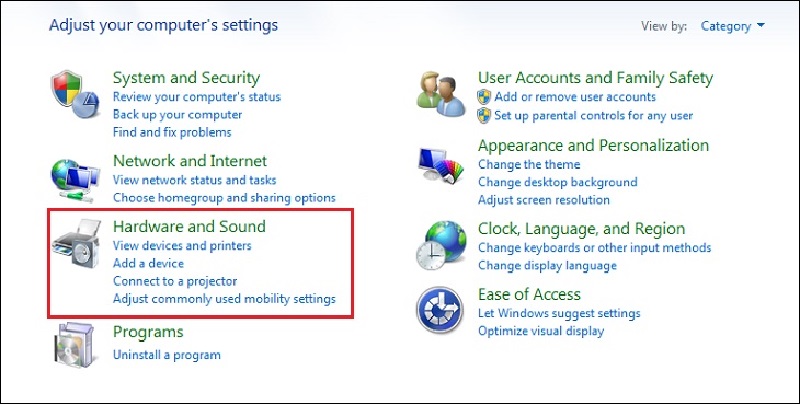
Bước 3: Vào mục Devices and Printers, sau đó chọn Mouse để mở cửa sổ Mouse Properties.
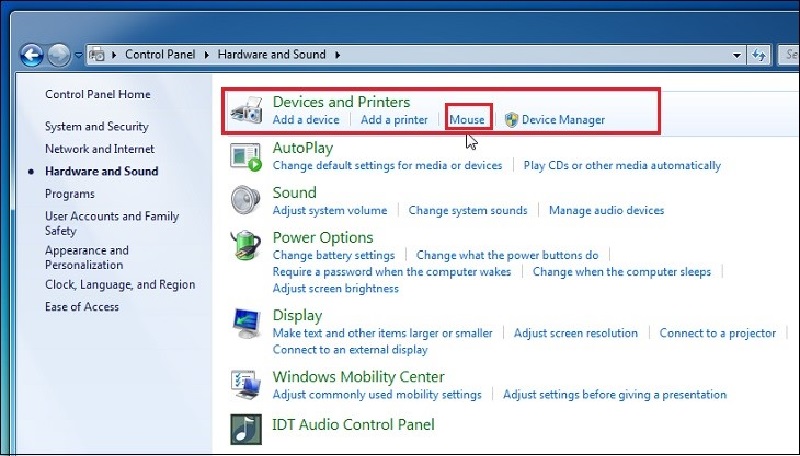
Bước 4: Chuyển sang thẻ Device Settings (nếu có), rồi sau đó chọn Enable cho touchpad đang hiển thị, rồi chọn nút Ok để hoàn tất.
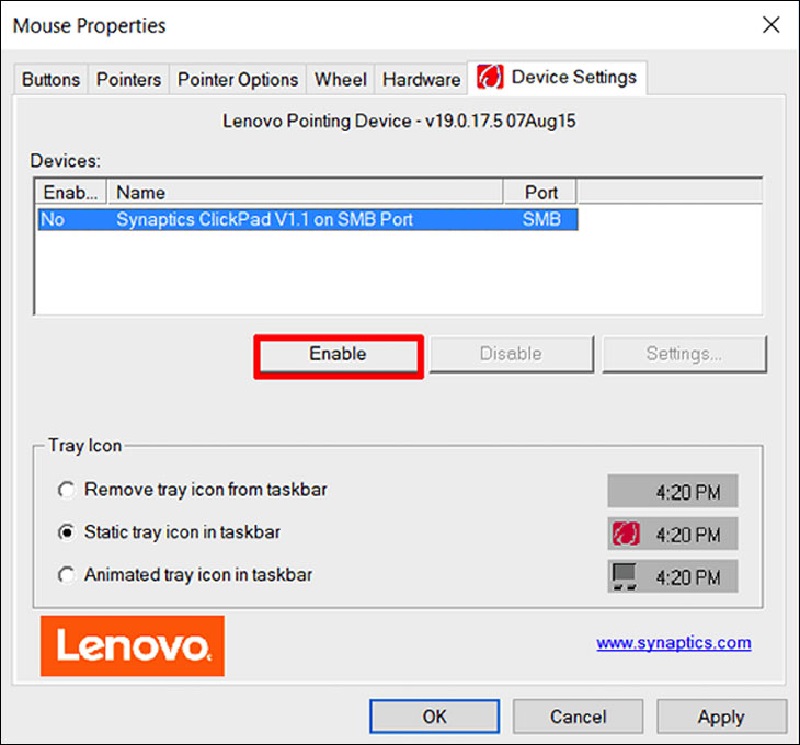
Chuột laptop không sử dụng được: Vô hiệu hóa Tablet PC Input Service
Nếu bạn sử dụng loại laptop có thể gập lại để trở thành máy tính bảng và đang chạy Window 10, thì có thể nguyên nhân dẫn đến tình trạng chuột laptop không sử dụng được là do đang có sự xung đột dữ liệu trên Tablet PC Input Service (hay còn được gọi là công cụ quản lý chức năng bút cảm ứng). Để khắc phục tình trạng này, bạn hãy thực hiện theo các bước lần lượt như sau:
Bước 1: Nhấn phím Windows + phím R để mở hộp thoại Run.
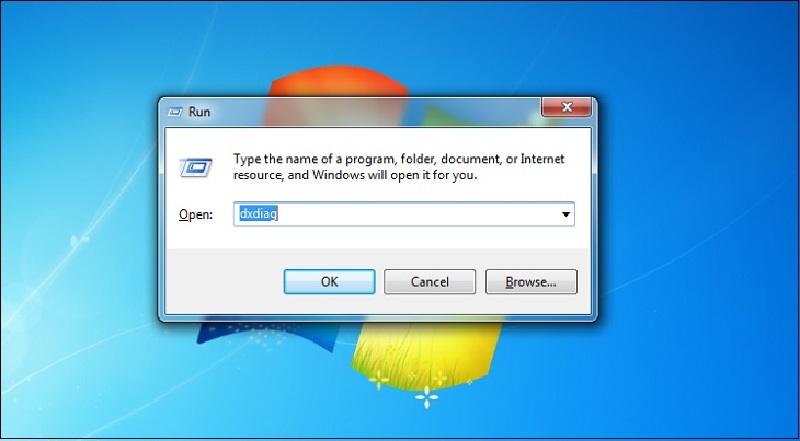
Bước 2: Nhập vào “services.msc” rồi nhấn Enter (hoặc nhấn nút OK).

Bước 3: Trong thẻ Services, bạn tìm đến dòng chữ Tablet PC Input Service, nhấn chuột phải và chọn Vô hiệu hoá (Disable).
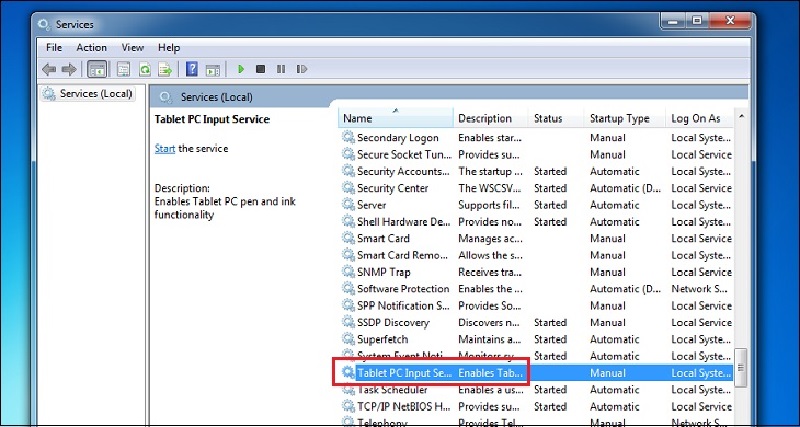
Mong rằng những thông tin trên mà Bệnh viện Công nghệ 88 đưa ra trên bài viết này đã có thể giúp bạn tốt hơn trong việc tìm cách khắc phục chuột laptop không sử dụng được và sửa chữa lỗi trên một cách nhanh chóng và đơn giản nhất tại nhà. Chúc các bạn thành công!
Bệnh viện Công nghệ 88 - Đơn vị sửa chữa uy tín Hà Nội
Cẩn Thận - Tận Tâm - Chuyên Nghiệp
***
Website: http://benhviencongnghe88.vn/
Địa chỉ:
Trung tâm bảo hành 1
40 Trần Đại Nghĩa - Hai Bà Trưng - Hà Nội (024.7106.9999 số máy lẻ 310)
Trung tâm bảo hành 2
164 Nguyễn Xiển - Thanh Xuân - Hà Nội (024.7106.9999 số máy lẻ 311)
Trung tâm bảo hành 3
9/110 Chùa Láng (đường mới đối diện ngõ 157B Chùa Láng) - Đống Đa - Hà Nội (024.7106.9999 số máy lẻ 312)
Trung tâm bảo hành 4
106 Hồ Tùng Mậu - Cầu Giấy - Hà Nội (024.7106.9999 số máy lẻ 313)
Trung tâm bảo hành 5
63 Nguyễn Thiện Thuật - Quận 3 - TP HCM (024.7106.9999 số máy lẻ 225)
Trung tâm bảo hành 6
817A Kha Vạn Cân, P. Linh Tây, Q. Thủ Đức (024.7106.9999 số máy lẻ 410)
- Chuột cảm ứng laptop không di chuyển được thì phải làm sao?
- 5 cách khắc phục lỗi chuột cảm ứng laptop ASUS nhanh chóng, hiệu quả
- Cách vệ sinh chuột máy tính siêu nhanh trong vài bước
- Cách sửa chuột laptop bị liệt chỉ với vài thao tác cực nhanh
- Lỗi máy tính không nhận chuột và top 6 cách sửa hiệu quả nhất
- Chuột cảm ứng laptop không click được sửa nhanh với 3 cách đơn giản
- Lỗi chuột cảm ứng laptop Dell phải làm như thế nào đây?
- Cách sửa chuột cảm ứng laptop HP không di chuyển được
Bài viết liên quan
-
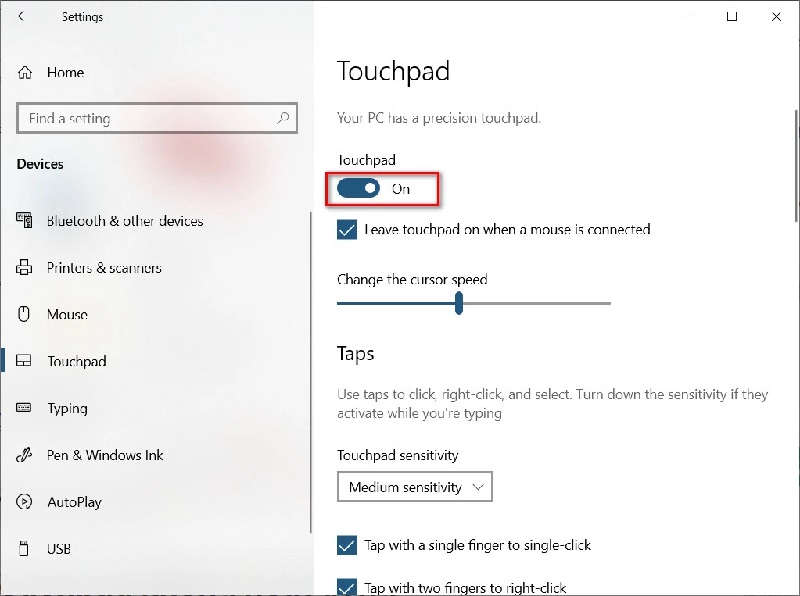 Bật mí cách sửa chuột rời laptop không di chuyển được nhanh nhất
17-01-2023, 9:10 am
Bật mí cách sửa chuột rời laptop không di chuyển được nhanh nhất
17-01-2023, 9:10 am
-
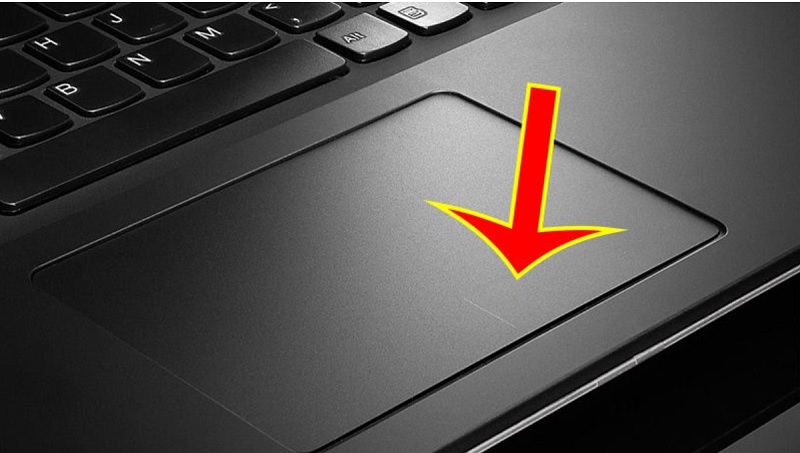 Cách khắc phục chuột cảm ứng laptop Acer không di chuyển được ngay tại nhà
17-01-2023, 9:03 am
Cách khắc phục chuột cảm ứng laptop Acer không di chuyển được ngay tại nhà
17-01-2023, 9:03 am
-
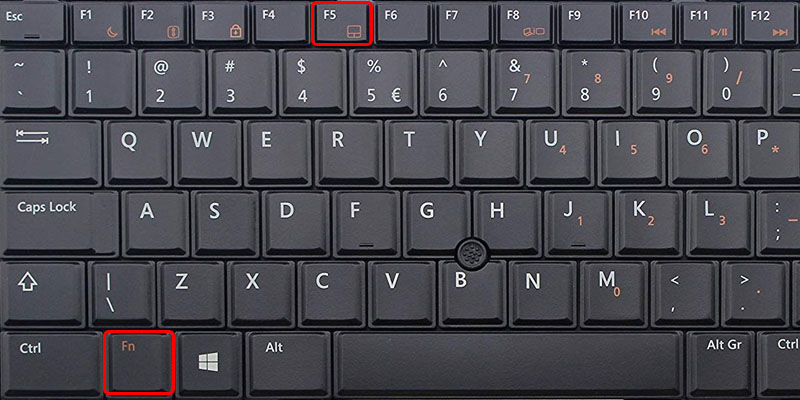 Cảm ứng chuột laptop không chạy - 5 cách khắc phục tại nhà nhanh nhất
17-01-2023, 8:53 am
Cảm ứng chuột laptop không chạy - 5 cách khắc phục tại nhà nhanh nhất
17-01-2023, 8:53 am
-
 10 cách khắc phục laptop không kết nối được tai nghe bluetooth đơn giản tại nhà
16-01-2023, 4:48 pm
10 cách khắc phục laptop không kết nối được tai nghe bluetooth đơn giản tại nhà
16-01-2023, 4:48 pm
-
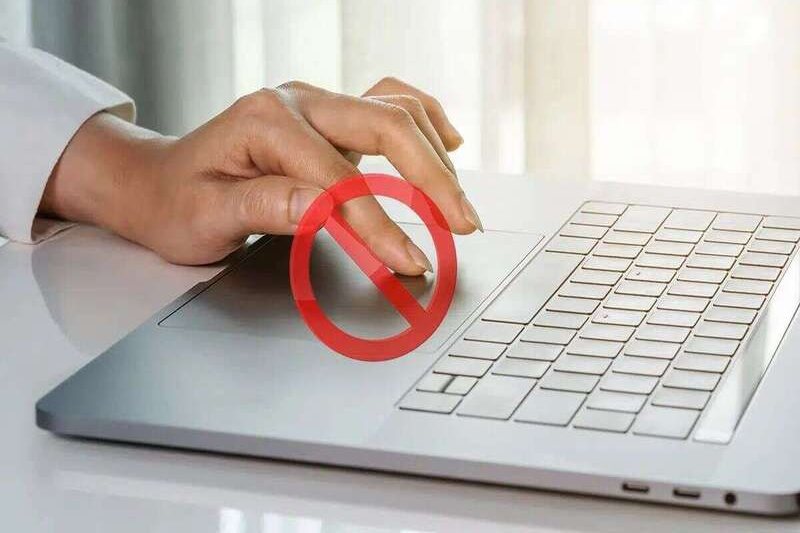 Bắt bệnh khi laptop ASUS bị mất chuột cảm ứng
16-01-2023, 4:20 pm
Bắt bệnh khi laptop ASUS bị mất chuột cảm ứng
16-01-2023, 4:20 pm
-
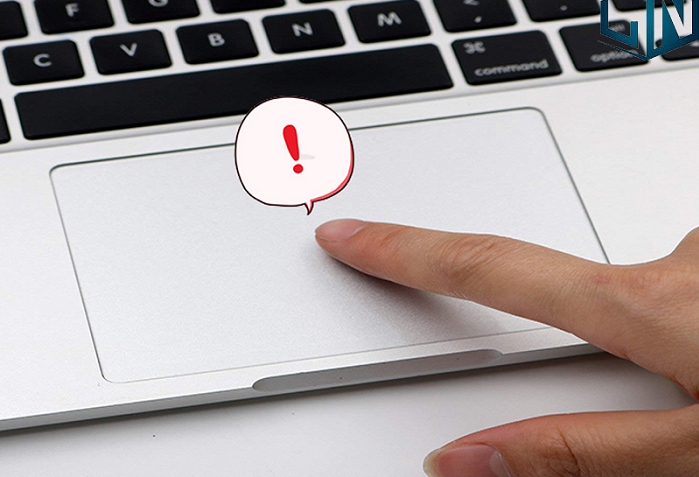 TOP 5+ cách xử lý chuột laptop bị đơ Win 10 nhanh chóng nhất!
16-01-2023, 1:42 pm
TOP 5+ cách xử lý chuột laptop bị đơ Win 10 nhanh chóng nhất!
16-01-2023, 1:42 pm
-
 Nguyên nhân, cách sửa laptop bị đơ chuột hiệu quả nhất mà bạn nên biết
16-01-2023, 12:00 pm
Nguyên nhân, cách sửa laptop bị đơ chuột hiệu quả nhất mà bạn nên biết
16-01-2023, 12:00 pm
-
 Máy tính bị đơ chuột và bàn phím: 10+ cách sửa sao cho đúng
16-01-2023, 11:35 am
Máy tính bị đơ chuột và bàn phím: 10+ cách sửa sao cho đúng
16-01-2023, 11:35 am
-
 Note ngay 5 cách sửa chuột cảm ứng laptop khi không hoạt động
16-01-2023, 10:43 am
Note ngay 5 cách sửa chuột cảm ứng laptop khi không hoạt động
16-01-2023, 10:43 am
-
 Cách khắc phục chuột laptop bị đơ nhanh và hiệu quả nhất
03-01-2023, 12:05 am
Cách khắc phục chuột laptop bị đơ nhanh và hiệu quả nhất
03-01-2023, 12:05 am




