Nguyên nhân, cách sửa laptop bị đơ chuột hiệu quả nhất mà bạn nên biết
Nếu bạn đang sử dụng máy tính và gặp phải tình trạng laptop bị đơ chuột, vậy thì cũng đừng quá lo lắng hay vội vàng mang chuột tới các trung tâm bảo hành, cơ sở sửa laptop uy tín để sửa chữa, bởi vì có khá nhiều trường hợp bạn có thể tự mình khắc phục. Vậy nguyên nhân và cách khắc phục lỗi trên như thế nào là nhanh chóng và hiệu quả nhất? Cùng Bệnh viện Công nghệ tìm hiểu thông qua nội dung bài viết dưới đây nhé! Có thể bạn cũng quan tâm đến những cách sửa Chuột laptop bị đơ hay các dịch vụ Sửa laptop.
Những nguyên nhân chính của máy tính bị đơ chuột và bàn phím
Về bản chất thì laptop bị đơ chuột thường chỉ có 2 nguyên nhân chủ yếu dẫn đến đó là do phần cứng và phần mềm.
Với trường hợp chuột cảm ứng laptop bị đơ do phần cứng, các nguyên nhân có thể kể đến là:
- Thứ nhất là do lỗi từ cục sạc khiến cho nó không thể nào cung cấp được ampe đủ và làm ảnh hưởng đến các thiết bị như chuột hoặc bàn phím của máy bị loạn.
- Thứ hai là lỗi do mạch tiếp xúc: do bộ phận tiếp xúc bị hỏng, mainboard tiếp xúc không tốt….
- Thứ ba là lỗi do I/O điều khiển trên main khiến cho máy của bạn không nhận các thiết bị từ bên ngoài như chuột hay bàn phím, DVD…
- Ngoài ra cũng có thể là do pad mouse quá cũ khiến cho laptop bị đơ chuột

Còn với trường hợp chuột laptop bị đơ không di chuyển được do lỗi từ phần mềm, các nguyên nhân chủ yếu có thể kể đến như:
- Thứ nhất là do chức năng tắt, mở TouchPad của laptop có có thể bị khóa, từ đó gây ra tình trạng chuột không hoạt động được.
- Trường hợp thứ hai là máy tính không click nhưng vẫn di chuyển chuột được thì có thể do tính năng Touchpad ở TouchPad Synaptics trục trặc.
- Thứ ba là do lỗi driver.
- Ngoài ra, tình trạng laptop bị đơ chuột cũng có thể xuất phát từ nguyên nhân là các phần mềm diệt Virus hoặc cài hệ điều hành Windows không tương thích.
Laptop bị đơ chuột hãy tắt các chế độ của Touchpad
Để xử lý chuột trên laptop bị đơ do phần Touchpad đứng hình bạn cần thử đi thử lại việc tắt mở vài lần với các phím tắt thông qua tổ hợp phím: FN + một phím bất kỳ trên bàn phím từ F1 – F12.
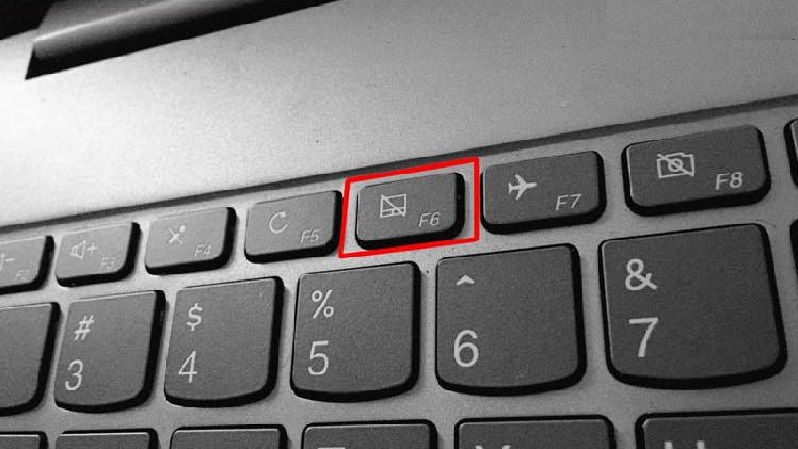
Một số dòng máy có phím tắt, bật riêng bên cạnh máy, chúng thường có biểu tượng như hình Touchpad hoặc biểu tượng chuột máy tính đặc trưng để bạn có thể dễ dàng nhận ra. Lúc này, cách khắc phục chuột laptop bị đứng do tắt Touchpad trở nên đơn giản hơn, bạn chỉ cần bật tắt nút này để điều chỉnh là được.
Hoặc bạn có thể tham khảo những phím “điển hình” để bật Touchpad trên các dòng laptop nổi bật như:
- Trên Asus thì bạn nhấn đồng thời Fn + F9
- Trên máy Acer thì nhấn đồng thời phím Fn + F7
- Trên máy Dell thì bạn chỉ cần dùng phím Fn + F3
- Ở máy Lenovo thì dùng phím Fn + F6….
Laptop bị đơ chuột hãy kích hoạt lại Touchpad trong hệ thống
Đôi khi, lỗi con chuột laptop bị đơ cũng xuất phát từ việc người dùng quên không bật nút Touchpad. Hoặc, do một tiến trình nào đó trong hệ điều hành, Touchpad bị tắt đột ngột mà bạn không hay biết. Vì thế, hãy thử kích hoạt lại Touchpad xem có khắc phục được lỗi hay không dù tỉ lệ không cao lắm. Để kích hoạt tính năng này, bạn có thể thực hiện tuần tự theo các bước sau đây:
Bước 1. Bạn tiến hành mở Menu Start lên, sau đó tìm kiếm và chọn mục Settings
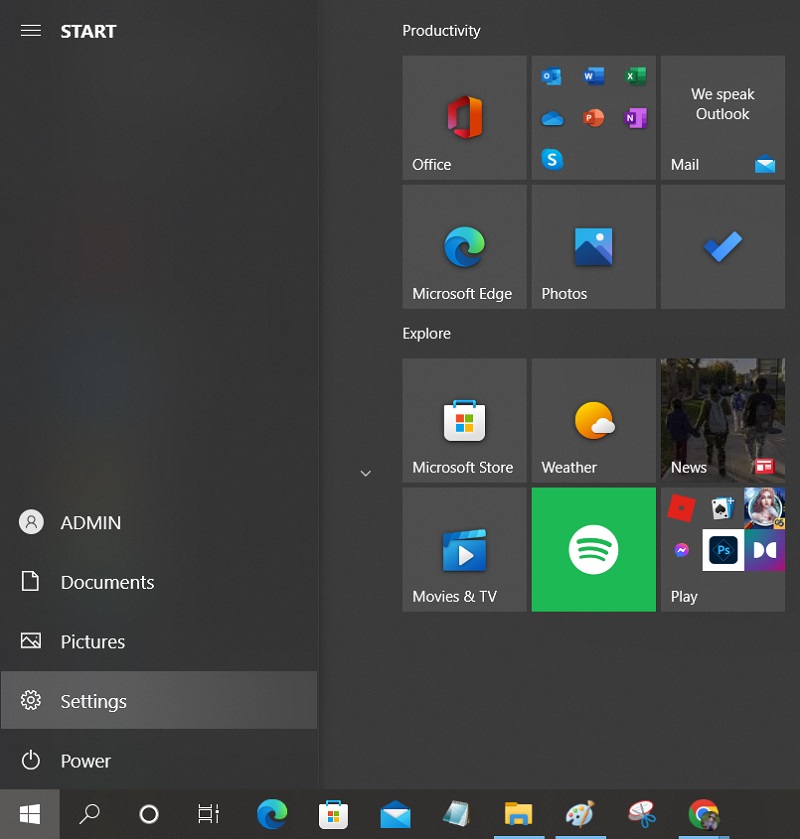
Bước 2. Trong phần Windows Settings của Windows 10, bạn thực hiện nhấn vào Devices. Đây là mục quản lý các thiết bị ngoại vi kết nối vào máy như máy in, chuột, Bluetooth và bàn phím
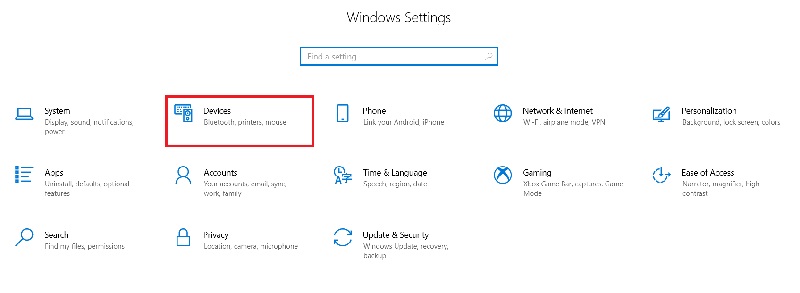
Bước 3. Trong Devices, thao tác chọn vào mục Touchpad. Nhìn vào phía màn hình bên phải, có nút bật tắt hãy kiểm tra xem bạn có tắt đi nút này hay không nhé. Nếu đã tắt thì chỉ cần bật lại là xong các bước sửa lỗi liệt chuột laptop.
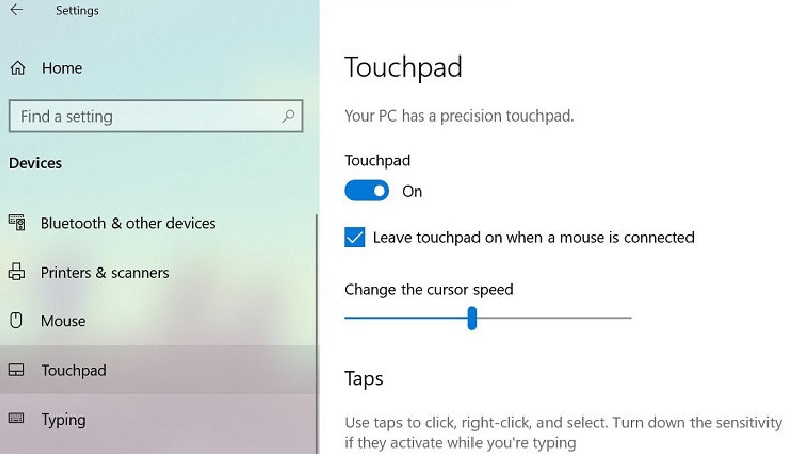
Nâng cấp, cập nhật lại Driver khi laptop bị đơ chuột
Nếu đã dùng đến cả hai cách trên mà vẫn không thể khắc phục được lỗi laptop bị đơ chuột thì bạn cần chuyển qua cách này ngay:
Bước 1. Nhấn tổ hợp phím Windows + X nhằm mục đích mở Power Menu. Sau đó, bạn chọn vào phần Device Manager (Quản lý Device).
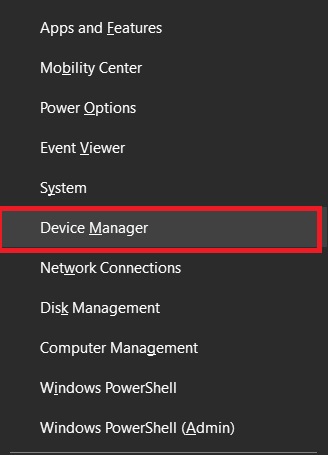
Bước 2. Tiếp tục chọn phần Mice and other pointing devices để thực hiện nâng cấp driver cho Touchpad hiện hành trong máy
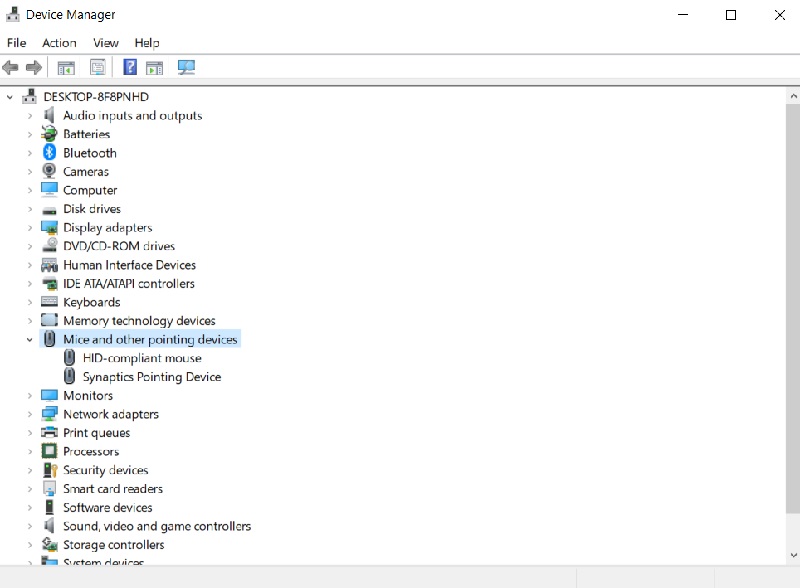
Bước 3. Chờ 1 chút để hệ thống kiểm tra Touchpad trên Windows với phiên bản mới nhất. Nếu bạn thấy có hộp thoại thông báo Downloading driver software xuất hiện, hãy đợi tiếp cho đến khi tải xong bản Driver mới. Cuối cùng, bạn nhấn Close hoàn tất sửa lỗi bàn di chuột laptop bị đơ nhé!
Kiểm tra lại kết nối Bluetooth của chuột
Trong trường hợp sử dụng chuột laptop không dây, bạn cần chú ý đến kết nối Bluetooth giữa chuột và máy tính của mình. Bởi, đây cũng là một trong số các nguyên nhân chính dẫn đến laptop bị đơ chuột. Hãy đảm bảo rằng bạn đã mở chế độ “ON” và đã được kết nối với Bluetooth trên máy tính rồi nhé!

Ngoài ra, bạn cũng có thể thử sửa lỗi chuột bàn phím bị đơ bằng cách kết nối Bluetooth của máy tính với chuột khác. Khi chuột này vẫn hoạt động nhanh nhạy khi kết nối với laptop của bạn, khả năng cao chuột của bạn đã bị hư và cần phải thay chuột mới cho mình.
Mong rằng những thông tin trên mà Bệnh viện Công nghệ 88 đưa ra trên bài viết này đã có thể giúp bạn tốt hơn trong việc tìm cách khắc phục laptop bị đơ chuột và sửa chữa lỗi trên một cách nhanh chóng và đơn giản nhất tại nhà. Chúc các bạn thành công!
Bệnh viện Công nghệ 88 - Đơn vị sửa chữa uy tín Hà Nội
Cẩn Thận - Tận Tâm - Chuyên Nghiệp
***
Website: http://benhviencongnghe88.vn/
Địa chỉ:
Trung tâm bảo hành 1
40 Trần Đại Nghĩa - Hai Bà Trưng - Hà Nội (024.7106.9999 số máy lẻ 310)
Trung tâm bảo hành 2
164 Nguyễn Xiển - Thanh Xuân - Hà Nội (024.7106.9999 số máy lẻ 311)
Trung tâm bảo hành 3
9/110 Chùa Láng (đường mới đối diện ngõ 157B Chùa Láng) - Đống Đa - Hà Nội (024.7106.9999 số máy lẻ 312)
Trung tâm bảo hành 4
106 Hồ Tùng Mậu - Cầu Giấy - Hà Nội (024.7106.9999 số máy lẻ 313)
Trung tâm bảo hành 5
63 Nguyễn Thiện Thuật - Quận 3 - TP HCM (024.7106.9999 số máy lẻ 225)
Trung tâm bảo hành 6
817A Kha Vạn Cân, P. Linh Tây, Q. Thủ Đức (024.7106.9999 số máy lẻ 410)
- Chuột cảm ứng laptop không di chuyển được thì phải làm sao?
- 5 cách khắc phục lỗi chuột cảm ứng laptop ASUS nhanh chóng, hiệu quả
- Cách vệ sinh chuột máy tính siêu nhanh trong vài bước
- Cách sửa chuột laptop bị liệt chỉ với vài thao tác cực nhanh
- Lỗi máy tính không nhận chuột và top 6 cách sửa hiệu quả nhất
- Chuột cảm ứng laptop không click được sửa nhanh với 3 cách đơn giản
- Lỗi chuột cảm ứng laptop Dell phải làm như thế nào đây?
- Cách sửa chuột cảm ứng laptop HP không di chuyển được
- Chuột laptop không sử dụng được: Hướng dẫn sửa nhanh chóng tại nhà
- Bật mí cách sửa chuột rời laptop không di chuyển được nhanh nhất
Bài viết liên quan
-
 Máy tính bị đơ chuột và bàn phím: 10+ cách sửa sao cho đúng
16-01-2023, 11:35 am
Máy tính bị đơ chuột và bàn phím: 10+ cách sửa sao cho đúng
16-01-2023, 11:35 am
-
 Note ngay 5 cách sửa chuột cảm ứng laptop khi không hoạt động
16-01-2023, 10:43 am
Note ngay 5 cách sửa chuột cảm ứng laptop khi không hoạt động
16-01-2023, 10:43 am
-
 Cách khắc phục chuột laptop bị đơ nhanh và hiệu quả nhất
03-01-2023, 12:05 am
Cách khắc phục chuột laptop bị đơ nhanh và hiệu quả nhất
03-01-2023, 12:05 am
-
 Cách khắc phục chuột máy tính bị đơ hiệu quả nhất
02-01-2023, 8:59 pm
Cách khắc phục chuột máy tính bị đơ hiệu quả nhất
02-01-2023, 8:59 pm
-
 Mẹo sửa laptop không nhận chuột cực nhanh chóng tại nhà
31-12-2022, 9:58 am
Mẹo sửa laptop không nhận chuột cực nhanh chóng tại nhà
31-12-2022, 9:58 am
-
 Laptop không hiện chuột phải làm sao?
30-12-2022, 10:02 am
Laptop không hiện chuột phải làm sao?
30-12-2022, 10:02 am
-
 Chuột máy tính bị loạn - Nguyên nhân và cách sửa
30-12-2022, 9:19 am
Chuột máy tính bị loạn - Nguyên nhân và cách sửa
30-12-2022, 9:19 am
-
 Bật mí các cách sửa lỗi chuột laptop bị loạn hiệu quả và nhanh nhất!
30-12-2022, 9:03 am
Bật mí các cách sửa lỗi chuột laptop bị loạn hiệu quả và nhanh nhất!
30-12-2022, 9:03 am
-
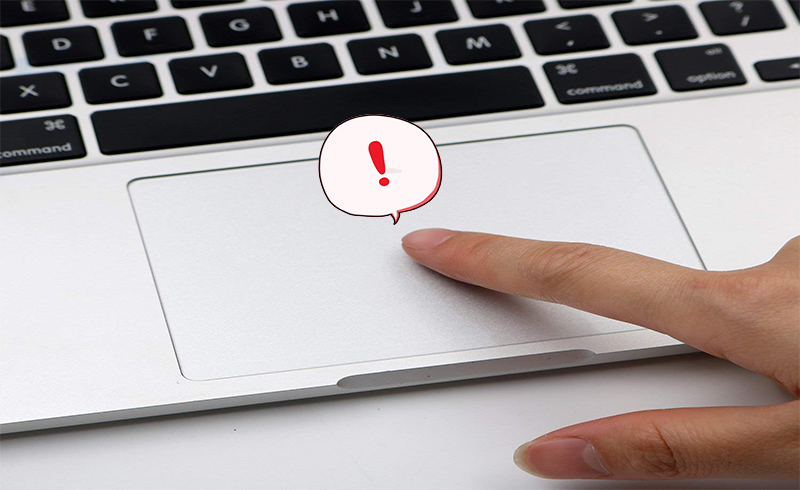 Sửa lỗi laptop không nhận chuột không dây
30-12-2022, 8:33 am
Sửa lỗi laptop không nhận chuột không dây
30-12-2022, 8:33 am
-
 Bị khóa chuột laptop thì khắc phục ra sao?
30-12-2022, 8:30 am
Bị khóa chuột laptop thì khắc phục ra sao?
30-12-2022, 8:30 am




