Note ngay 5 cách sửa chuột cảm ứng laptop khi không hoạt động
Sau một thời gian dài sử dụng laptop, có rất nhiều người gặp phải tình trạng lỗi chuột cảm ứng laptop hay chuột laptop bị đơ - Bởi đây là một trong những bộ phận rất cần thiết trên mọi chiếc laptop, là nơi mà người dùng hay tiếp xúc và sử dụng nhiều nhất để thực hiện các thao tác trên màn hình máy tính. Vậy thì ở trong bài viết này mình sẽ hướng dẫn các bạn với 5 cách sửa chuột cảm ứng laptop khi không di chuyển được rất đơn giản và dễ làm. Các bạn cùng theo dõi nhé! >>> Có thể bạn sẽ quan tâm đến các dịch vụ sửa laptop chuyên nghiệp khác!
Hãy kích hoạt lại touchpad bằng phím Fn khi laptop không dùng được chuột cảm ứng
Có thể trong quá trình sử dụng laptop, bạn đã vô tình làm vô hiệu hóa chức năng chuột cảm ứng laptop mà không biết. Vì vậy để khắc phục lỗi chuột cảm ứng laptop trong trường hợp này, bạn hãy thử kích hoạt lại chức năng chuột cảm ứng bằng cách nhấn phím Fn đồng thời với phím touchpad (có kí hiệu touchpad) trên bàn phím laptop - Thường là một trong số các phím từ F1 - F12 (tùy dòng máy) và có in biểu tượng chuột cảm ứng.
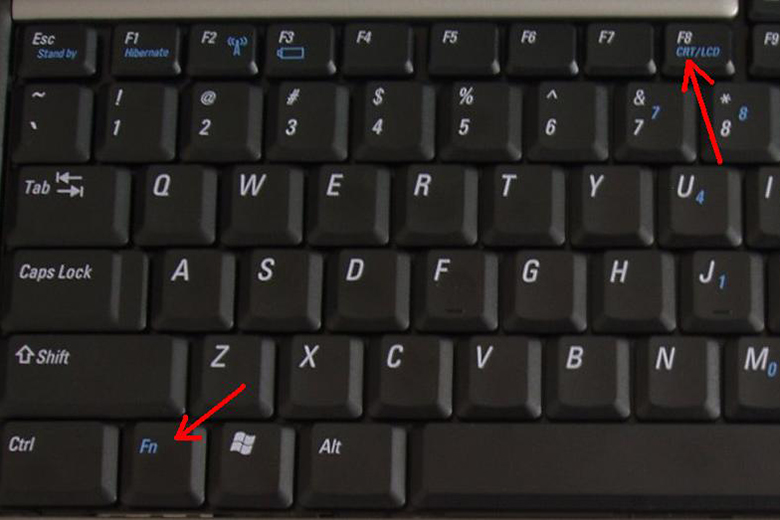
Xóa các driver chuột khác và cài đặt lại Driver chuột
Một trong những nguyên nhân cơ bản gây ra mọi lỗi trên laptop là xung đột Driver - Lỗi này còn xảy ra ở chuột cảm ứng, bởi chuột cảm ứng laptop vẫn cần có driver để laptop có thể nhận diện và điều khiển. Để khắc phục tình trạng laptop không dùng được chuột cảm ứng trong trường hợp này, các bạn hãy xóa các driver chuột khác đã từng cài đặt trên hệ thống máy tính, để tránh bị xung đột driver với nhau.
Để thực hiện cách sửa chuột cảm ứng laptop liên quan đến Driver, các bạn hãy làm theo các bước sau:
Bước 1: Nhấp chuột phải vào biểu tượng My Computer > chọn Manage.
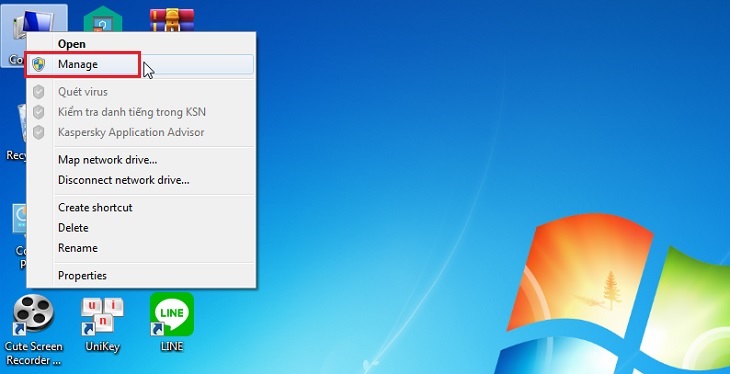
Bước 2: Vào mục Device Manager > chọn Mice and other pointing devices.
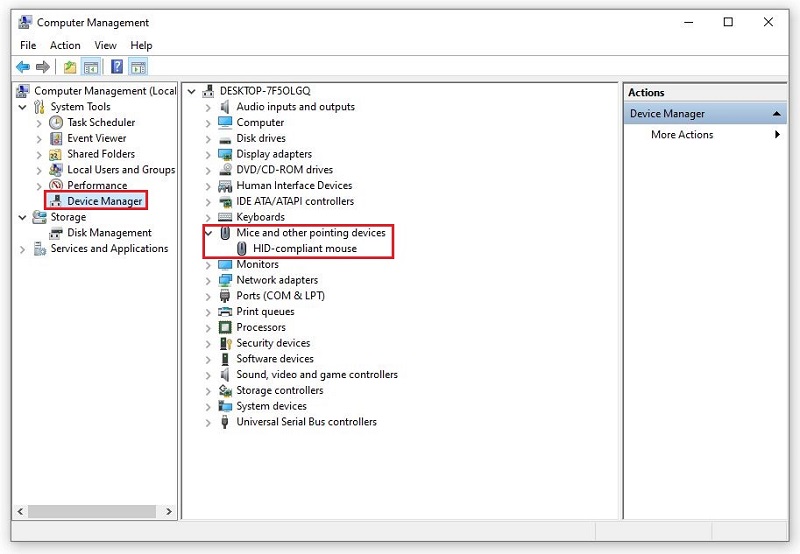
Bước 3: Nhấn chuột phải vào driver chuột cần gỡ và chọn Uninstall device.
Ngoài ra, trong một số trường hợp sau khi nâng cấp hệ điều hành, touchpad có thể bị lỗi hoạt động do Driver của nó không tương thích hoặc quá cũ so với hệ điều hành mới cập nhật. Chính vì thế, bạn hãy tiến hành cách sửa chuột cảm ứng laptop bằng cách là cập nhật driver touchpad với các bước sau:
Bước 1: Nhấn chuột phải vào biểu tượng My Computer > chọn Manage.
Bước 2: Vào mục Device Manager > chọn System devices > Synaptics driver.
Bước 3: Nhấn chuột phải vào Driver touchpad và chọn Properties > Update Driver (trong phần Driver).
Laptop không dùng được chuột cảm ứng hãy kích hoạt touchpad trong Mouse Properties
Khi chuột cảm ứng (touchpad) laptop không dùng được hoặc không di chuyển được, có thể là do trình quản lý Device Manager đã vô hiệu hóa hoặc không thể kích hoạt touchpad. Vì thế, bạn hãy thực hiện cách sửa chuột cảm ứng laptop trong trường hợp này với các bước sau:
Bước 1: Nhấp vào Start và mở Control Panel.
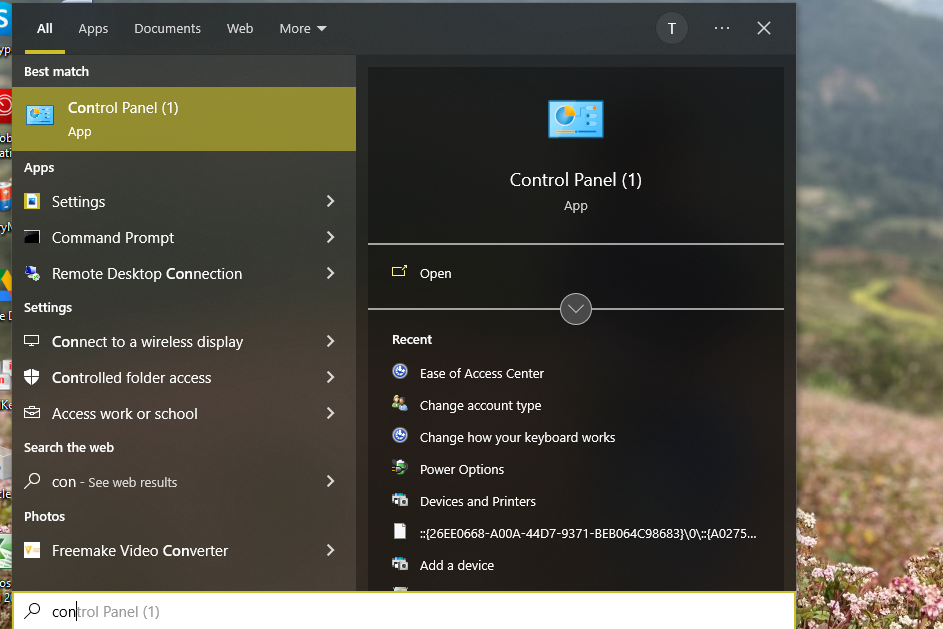
Bước 2: Chọn mục Hardware and Sound.
Bước 3: Vào mục Devices and Printers > chọn Mouse để mở cửa sổ Mouse Properties.
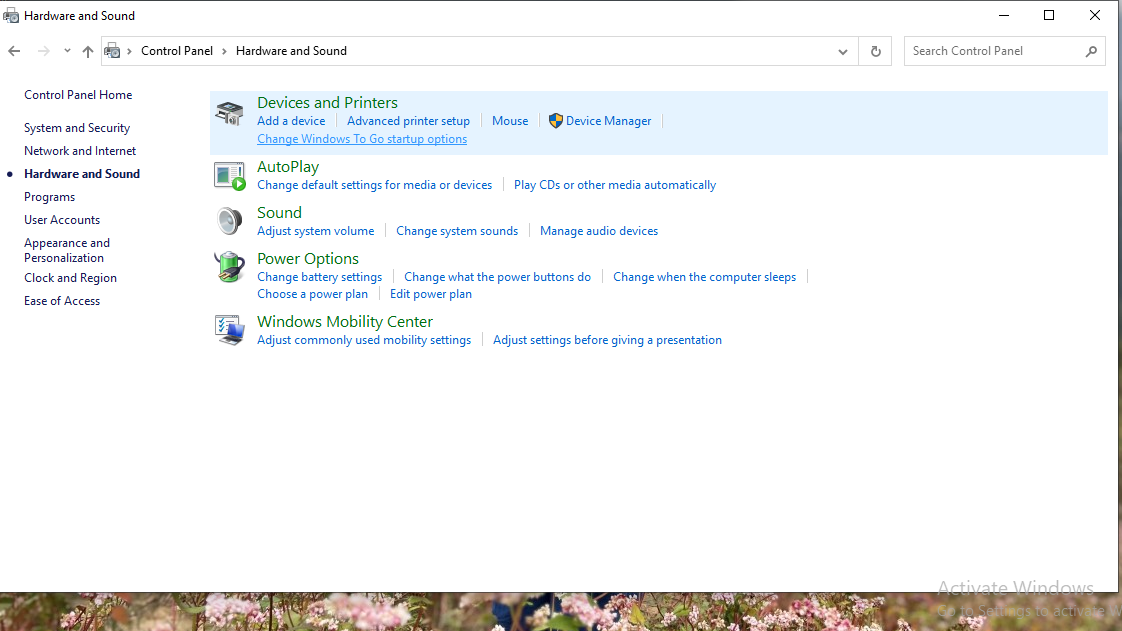
Bước 4: Chuyển sang thẻ Device Settings (nếu có), rồi bạn chọn Enable cho touchpad đang hiển thị, rồi chọn nút Ok để hoàn tất.
Đối với laptop 2 in 1, bạn hãy vô hiệu hóa Tablet PC Input Service
Nếu bạn sử dụng laptop 2 in 1 - dòng laptop có thể xoay gập 360 thành máy tính bảng và đang chạy Window 10, thì có thể nguyên nhân khiến lỗi chuột cảm ứng laptop không hoạt động là do đang có sự xung đột dữ liệu trên Tablet PC Input Service (gọi là công cụ quản lý chức năng bút cảm ứng).
Để khắc phục tình trạng này, bạn hãy thực hiện cách sửa chuột cảm ứng laptop theo các bước sau:
Bước 1: Nhấn phím Windows + phím R để mở hộp thoại Run.
Bước 2: Nhập vào “services.msc” rồi nhấn Enter (hoặc nhấn nút OK).
Bước 3: Trong thẻ Services, bạn tìm đến dòng chữ Tablet PC Input Service, nhấn chuột phải và chọn Vô hiệu hoá (Disable).
Cập nhật lại hệ điều hành Windows
Bạn có thể cập nhật hệ điều hành Windows - Đây là cách khắc phục cơ bản và cho độ hiệu quả cao mỗi khi laptop của bạn gặp vấn đề. Bởi có thể do laptop của bạn đang sử dụng hệ điều hành Windows cũ nên mới xảy ra tình trạng không tương thích với Driver chuột.
Mong rằng bạn sẽ thực hiện thành công với 5 cách sửa chuột cảm ứng laptop mà mình đã hướng dẫn trên đây. Nếu trong quá trình thực hiện gặp vấn đề, bạn hãy nhắn tin ngay cho Bệnh viện Công nghệ 88 để được hỗ trợ kịp thời nhé!
- Chuột cảm ứng laptop không di chuyển được thì phải làm sao?
- 5 cách khắc phục lỗi chuột cảm ứng laptop ASUS nhanh chóng, hiệu quả
- Cách vệ sinh chuột máy tính siêu nhanh trong vài bước
- Cách sửa chuột laptop bị liệt chỉ với vài thao tác cực nhanh
- Lỗi máy tính không nhận chuột và top 6 cách sửa hiệu quả nhất
- Chuột cảm ứng laptop không click được sửa nhanh với 3 cách đơn giản
- Lỗi chuột cảm ứng laptop Dell phải làm như thế nào đây?
- Cách sửa chuột cảm ứng laptop HP không di chuyển được
- Chuột laptop không sử dụng được: Hướng dẫn sửa nhanh chóng tại nhà
- Bật mí cách sửa chuột rời laptop không di chuyển được nhanh nhất
Bài viết liên quan
-
 Cách khắc phục chuột laptop bị đơ nhanh và hiệu quả nhất
03-01-2023, 12:05 am
Cách khắc phục chuột laptop bị đơ nhanh và hiệu quả nhất
03-01-2023, 12:05 am
-
 Cách khắc phục chuột máy tính bị đơ hiệu quả nhất
02-01-2023, 8:59 pm
Cách khắc phục chuột máy tính bị đơ hiệu quả nhất
02-01-2023, 8:59 pm
-
 Mẹo sửa laptop không nhận chuột cực nhanh chóng tại nhà
31-12-2022, 9:58 am
Mẹo sửa laptop không nhận chuột cực nhanh chóng tại nhà
31-12-2022, 9:58 am
-
 Laptop không hiện chuột phải làm sao?
30-12-2022, 10:02 am
Laptop không hiện chuột phải làm sao?
30-12-2022, 10:02 am
-
 Chuột máy tính bị loạn - Nguyên nhân và cách sửa
30-12-2022, 9:19 am
Chuột máy tính bị loạn - Nguyên nhân và cách sửa
30-12-2022, 9:19 am
-
 Bật mí các cách sửa lỗi chuột laptop bị loạn hiệu quả và nhanh nhất!
30-12-2022, 9:03 am
Bật mí các cách sửa lỗi chuột laptop bị loạn hiệu quả và nhanh nhất!
30-12-2022, 9:03 am
-
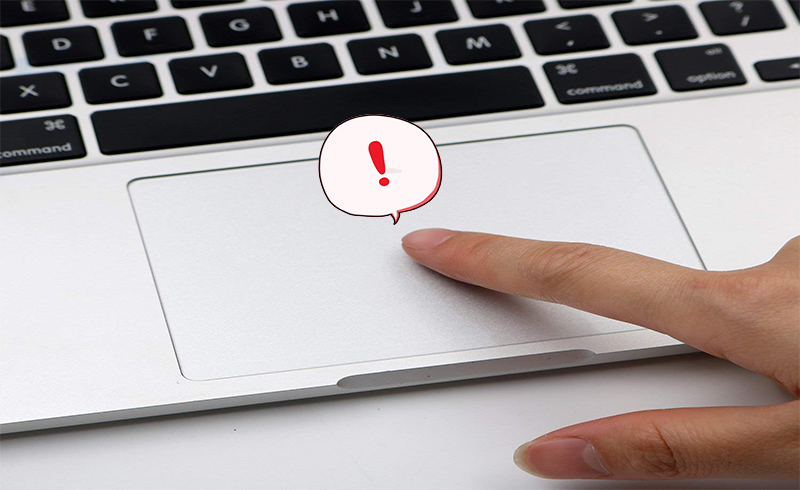 Sửa lỗi laptop không nhận chuột không dây
30-12-2022, 8:33 am
Sửa lỗi laptop không nhận chuột không dây
30-12-2022, 8:33 am
-
 Bị khóa chuột laptop thì khắc phục ra sao?
30-12-2022, 8:30 am
Bị khóa chuột laptop thì khắc phục ra sao?
30-12-2022, 8:30 am
-
 4 Cách Sửa lỗi Touchpad Laptop Asus không hoạt động
31-10-2019, 8:57 am
4 Cách Sửa lỗi Touchpad Laptop Asus không hoạt động
31-10-2019, 8:57 am
-
 Các cách sửa lỗi Touchpad Asus không sử dụng được
27-10-2019, 1:32 am
Các cách sửa lỗi Touchpad Asus không sử dụng được
27-10-2019, 1:32 am




