4 Cách Sửa lỗi Touchpad Laptop Asus không hoạt động
Bài viết này sẽ tổng hợp và gửi đến bạn những cách xử lý khi Touchpad Asus trên laptop không hoạt động và bị lỗi, giúp bạn khắc phục nhanh để không gián đoạn sử dụng. Xem thêm các dịch vụ sửa laptop - chuột laptop bị đơ
1 - Kích hoạt lại touchpad bằng phím Fn
Trên một số bàn phím laptop có phím tắt để kích hoạt/tắt bàn phím cảm ứng nhanh, thường là phím Fn + với phím F nào đó, hoặc chỉ cần nhấn phím F. Bạn có thể thử nhấn chúng để bật, tắt bàn phím cảm ứng trên laptop của mình.
- Đối với Asus: Fn+F9
2 - Xóa các driver chuột khác
Liệu có phải bạn đã cắm quá nhiều chuột vào laptop trong quá khứ và quên không xóa driver của chúng? Nếu như vậy, có thể các driver này đã xung đột với touchpad của bạn (có một số driver còn vô hiệu hóa touchpad tự động). Truy cập Device Manager, bấm vào mũi tên bên cạnh Mice and other pointing devices, sau đó nhấn chuột phải và gỡ từng chuột một cho đến khi touchpad hoạt động trở lại.
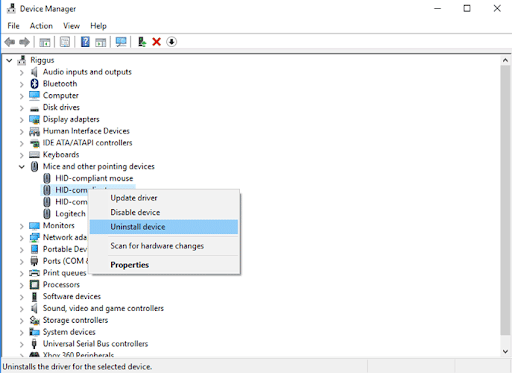
3 - Cập nhập Driver Touchpad
Windows tự động cập nhật tất cả các driver trên hệ thống. Tuy nhiên nếu bạn vô hiệu hóa tính năng tự động cập nhật đi, rất có thể đó là nguyên nhân gây ra một số lỗi trên hệ thống, trong đó có lỗi Touchpad. Do đó để khắc phục lỗi bạn phải cài đặt driver bằng tay.
- Mở Device Manager trên máy tính của bạn bằng cách nhấn tổ hợp phím Windows + R để mở cửa sổ Run.
- Trên cửa sổ lệnh Run bạn nhập lệnh devmgmt.msc vào đó rồi nhấn Enter.
- Lúc này trên màn hình sẽ hiển thị cửa sổ Device Manager.
- Tại đây bạn tìm và mở rộng mục Mice and other pointing devices.
- Kích chuột phải vào Touchpad và click chọn Update device drivers….
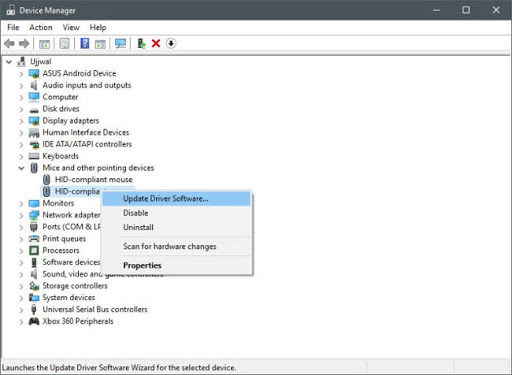
- Tiếp theo chọn Search automatically for updated driver software.
- Máy tính Windows của bạn sẽ tìm kiếm và cập nhập Driver
4 - Vô hiệu hóa Tablet PC Input Service
Nếu máy tính xách tay Windows 10 của bạn là thiết bị hybrid và có màn hình cảm ứng, thì có thể Tablet PC Input Service điều khiển chức năng bút cảm ứng gây nên vấn đề về Touchpad.
Để tắt Tablet Input Service, nhấn Win+ R, rồi nhập services.msc vào hộp. Trong danh sách dịch vụ, cuộn xuống cho đến khi tìm thấy “TabletInputService” hoặc “Tablet PC Input Service”, click chuột phải vào và sau đó tắt nó.
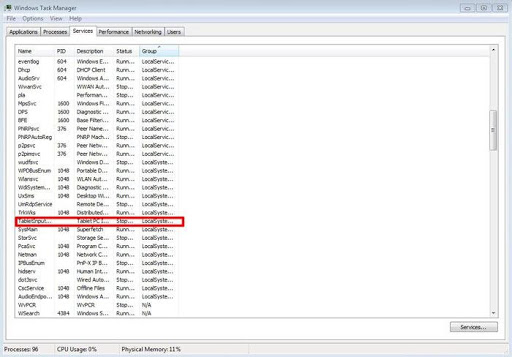
Trên đây là 4 cách sửa lỗi Touchpad laptop Asus không hoạt động. Nếu bạn làm theo hướng dẫn trên vẫn không hiệu quả. Các bạn có thể mang qua Bệnh Viện Công Nghệ 88 gần nhất để được hỗ trợ xử lý.
Địa chỉ:
- Số 135 Chùa Láng, Đống Đa, Hà Nội
- Số 71A Lê Thanh Nghị, Bách Khoa, Hà Nội
- Số 117 Lương Thế Vinh, Thanh Xuân, Hà Nội
- Số 63 Nguyễn Thiện Thuật, Quận 3, TP.HCM
Website: https://benhviencongnghe88.vn
Xem thêm:
4 Cách Khắc Phục Lỗi Chuột Cảm Ứng Laptop Asus Cực Đơn Giản
Cách Tắt Touchpad Laptop Asus Cực Đơn Giản
Hướng Dẫn Tắt Touchpad Laptop Hp Cực Đơn Giản
Top 3 địa chỉ mua pin laptop Dell uy tín, giá rẻ nhất hiện nay
Tá hỏa với bí kíp "hồi sinh" pin laptop cũ được dân mạng chia sẻ
- Chuột cảm ứng laptop không di chuyển được thì phải làm sao?
- 5 cách khắc phục lỗi chuột cảm ứng laptop ASUS nhanh chóng, hiệu quả
- Cách vệ sinh chuột máy tính siêu nhanh trong vài bước
- Cách sửa chuột laptop bị liệt chỉ với vài thao tác cực nhanh
- Lỗi máy tính không nhận chuột và top 6 cách sửa hiệu quả nhất
- Chuột cảm ứng laptop không click được sửa nhanh với 3 cách đơn giản
- Lỗi chuột cảm ứng laptop Dell phải làm như thế nào đây?
- Cách sửa chuột cảm ứng laptop HP không di chuyển được
- Chuột laptop không sử dụng được: Hướng dẫn sửa nhanh chóng tại nhà
- Bật mí cách sửa chuột rời laptop không di chuyển được nhanh nhất
Bài viết liên quan
-
 Các cách sửa lỗi Touchpad Asus không sử dụng được
27-10-2019, 1:32 am
Các cách sửa lỗi Touchpad Asus không sử dụng được
27-10-2019, 1:32 am
-
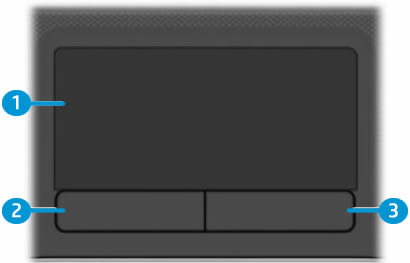 CÁCH TẮT CHUỘT CẢM ỨNG LAPTOP HP - TOUCHPAD HP
25-10-2019, 8:27 am
CÁCH TẮT CHUỘT CẢM ỨNG LAPTOP HP - TOUCHPAD HP
25-10-2019, 8:27 am
-
 Hướng Dẫn Sửa Lỗi Touchpad Trên Windows 10
19-10-2019, 10:43 am
Hướng Dẫn Sửa Lỗi Touchpad Trên Windows 10
19-10-2019, 10:43 am
-
 CÁCH SỬA CHUỘT CẢM ỨNG TRÊN LAPTOP
19-10-2019, 10:30 am
CÁCH SỬA CHUỘT CẢM ỨNG TRÊN LAPTOP
19-10-2019, 10:30 am
-
 Cách xử lý lỗi laptop không nhận chuột cảm ứng Touchpad hiệu quả nhất
19-10-2019, 10:20 am
Cách xử lý lỗi laptop không nhận chuột cảm ứng Touchpad hiệu quả nhất
19-10-2019, 10:20 am
-
 KHẮC PHỤC LỖI CHUỘT CẢM ỨNG ASUS SIÊU DỄ DÀNG
11-10-2019, 3:53 pm
KHẮC PHỤC LỖI CHUỘT CẢM ỨNG ASUS SIÊU DỄ DÀNG
11-10-2019, 3:53 pm
-
 TỔNG HỢP CÁC LỖI TOUCHPAD HAY GẶP VÀ CÁCH XỬ LÝ
11-10-2019, 3:32 pm
TỔNG HỢP CÁC LỖI TOUCHPAD HAY GẶP VÀ CÁCH XỬ LÝ
11-10-2019, 3:32 pm
-
Khắc Phục Lỗi Chuột Cảm Ứng Laptop Asus Siêu Dễ Dàng 16-09-2019, 10:24 pm
-
4 Cách Xử Lý Lỗi Chuột Cảm Ứng Laptop Asus Cực Đơn Giản 30-08-2019, 2:10 pm
-
Cách khắc phục lỗi chuột cảm ứng Laptop Hp 30-08-2019, 11:09 am


