Nguyên nhân và cách khắc phục micro laptop không thu âm được
Tình trạng micro laptop không thu âm được hay laptop chỉ nhận loa không nhận tai nghe sau khi cài mới hệ điều hành là lỗi thường xuyên xảy ra và đến từ nhiều nguyên nhân. Trong bài viết này Laptop88 sẽ đưa ra 2 nguyên nhân phổ biến nhất khiến micro laptop không thu âm được và giải pháp khắc phục của 2 vấn đề này. >> Có thể bạn quan tâm dịch vụ sửa laptop - micro lapto không nói được.
Lỗi cài đặt driver khiến micro laptop không thu âm được
Việc thiếu driver thiết bị là tình trạng chung mà ai cũng có thể gặp phải sau khi cài mới hệ điều hành, do đó bạn không cần phải quá lo lắng vì vấn đề này. Dưới đây là cách cài driver để khắc phục lỗi laptop không nhận tai nghe mà bạn có thể tham khảo:
Đầu tiên, bạn hãy nhấn vào biểu tượng Start ở góc dưới bên trái màn hình, nhập vào nội dung “Device Manager” sau đó nhấn vào ô Device Manager trong kết quả tìm kiếm.
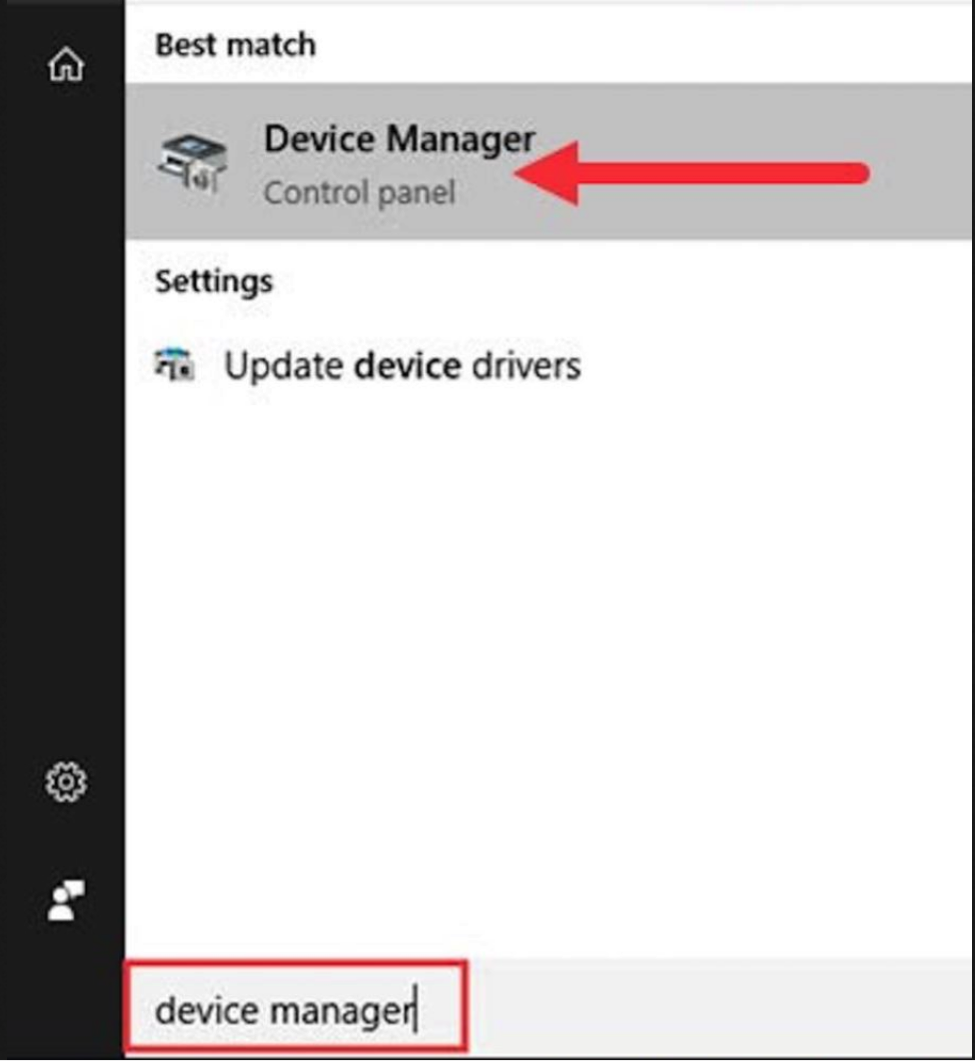
Nhấn biểu tượng xổ xuống trong phần Audio inputs and outputs. Nơi đây sẽ liệt kê tất cả những thiết bị âm thanh mà máy đã nhận diện. Nếu như không xuất hiện tên của loại tai nghe mà bạn đang dùng thì có thể chắc chắn rằng driver của thiết bị đã bị thiếu, khiến cho laptop không nhận tai nghe.
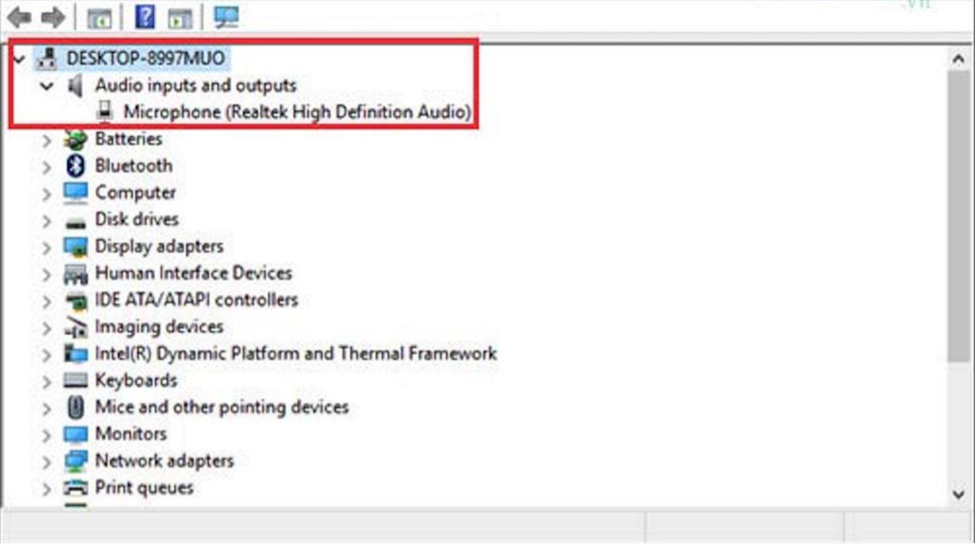
Khi đó, bạn hãy nhấn chuột phải vào Audio inputs and outputs, chọn Scan for hardware changes để máy tìm kiếm driver thiết bị còn thiếu.
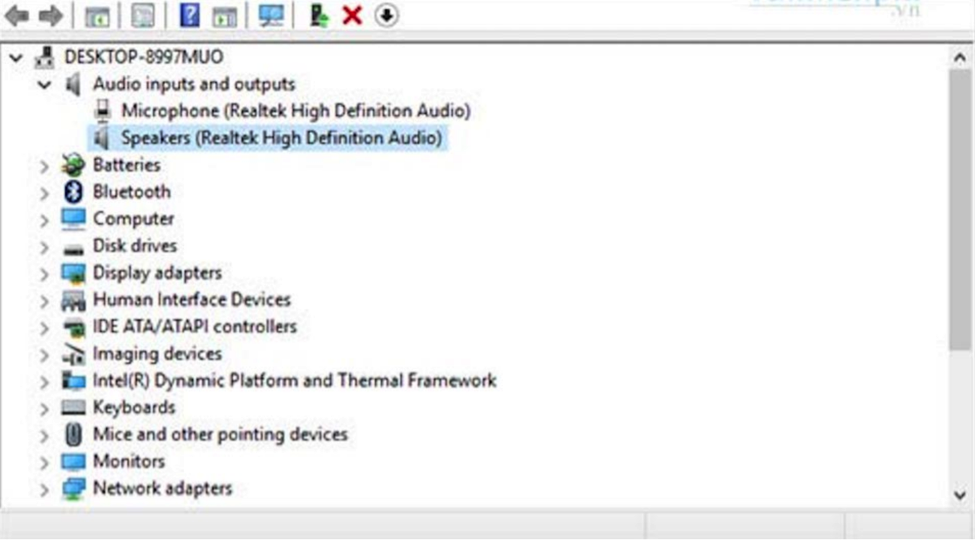
Sau khi quá trình tìm kiếm và cài đặt driver còn thiếu hoàn tất, lúc này tai nghe của bạn đã được laptop nhận diện và bắt đầu có thể sử dụng.
Vô hiệu hóa tai nghe trong phần âm thanh
Tuy nhiên, nếu như lỗi micro laptop không thu âm được vẫn xuất hiện thì khả năng cao là bạn đã vô tình vô hiệu hóa tai nghe trong phần âm thanh. Đây chính là nguyên nhân gây ra lỗi laptop chỉ nhận loa không nhận tai nghe thường thấy. Để khắc phục, bạn chỉ việc chọn một lần nữa vào nút Start ở góc dưới bên trái màn hình, nhập vào “Sound” và chọn mục Sound trong kết quả tìm kiếm.

Trong cửa sổ Sound vừa hiện ra, chọn qua thẻ Playback. Nhấn chuột phải vào khoảng trắng trong cửa sổ ứng dụng, chọn Show Disabled Devices.
Lúc này một thiết bị bị tắt sẽ hiển ra, bạn hãy nhấn chuột phải vào thiết bị đó, chọn Enable để bật trở lại.
Lời kết
Như vậy, bài viết đã hoàn tất việc hướng dẫn bạn tìm ra 2 nguyên nhân cơ bản và cách khắc phục lỗi micro laptop không thu âm được. Chúc các bạn thực hiện thành công.
Xem thêm:
- Sử dụng mic thu âm laptop như thế nào?
- Hướng dẫn cách kết nối mic karaoke cho laptop
- Gợi ý 3 mẫu mic laptop giá rẻ tốt nhất hiện nay
- Laptop Asus không nhận USB Boot - 5 cách khắc phục nhanh chóng
- Làm gì khi laptop không kết nối được với camera hoặc micro là hiện tượng gì?
- Tìm hiểu nguyên nhân máy tính không nhận mic và cách khắc phục hiệu quả
- Loa laptop bị nhỏ nên khắc phục bằng cách nào?
- Nguyên nhân và cách khắc phục lỗi cắm tai nghe vào máy tính không nhận mic
- Mic laptop bị hư - Nguyên nhân và cách khắc phục
- Tại sao mic laptop không nói được? Nguyên nhân và cách khắc phục
- 3 cách khắc phục lỗi laptop không có mic nhanh chóng và hiệu quả nhất
- Tại sao mic laptop không nói được win 10?
- Cách sửa micro trên máy tính nhanh chóng và đơn giản nhất
Bài viết liên quan
-
 Gợi ý 3 mẫu mic laptop giá rẻ tốt nhất hiện nay
19-08-2019, 12:39 am
Gợi ý 3 mẫu mic laptop giá rẻ tốt nhất hiện nay
19-08-2019, 12:39 am
-
 Hướng dẫn cách kết nối mic karaoke cho laptop
19-08-2019, 12:29 am
Hướng dẫn cách kết nối mic karaoke cho laptop
19-08-2019, 12:29 am
-
 Hướng dẫn tắt Micro trên laptop
19-08-2019, 12:15 am
Hướng dẫn tắt Micro trên laptop
19-08-2019, 12:15 am
-
 Cách sửa mic laptop không hoạt động
19-08-2019, 12:03 am
Cách sửa mic laptop không hoạt động
19-08-2019, 12:03 am
-
 Sửa mic laptop không nói được
18-08-2019, 11:56 pm
Sửa mic laptop không nói được
18-08-2019, 11:56 pm
-
 Hướng dẫn sửa lỗi microphone on laptop not working
14-08-2019, 3:05 pm
Hướng dẫn sửa lỗi microphone on laptop not working
14-08-2019, 3:05 pm
-
 Sửa lỗi microphone laptop not working trên win 10
14-08-2019, 2:42 pm
Sửa lỗi microphone laptop not working trên win 10
14-08-2019, 2:42 pm
-
 Làm sao để cài đặt micro karaoke laptop trên Win 7?
14-08-2019, 1:48 pm
Làm sao để cài đặt micro karaoke laptop trên Win 7?
14-08-2019, 1:48 pm
-
 Hướng dẫn cách enable microphone on laptop win 10
13-08-2019, 11:19 pm
Hướng dẫn cách enable microphone on laptop win 10
13-08-2019, 11:19 pm
-
 Cài đặt microphone for a laptop
13-08-2019, 10:23 pm
Cài đặt microphone for a laptop
13-08-2019, 10:23 pm


