Không Kết Nối Được Loa Bluetooth Với Laptop Win 10 Thì Phải Làm Thế Nào
Nếu bạn đang sử dụng laptop và xảy ra hiện tượng không kết nối được loa bluetooth với laptop win 10 nhưng không biết giải quyết thế nào nhanh chóng và đơn giản nhất,... Vậy thì hãy cùng theo dõi bài viết này để tìm ra cách khắc phục lỗi trên thông qua nội dung bài viết của Bệnh viện Công nghệ 88 nhé! Có thể bạn cũng quan tâm đến dịch vụ không bật được bluetooth trên win 10 và sửa laptop.
Không kết nối được loa bluetooth với laptop win 10 do chưa bật
Nghe thì khá ngốc nghếch, nhưng rất nhiều trường hợp lỗi không kết nối được loa bluetooth với laptop win 10 đều đến từ việc bạn chưa bật Bluetooth. Việc này sẽ dẫn đến tình trạng không thể kết nối được Bluetooth giữa hai thiết bị này. Vì thế, bạn hãy kiểm tra bằng cách sau:
Bước 1: Kiểm tra trên thiết bị máy tính và loa đã được bật Bluetooth chưa. Nếu chưa, hãy kích hoạt chức năng Bluetooth.
Bước 2: Bạn mở phần Cài đặt trên máy tính, chọn mục Bluetooth & Other Devices. Sau đó chọn Add Bluetooth or Other devices, rồi tiến hành chọn thiết bị mà bạn muốn kết nối.
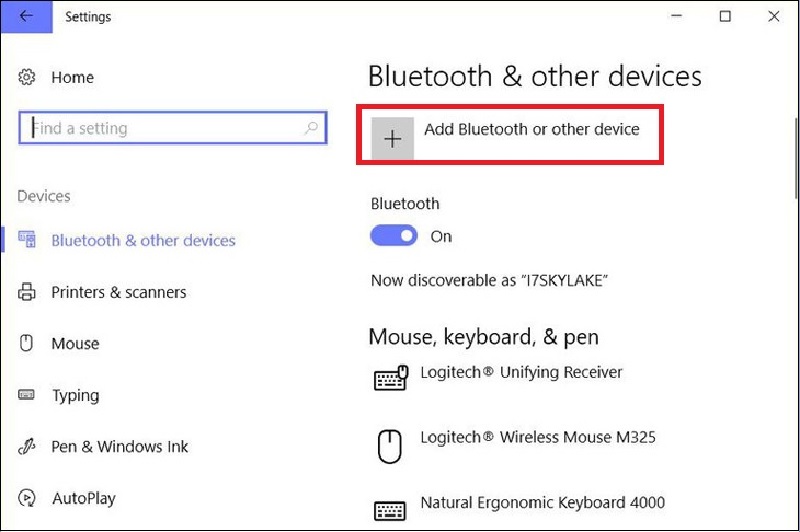
Lưu ý:
Nếu không kết nối bluetooth laptop với loa dù đã bật, hãy thử ngắt kết nối và khởi động lại thiết bị loa và laptop. Sau đó, thực hiện kết nối Bluetooth bình thường.
Tùy theo dòng loa Bluetooth, bạn sẽ thấy nút Bluetooth sẽ được thiết kế riêng hoặc tích hợp chung với nút nguồn (trường hợp này bạn chỉ cần nhấn giữ nút nguồn sau khi bật khoảng 3 - 5 giây là có thể kích hoạt chức năng Bluetooth).
Không kết nối được loa bluetooth với laptop win 10 do Driver Bluetooth bị lỗi thời
Khi Driver Bluetooth bị lỗi thời cũng trở thành nguyên nhân khiến không kết nối được loa bluetooth với laptop win 10. Do đó, bạn hãy khắc phục lỗi này bằng các bước cụ thể như sau:
Bước 1: Mở Trình quản lý thiết bị bằng cách nhấn tổ hợp phím Windows + R, rồi gõ vào devmgmt.msc.
Bước 2: Chọn Bluetooth và tìm kiếm loa Bluetooth mà bạn muốn kết nối, nhấp chuột phải vào nó để chọn Update Driver. Vậy là xong!
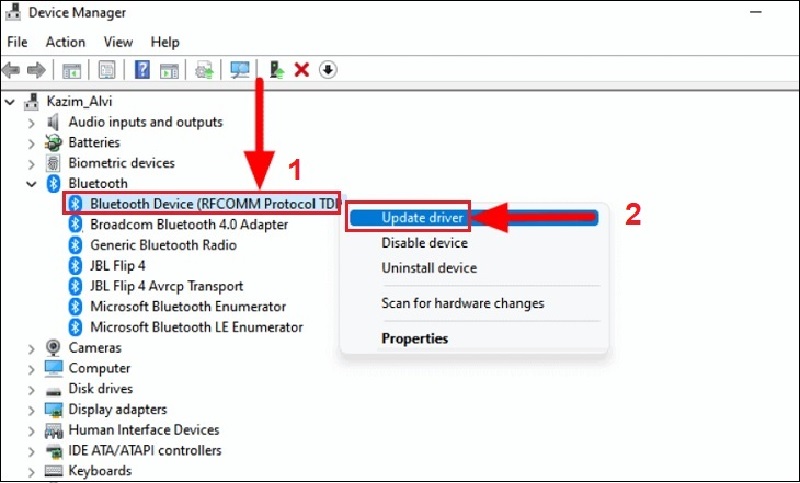
Ngoài cách làm trên, bạn có thể tải và cài đặt phần mềm bên ngoài như Advanced Driver Updater để khắc phục lỗi không kết nối được loa bluetooth với laptop win 10. Sau khi cài đặt phần mềm này trên máy, bạn nhấp chọn Star Scan Now để ứng dụng quét và tìm tất cả những phần mềm trên máy tính của bạn cần được nâng cấp.
Cuối cùng, bạn chỉ cần nhấp chọn nút Update All (cập nhật tất cả) hoặc chỉ riêng Drive Bluetooth (nếu có) là đã khắc phục được lỗi này.
Không kết nối được loa bluetooth với laptop win 10 do Driver Bluetooth bị lỗi, không tương thích
Khi gặp phải lỗi không kết nối được loa bluetooth với laptop win 10, thì bạn hãy thử kiểm tra lại Driver Bluetooth một lần nữa, xem nó có đang bị lỗi hay không, nhất là lỗi không tương thích với cấu hình laptop hiện tại của bạn. Cách khắc phục được thực hiện tuần tự như sau:
Bước 1: Mở Trình quản lý bằng cách vào hộp tìm kiếm trên Window, nhập Device Manager. Hoặc bạn có thể dùng phím tắt Windows + R, rồi gõ devmgmt.msc.
Bước 2: Xác định được loa Bluetooth của bạn cần kết nối, nhấp chuột phải vào nó và chọn Uninstall (Gỡ cài đặt).
Bước 3: Sau khi bạn xác nhận việc gỡ cài đặt Driver Bluetooth, bạn hãy khởi động lại máy tính. Lúc này, Windows sẽ gợi ý hoặc có thể tự động cài đặt Driver Bluetooth mới cho bạn.
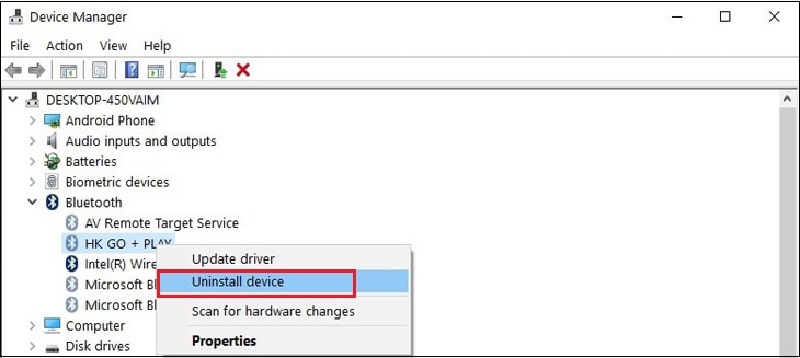
Không kết nối được loa bluetooth với laptop win 10 do máy không có Bluetooth
Trường hợp laptop không có Bluetooth hoặc chưa có driver hỗ trợ thiết bị Bluetooth cũng là nguyên nhân làm cho laptop không thể kết nối được với loa. Bạn có thể thực hiện theo các bước như sau:
Bước 1: Chọn vào chức năng tìm kiếm trên thanh taskbar, bạn nhập Device Manager vào ô tìm kiếm và nhấn chọn Device Manager.
Bước 2: Tìm một trong hai mục sau, nếu có thì thiết bị của bạn đã có Bluetooth, bạn có thể bỏ qua và kiểm tra các nguyên nhân khác.
- Mục Bluetooth, cùng các thiết bị được hỗ trợ.
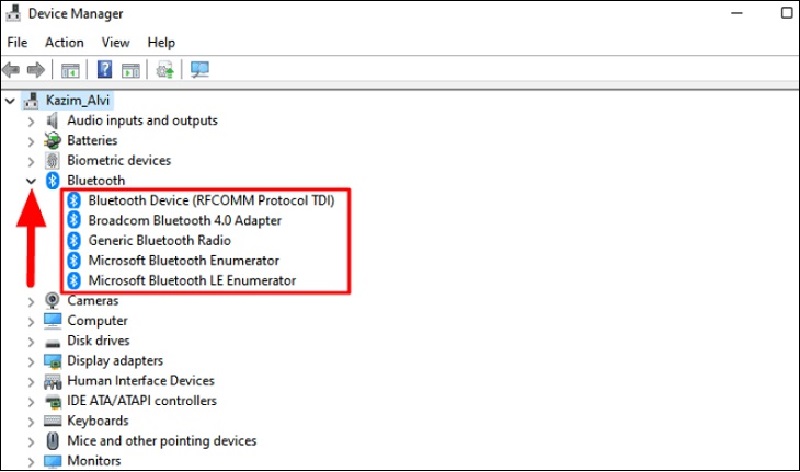
- Mục Bluetooth Device trong phần Network adapters.
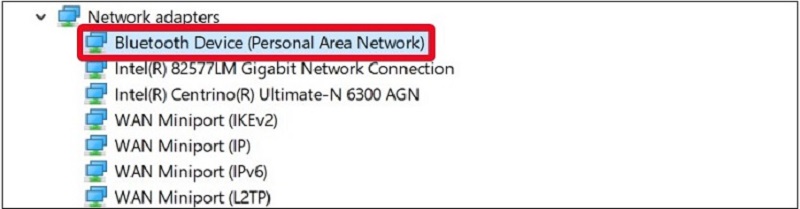
Bước 3: Sau khi kiểm tra, nếu như laptop không có Bluetooth (không có 2 mục vừa nêu) thì bạn có thể khắc phục bằng cách sau:
- Sử dụng thiết bị hỗ trợ: Bạn hãy mua một chiếc USB Bluetooth về cắm vào. Thông thường, sau khi cắm vào thành công thì chức năng Bluetooth sẽ được kích hoạt ngay và bạn có thể tìm thấy loa cần kết nối trong mục Bluetooth.

USB Bluetooth giúp tạo Bluetooth cho laptop của bạn
- Sử dụng phần mềm hỗ trợ: Các phần mềm này sẽ hỗ trợ máy tính của bạn kết nối với các thiết bị Bluetooth. Một số phần mềm bạn có thể tham khảo là: BlueSoleil, BlueAuditor, Bluetooth Driver,...
Không kết nối được loa bluetooth với laptop win 10 do chưa đồng ý kết nối
Nếu máy tính của bạn chưa kích hoạt chức năng cho phép các thiết bị bắt sóng Bluetooth thì đây cũng là nguyên nhân phổ biến dẫn đến tình trạng không kết nối được loa bluetooth với laptop win 10. Lúc này, bạn hãy kiểm tra và khắc phục bằng cách:
Bước 1: Vào phần Cài đặt trên máy tính hoặc nhấn tổ hợp phím Windows + I để mở Windows Settings, rồi chọn mục Device.
Bước 2: Nhìn vào mục Device, bạn nhấn chọn Bluetooth & other devices > Chọn Bluetooth options. Lúc này, bạn nhấp tick vào ô "Allow Bluetooth devices to find this PC" và ô "Show the Bluetooth icon in the notification area", rồi nhấn nút Apply > Chọn OK để hoàn tất.
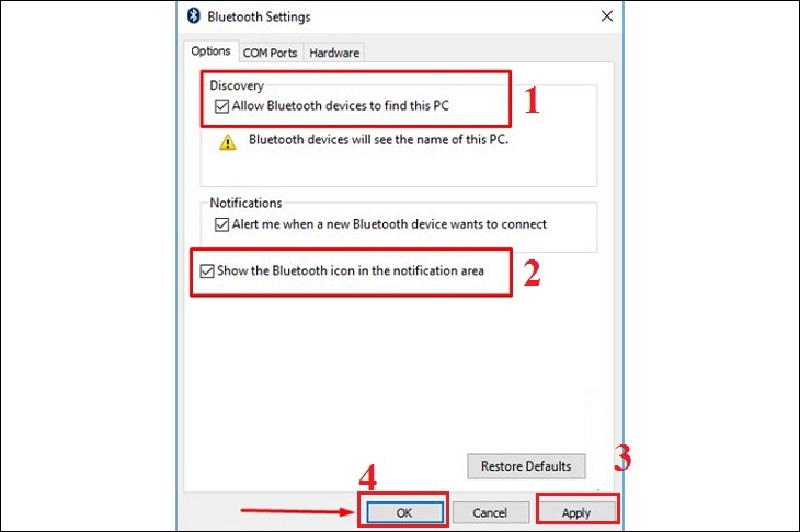
Không kết nối được loa bluetooth với laptop win 10 do đang ghép nối với quá nhiều thiết bị
Nếu laptop của bạn đang kết nối Bluetooth với quá nhiều thiết bị thì điều này dễ gây ra hiện tượng xung đột các ứng dụng đang hoạt động trên máy tính. Vì thế, bạn hãy kiểm tra và xóa những kết nối không cần thiết như sau:
Bước 1: Vào phần Cài đặt, chọn mục Devices > Chọn Bluetooth & other device.
Bước 2: Tại mục "Mouse, Keyboard & Pen", bạn ngắt kết nối của những thiết bị không cần thiết nữa bằng cách nhấn chọn vào nó và chọn Remove device > Nhấn nút OK.
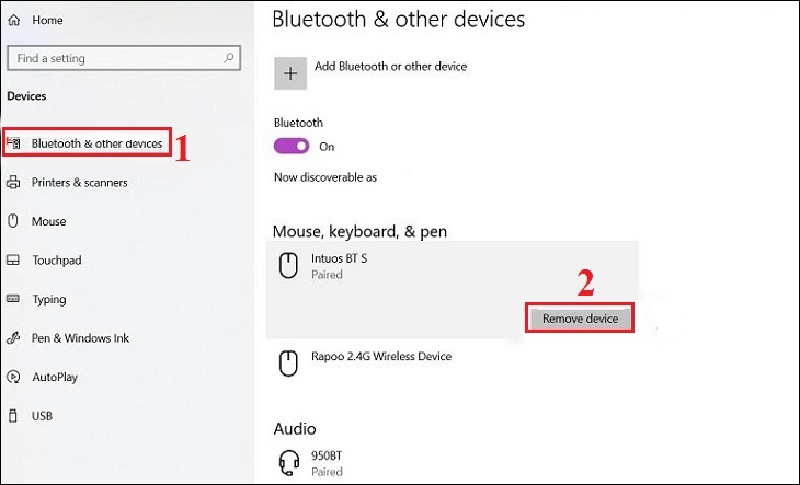
Không kết nối được loa bluetooth với laptop win 10 do Bluetooth Support Services
Một số lỗi liên quan đến Bluetooth Support Services có thể sẽ dẫn đến tình trạng không kết nối được loa bluetooth với laptop win 10. Do đó, hãy khắc phục lỗi này bằng cách làm sau:
Bước 1: Nhấn tổ hợp phím Windows + R, rồi nhập vào nội dung services.msc trong ô tìm kiếm.
Bước 2: Tìm và nhấp phải chuột vào Bluetooth Support Services, chọn Restart.
Bước 3: Trong phần "Startup type", bạn chọn Automatic > Nhấn Apply > Nhấn nút OK.
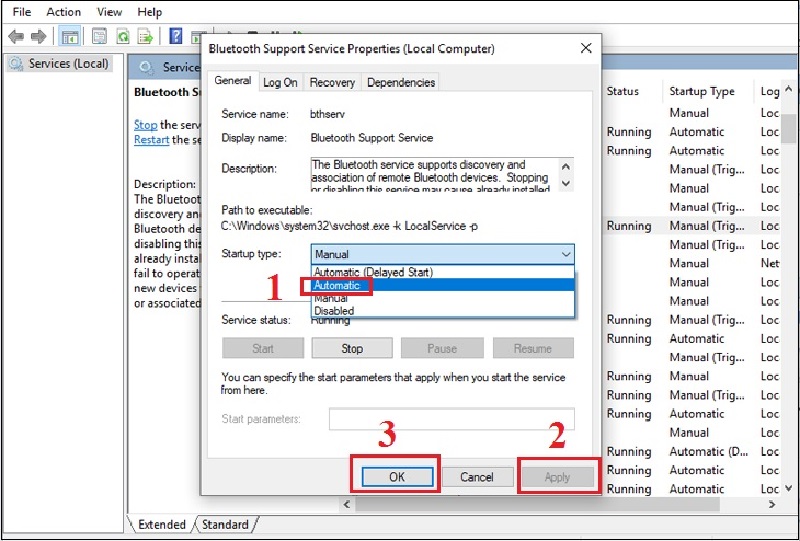
Không kết nối được loa bluetooth với laptop win 10 do thiết bị kết nối ở xa
Thông thường, đường truyền tín hiệu giữa loa Bluetooth và thiết bị kết nối có khoảng cách tối đa là 10m, đồng thời không có nhiều vật cản nằm giữa khoảng cách này. Vì vậy, nếu như laptop bạn có khoảng cách quá xa với loa Bluetooth cũng sẽ khiến không kết nối được loa bluetooth với laptop win 10. Bạn có thể khắc phục lỗi trên bằng cách cho các thiết bị gần nhau hơn.
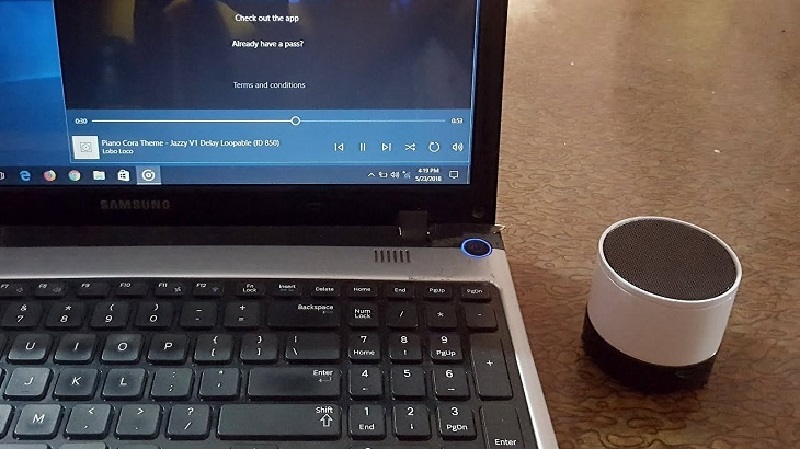
Trên đây là những cách phổ biến nhất để khắc phục lỗi không kết nối được loa bluetooth với laptop win 10, hãy tham khảo bài viết để tự xử lý. Hy vọng bài viết này có hữu ích với bạn. Trong quá trình tìm hiểu nếu có bất kỳ câu hỏi nào hãy liên hệ để được hỗ trợ, cảm ơn các bạn hãy liên hệ ngay với Bệnh viện Công nghệ 88 để được giải đáp và khắc phục nhé!
Bệnh viện Công nghệ 88 - Đơn vị sửa chữa uy tín Hà Nội
Cẩn Thận - Tận Tâm - Chuyên Nghiệp
***
Website: http://benhviencongnghe88.vn/
Địa chỉ:
Trung tâm bảo hành 1
40 Trần Đại Nghĩa - Hai Bà Trưng - Hà Nội (024.7106.9999 số máy lẻ 310)
Trung tâm bảo hành 2
164 Nguyễn Xiển - Thanh Xuân - Hà Nội (024.7106.9999 số máy lẻ 311)
Trung tâm bảo hành 3
135 Chùa Láng - Đống Đa - Hà Nội (024.7106.9999 số máy lẻ 312)
Trung tâm bảo hành 4
106 Hồ Tùng Mậu - Cầu Giấy - Hà Nội (024.7106.9999 số máy lẻ 313)
Trung tâm bảo hành 5
63 Nguyễn Thiện Thuật - Quận 3 - TP HCM (024.7106.9999 số máy lẻ 225)
Trung tâm bảo hành 6
817A Kha Vạn Cân, P. Linh Tây, Q. Thủ Đức (024.7106.9999 số máy lẻ 410)
- 10 cách khắc phục laptop không kết nối được tai nghe bluetooth đơn giản tại nhà
- 10 cách khắc phục laptop không kết nối được loa bluetooth
- 5 cách bật Bluetooth trên laptop Dell Latitude E6410 nhanh chóng nhất
- Tại sao laptop không hỗ trợ Bluetooth: Nguyên nhân và cách khắc phục nhanh chóng
- Cách khắc phục lỗi laptop bị mất Bluetooth nhanh chóng nhất tại nhà
- Laptop không tìm thấy tai nghe bluetooth phải làm sao?
- Laptop có kết nối loa bluetooth được không? Cách bật bluetooth nhanh chóng
- Cách xử lý khi không có nút bật tắt bluetooth trên Win 10
- Tổng hợp các cách mở Bluetooth trên laptop HP nhanh chóng nhất
- Cách khắc phục laptop không nhận chuột bluetooth nhanh chóng ngay tại nhà
Bài viết liên quan
-
Laptop bị lỗi bluetooth thì phải làm sao 14-08-2019, 8:15 am
-
Tại sao không kết nối được loa bluetooth ? 13-08-2019, 6:26 pm
-
09-08-2019, 4:22 pm
-
 Sửa lỗi không bật được bluetooth trên win 10
09-08-2019, 4:07 pm
Sửa lỗi không bật được bluetooth trên win 10
09-08-2019, 4:07 pm
-
Cách khắc phục lỗi kết nối bluetooth 09-08-2019, 2:52 pm
-
 Win 7 không kết nối được loa bluetooth thì phải làm gì
06-08-2019, 4:23 pm
Win 7 không kết nối được loa bluetooth thì phải làm gì
06-08-2019, 4:23 pm
-
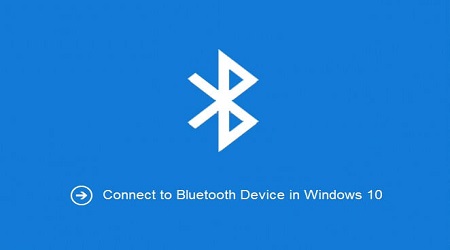 Những lỗi bluetooth trên win 10 - Nguyên nhân và cách khắc phục
05-08-2019, 5:55 pm
Những lỗi bluetooth trên win 10 - Nguyên nhân và cách khắc phục
05-08-2019, 5:55 pm
-
6 cách khắc phục lỗi bluetooth trên macbook cực đơn giản 05-08-2019, 5:20 pm
-
 Khắc phục lỗi bluetooth không làm việc trên windows 7
05-08-2019, 2:20 pm
Khắc phục lỗi bluetooth không làm việc trên windows 7
05-08-2019, 2:20 pm
-
 Cách khắc phục lỗi kết nối bluetooth
02-08-2019, 5:37 pm
Cách khắc phục lỗi kết nối bluetooth
02-08-2019, 5:37 pm




