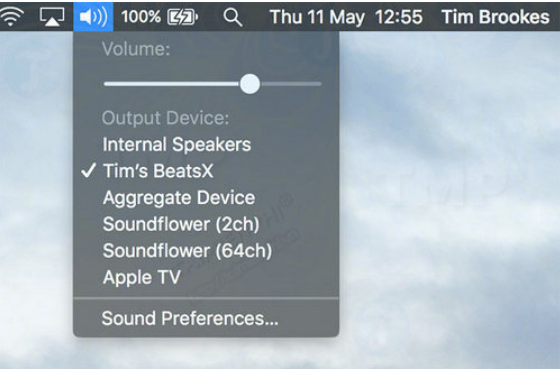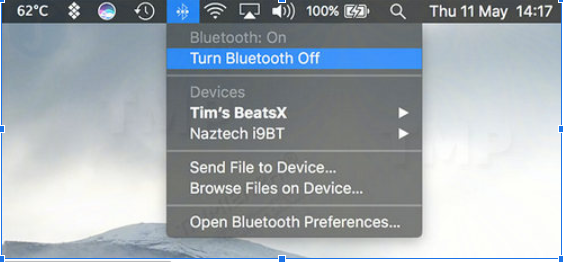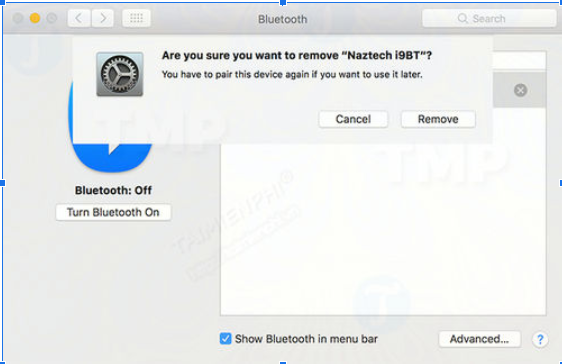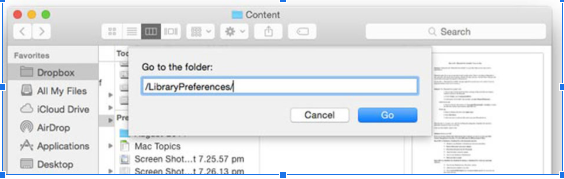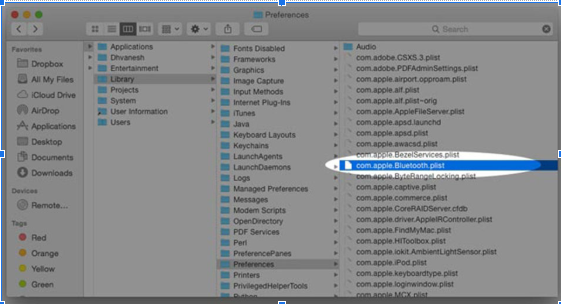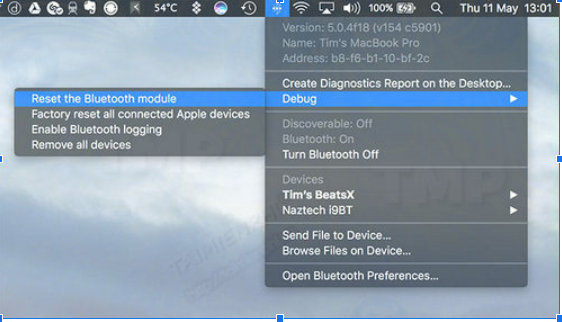6 cách khắc phục lỗi bluetooth trên macbook cực đơn giản
Nếu máy tính của bạn đang mắc lỗi bluetooth như không kết nối được với thiết kế bị khác, hay "Bluetooth Not Available" thì đừng bỏ qua những cách khắc phục lỗi bluetooth trên macbook trong bài viết dưới đây nhé. Xem thêm các dịch vụ sửa laptop - không bật được bluetooth trên win 10
Kiểm tra thiết bị kết nối bluetooth với macbook
Nếu thiết bị ghép đôi với macbook đó chạy pin và thao tác bật bằng tay thì bạn phải kiểm tra thiết bị đó đầu tiên để xem đã được ghép đôi hay chưa. Bạn phải đảm bảo rằng thiết bị của bạn đã được ghép đôi đúng cách và hiển thị trên màn hình mac.
Nếu bạn kết nối loa bluetooth hoặc thiết bị âm thanh khác đang hoạt động, mặc dù đã ghép đôi nhưng vẫn chưa nghe thấy âm thanh nào. Lúc này, b bạn cần đảm bảo rằng loa bluetooth được chọn làm đầu ra đã được chọn là đầu ra chính trong System Preferences => Sound => Output để sửa lỗi bluetooth trên macbook.
Bên cạnh đó, bạn cũng có thể chọn biểu tượng volume trên màn hình và chọn đầu ra âm thanh.
Tắt bluetooth và bật lại để sửa lỗi bluetooth trên macbook
Để vô hiệu hóa bluetooth trên macbook và khởi động lại để lỗi bluetooth trên macbook bạn hãy truy cập System Preferences => Bluetooth và click chọn Turn Off, sau click chọn Turn On lần nữa để kích hoạt lại.
Bạn cũng có thể tắt biểu tượng bluetooth trên thanh công cụ sau đó mở lại.
Bạn cũng có thể áp dụng một phương pháp là kill toàn bộ process bluetooth. Bạn hãy mở. Terminal, sau đó nhập lệnh sudo pkill blued + mật khẩu Admin. Thao tác trên sẽ kill và khởi động lại process chạy trên nền background, cho phép bạn thử kích hoạt lại Bluetooth.
Ghép đôi lại các thiết bị để khắc phục lỗi bluetooth trên Macbook
Ghép đôi lại các thiết bị cũng là một cách để bạn có thể sửa lỗi bluetooth trên macbook
Nếu các thiết bị đó đã ghép đôi từ trước nhưng lại không thể kết nối vào lần này, bạn có thể áp dụng cách quên thiết bị đó và kết đôi lại từ đầu.
Để xem lại các thiết bị đã ghép đôi bluetooth từ trước, bạn hãy truy cập cập System Preferences => Bluetooth rồi chọn thiết bị đang gặp sự cố và click vào chữ X có chữ Remove đi kèm để xóa, hủy ghép đôi với thiết bị đó.
Bước tiếp theo bây giờ là ghép đôi lại các thiết bị một lần nữa xe lỗi kết nối Bluetooth còn hay không.
Khởi động lại, xóa hoặc Reset Macbook để khắc phục lỗi bluetooth trên macbook
Bạn hãy trung cập Apple => Restart để khắc phục các lỗi về bluetooth, đặc biệt trong trường hợp module Bluetooth bị treo và không phải hồi với macOS.
Lỗi “Bluetooth not Available”
Khi macbook của bạn xuất hiện lỗi Bluetooth not Available có nghĩa rằng bluetooth không hoạt động nữa. Bạn có thể khắc phục lỗi bluetooth trên macbook này bằng cách sau đây:
Bước 1: Bạn hãy thoát bất kỳ ứng dụng hoặc tùy chọn hệ thống nào đang chạy trên máy macbook và có thiết lập kết nối bluetooth.
Bước 2: Trong OS X Finder bạn hãy nhấn tổ hợp phím Command + Shift + G
Bước 3. Nó sẽ khởi chạy "Go to Folder" và ở đó, bạn gõ / Library / Preferences /.
Bước 4. Tìm kiếm tập tin có phần mở rộng là "com.apple.Bluetooth.plist" và xóa nó. Nếu có các tệp khác có cùng phần mở rộng, hãy xóa chúng.
Bước 5. Quay trở lại màn hình nền và nhấp vào logo Apple.
Bước 6. Chọn Shut Down.
Bước 7. Sau một thời gian, khởi động lại máy Mac và đồng bộ lại thiết bị Bluetooth của bạn và ghép đôi lại từ đầu.
Reset Lại Module Bluetooth về trạng thái thiết lập ban đầu
Giải pháp cuối cùng để khắc phục lỗi bluetooth trên macbook là reset lại module bluetooth về trạng thái thiết lập ban đầu. Bạn sẽ mất toàn bộ thiết bị ghép đôi hiện có.
Nếu không thấy biểu tượng bluetooth trên thanh menu, truy cập System Preferences =>Bluetooth và đánh tích chọn Show Bluetooth trên thanh menu. Tiếp theo nhấn và giữ Shift + Option, đồng thời click chọn biểu tượng Bluetooth trên thanh menu. Trên menu hiển thị trên màn hình, chọn Debug => Reset the Bluetooth module. Và cuối cùng thử ghép đôi lại thiết bị.
Giải pháp cuối cùng là thử reset lại module Bluetooth về trạng thái thiết lập mặc định ban đầu. Tức là bạn sẽ mất toàn bộ các kết nối ghép đôi hiện có. Nếu vẫn phải đối mặt với sự cố, lỗi kết nối Bluetooth trên Mac sau khi áp dụng các giải pháp sửa lỗi trên, có thể bạn sẽ phải chi trả một khoản phí nhỏ để các thiết bị hoạt động trở lại bình thường.
Ngoài ra, bạn hãy nhấn và giữ phím Option đồng thời click chuột sẽ hiển thị nhiều thông tin và các tùy chọn trong menu ngữ cảnh hơn, còn nhấn phím Shift + click chuột cho phép gỡ lỗi menu.
Nếu đã áp dụng những phương pháp trên nhưng vẫn không thể khắc phục lỗi bluetooth trên macbook, bạn hãy mang macbook của mình đến bệnh viện công nghệ 88 gần nhất để được tư vấn miễn phí, khắc phục lỗi với giá rẻ nhất.
Thông tin liên hệ:
Bệnh viện công nghệ 88
- 71A Lê Thanh Nghị, Bách Khoa, Hà Nội
- Hotline: 0246.294.0461
- 111 Lê Thanh Nghị, Bách Khoa, Hà Nội
- Hotline: 0243.6286.136
- 117 Lương Thế Vinh, Thanh Xuân, Hà Nội
- Hotline: 0246.6523.200
- 135 Chùa Láng, Đống Đa, Hà Nội
- Hotline: 024.7106.9999 nhấn phím 3
- 10 cách khắc phục laptop không kết nối được tai nghe bluetooth đơn giản tại nhà
- 10 cách khắc phục laptop không kết nối được loa bluetooth
- 5 cách bật Bluetooth trên laptop Dell Latitude E6410 nhanh chóng nhất
- Tại sao laptop không hỗ trợ Bluetooth: Nguyên nhân và cách khắc phục nhanh chóng
- Cách khắc phục lỗi laptop bị mất Bluetooth nhanh chóng nhất tại nhà
- Laptop không tìm thấy tai nghe bluetooth phải làm sao?
- Laptop có kết nối loa bluetooth được không? Cách bật bluetooth nhanh chóng
- Cách xử lý khi không có nút bật tắt bluetooth trên Win 10
- Tổng hợp các cách mở Bluetooth trên laptop HP nhanh chóng nhất
- Cách khắc phục laptop không nhận chuột bluetooth nhanh chóng ngay tại nhà
Bài viết liên quan
-
 Khắc phục lỗi bluetooth không làm việc trên windows 7
05-08-2019, 2:20 pm
Khắc phục lỗi bluetooth không làm việc trên windows 7
05-08-2019, 2:20 pm
-
 Cách khắc phục lỗi kết nối bluetooth
02-08-2019, 5:37 pm
Cách khắc phục lỗi kết nối bluetooth
02-08-2019, 5:37 pm
-
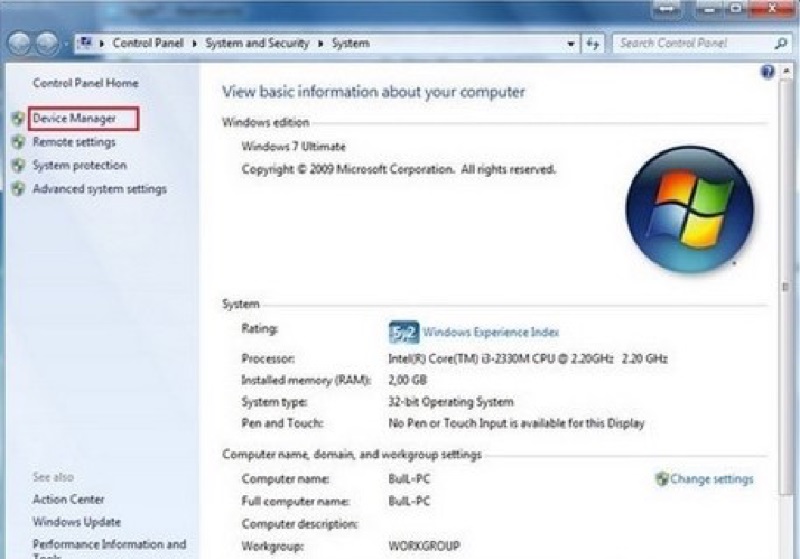 Cách khắc phục nhanh nhất khi laptop không bật được bluetooth
13-02-2019, 6:27 pm
Cách khắc phục nhanh nhất khi laptop không bật được bluetooth
13-02-2019, 6:27 pm
-
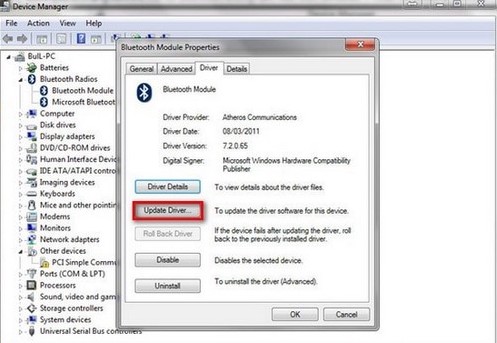 Sửa lỗi không mở được bluetooth trên laptop win 10
13-02-2019, 6:07 pm
Sửa lỗi không mở được bluetooth trên laptop win 10
13-02-2019, 6:07 pm
-
 Laptop không bật được bluetooth
12-02-2019, 10:54 am
Laptop không bật được bluetooth
12-02-2019, 10:54 am