Những lỗi bluetooth trên win 10 - Nguyên nhân và cách khắc phục
Có rất nhiều lỗi bluetooth trên win 10 mang đến nhiều rắc rối cho người dùng, Dưới đây là những nguyên nhân cách khắc phục các lỗi bluetooth trên win 10 thường gặp. Xem thêm các dịch vụ sửa laptop - không bật được bluetooth trên win 10.
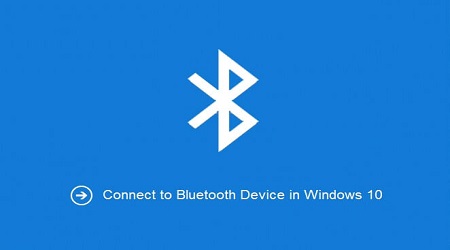
Kết nối các thiết bị
Nếu bạn đã thực hiện mọi cách nhưng bluetooth vẫn không chạy và kết nối với các thiết bị khác. Lúc này, bạn hãy khởi động bluetooth để xem nó có hoạt động lại bình thường hay không?
Bạn có thể thực hiện bằng những bước sau đây:
- Đầu tiên, bạn hãy ấn tổ hợp phím windows + R sau đó nhập vào "services.msc" và nhấn OK để xác nhận truy cập vào phần quản lý các dịch vụ chạy trong Windows
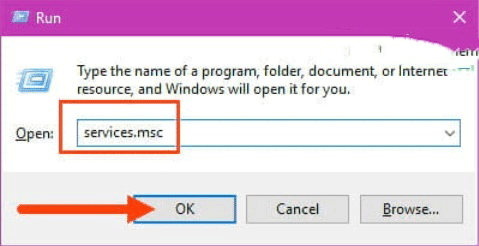
- Tiếp đến, bạn hãy tìm đến tiến trình Bluetooth Support Service và click chuột phải vào đó chọn properties
- Lúc này, bạn sẽ tìm Automatic và nhấn Start để hệ thống khởi chạy cho Bluetooth nhé
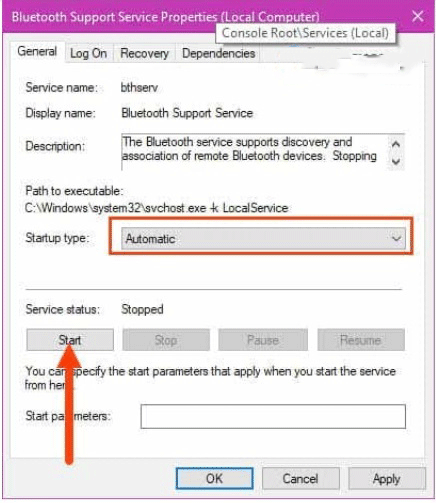
- Cuối cùng bạn sẽ kết nối lại bluetooth với thiết bị cần kết nối.
Lỗi Bluetooth trên win 10 chạy nhưng không kết nối được
Lỗi bluetooth trên win 10 chạy nhưng không kết nối được rất thường xuyên xảy ra do driver của máy bị virus ăn mất một file nào đó. Chính vì thế, để sửa lỗi bluetooth trên win 10 này bạn chỉ cần xóa phiên bản bluetooth cũ và nâng cấp bản bluetooth mới bằng cách sau đây:
Nhấn tổ hợp phím Windows + X để mở Power Menu lên sau đó chọn Device Manager, nơi quản lý driver các thiết bị đầu vào và đầu ra.
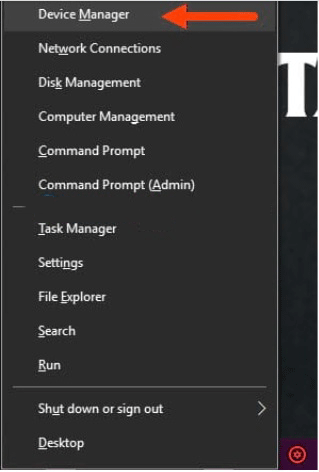
Tiếp đến, bạn chọn đến phần driver Bluetooth, sau đó chọn chuột phải và click vào Uninstall device
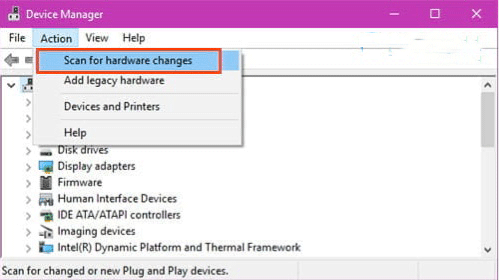
Khi hệ thống đã xác nhận xong, bạn hãy click vào Uninstall để gỡ bỏ phiên bản bluetooth cũ
Sau khi gỡ bỏ xong bạn chọn Action >Scan for hardware changes.
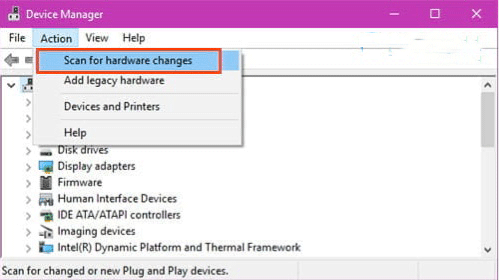
Đợi một lát bạn sẽ thấy toàn bộ các driver Bluetooth được cài đặt vào máy như hình dưới.
Cuối cùng, bạn hãy kết nối lại để kiểm tra xem lỗi đã hết chưa nhé
Bluetooth Not Available
Đây là lỗi bluetooth trên win 10 thường gặp, nhất là khi người dùng cập nhật. Để fix lỗi bluetooth trên win 10 “Bluetooth Not Available”, bạn phải khởi động lại hệ thống bluetooth trên máy tính bằng những bước sau đây:
Đầu tiên, bạn nhấn tổ hợp phím windows + I để mở Windows Setting. Tiếp đến, bạn hãy truy cập vào phần Network & Internet. Đừng quên tắt chế độ máy bay.
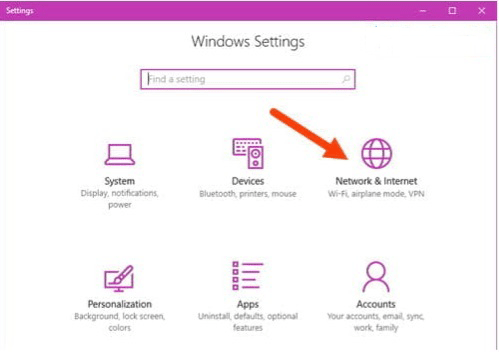
Tiếp đến, bạn hãy kiểm tra xem chế độ Airplane mode đã tắt và Bluetooth đã mở hay chưa thôi.
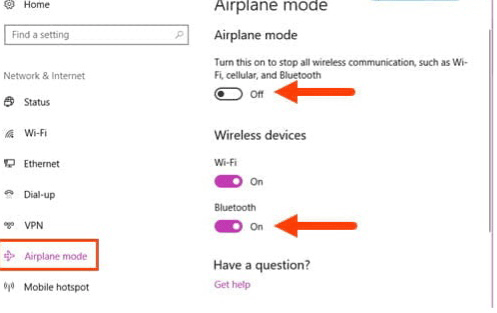
Chỉ cần chỉnh những bước cơ bản như vậy là bạn đã có thể mở bluetooth rồi.
Nếu thực hiện theo những bước trên mà các lỗi bluetooth trên win 10 vẫn chưa khắc phục được, bạn hãy mang laptop của mình đến bệnh viện công nghệ 88 được hỗ trợ tốt nhất.
Thông tin liên hệ:
Bệnh viện Công nghệ 88
71A Lê Thanh Nghị, Bách Khoa, Hà Nội
Hotline: 0246.294.0461
111 Lê Thanh Nghị, Bách Khoa, Hà Nội
Hotline: 0243.6286.136
117 Lương Thế Vinh, Thanh Xuân, Hà Nội
Hotline: 0246.6523.200
135 Chùa Láng, Đống Đa, Hà Nội
Hotline: 024.7106.9999 nhấn phím 3
- 10 cách khắc phục laptop không kết nối được tai nghe bluetooth đơn giản tại nhà
- 10 cách khắc phục laptop không kết nối được loa bluetooth
- 5 cách bật Bluetooth trên laptop Dell Latitude E6410 nhanh chóng nhất
- Tại sao laptop không hỗ trợ Bluetooth: Nguyên nhân và cách khắc phục nhanh chóng
- Cách khắc phục lỗi laptop bị mất Bluetooth nhanh chóng nhất tại nhà
- Laptop không tìm thấy tai nghe bluetooth phải làm sao?
- Laptop có kết nối loa bluetooth được không? Cách bật bluetooth nhanh chóng
- Cách xử lý khi không có nút bật tắt bluetooth trên Win 10
- Tổng hợp các cách mở Bluetooth trên laptop HP nhanh chóng nhất
- Cách khắc phục laptop không nhận chuột bluetooth nhanh chóng ngay tại nhà
Bài viết liên quan
-
6 cách khắc phục lỗi bluetooth trên macbook cực đơn giản 05-08-2019, 5:20 pm
-
 Khắc phục lỗi bluetooth không làm việc trên windows 7
05-08-2019, 2:20 pm
Khắc phục lỗi bluetooth không làm việc trên windows 7
05-08-2019, 2:20 pm
-
 Cách khắc phục lỗi kết nối bluetooth
02-08-2019, 5:37 pm
Cách khắc phục lỗi kết nối bluetooth
02-08-2019, 5:37 pm
-
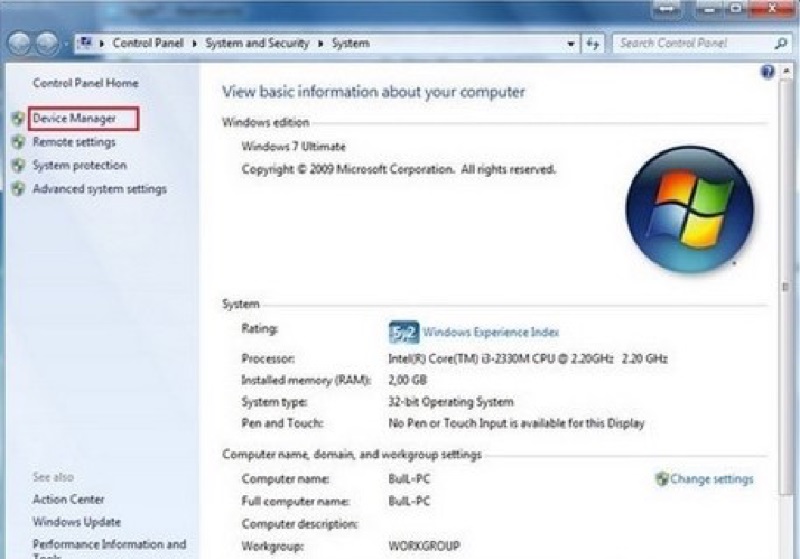 Cách khắc phục nhanh nhất khi laptop không bật được bluetooth
13-02-2019, 6:27 pm
Cách khắc phục nhanh nhất khi laptop không bật được bluetooth
13-02-2019, 6:27 pm
-
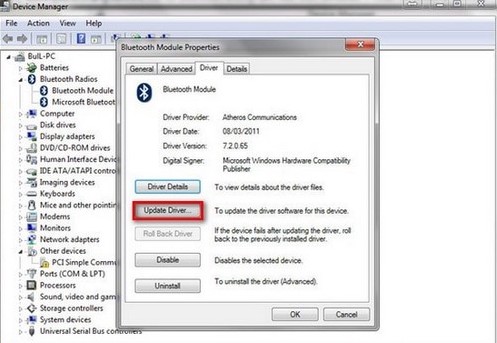 Sửa lỗi không mở được bluetooth trên laptop win 10
13-02-2019, 6:07 pm
Sửa lỗi không mở được bluetooth trên laptop win 10
13-02-2019, 6:07 pm
-
 Laptop không bật được bluetooth
12-02-2019, 10:54 am
Laptop không bật được bluetooth
12-02-2019, 10:54 am


