Hướng dẫn thay ổ cứng SSD cho laptop tại nhà
Ổ cứng SSD vốn là một linh kiện máy tính rất quan trọng. Ổ cứng SSD sẽ giúp cải thiện hiệu suất làm việc chiếc laptop thân yêu của bạn. Tuy nhiên, không phải ai cũng biết cấu tạo phần cứng và nâng cấp linh kiện này vào laptop đúng cách, nhanh chóng. Bài viết dưới đây sẽ hướng dẫn bạn cách tháo lắp, thay ổ cứng SSD cho laptop tại nhà, cùng theo dõi nhé >>> Có thể bạn sẽ quan tâm đến dịch vụ sửa laptop - nâng cấp laptop
Ổ cứng SSD là gì?
SSD (Solid State Drive) là một loại phương tiện lưu trữ dữ liệu liên tục trên bộ nhớ flash trạng thái rắn. Ổ cứng SSD không chỉ cải thiện về sức mạnh tốc độ so với ổ cứng truyền thống mà còn có thể giúp người dùng cải thiện nhiệt độ, độ an toàn dữ liệu và điện năng tiêu thụ.
Một số lưu ý khi thay ổ cứng SSD cho laptop
Chọn dung lượng ổ cứng SSD theo nhu cầu
Trước khi thay ổ cứng SSD cho laptop bạn cần lựa chọn ổ cứng SSD có dung lượng phù hợp và tương thích với chiếc laptop của bạn. Mỗi mức dung lượng ổ cứng SSD sẽ phục vụ cho từng mục đích và nhu cầu sử dụng khác nhau.
Nếu nhu cầu của bạn chỉ dùng ở mức phổ thông, lướt web, xem phim giải trí thì dung lượng ổ cứng SSD phù hợp nhất sẽ rơi vào khoảng 128GB.
Nếu bạn là nhân viên văn phòng cần lưu trữ nhiều tài liệu thì một ổ cứng SSD từ 128GB trở lên sẽ phù hợp với bạn.
Nếu bạn là một game thủ thì mình khuyên bạn hãy sử dụng SSD có dung lượng càng lớn càng tốt, ít nhất là 512GB.
Giống như nhu cầu chơi game, nhu cầu thiết kế đồ họa cũng đòi hỏi nhiều dung lượng ổ cứng SSD. Các phần mềm thiết kế của Adobe như Adobe Illustrator, Adobe Photoshop, InDesign,... hay AutoCAD sẽ cần khá nhiều dung lượng SSD. Một ổ cứng SSD 512GB trở lên sẽ đảm bảo công việc của bạn được diễn ra mượt mà, trơn tru nhất.
Sao lưu lại dữ liệu trước khi tiến hành thay ổ cứng SSD cho laptop
Trước khi tiến hành thay ổ cứng SSD cho laptop, bạn cần sao lưu lại dữ liệu cũ sang thiết bị lưu trữ ngoài để sau khi hoàn thành việc thay ổ cứng, bạn có thể sao chép chúng vào ổ đĩa mới. Để việc sao lưu được nhanh và đầy đủ, bạn có thể sử dụng các phần mềm như Acronis True Image, Norton Ghost, One Key Ghost,… để tạo ảnh của ổ đĩa hệ thống và các ổ đĩa khác.
Nếu bạn sử dụng ổ SSD thay thế cho ổ HDD trên laptop, bạn có thể sử dụng các tiện ích kèm theo để tiến hành việc sao lưu và di chuyển dữ liệu

Quan sát cẩn thận và thay ổ cứng SSD cho laptop nhẹ nhàng, tỉ mỉ
Một số laptop khi bán ra sẽ được dán tem đè lên vị trí các con ốc, do đó việc thay ổ cứng sẽ dễ làm rách tem, khiến máy bị mất bảo hành. Bạn cần thật cẩn thận quan sát ở bước này, nếu tem dán ở vị trí quá dễ rách thì lúc đó bạn cần mang chiếc laptop của bạn đến địa chỉ bán để họ thay ổ cứng SSD cho laptop một cách an toàn và đảm bảo.
Ngoài ra, khi vặn nắp nhựa hoặc gỡ ổ cứng mà thấy cấn, cứng tay, thì nên kiểm tra kĩ, có thể còn sót con ốc nào đó vẫn chưa mở.
Hướng dẫn thay ổ cứng SSD cho laptop đơn giản ngay tại nhà
Sau khi đã hoàn tất các bước chuẩn bị cho việc thay ổ cứng SSD cho laptop, ta tiến hành các thao tác tháo lắp cơ bản theo tuần tự như sau:
- Tắt máy và rút phích cắm điện của laptop ra.
- Chờ khoảng 15-20 phút cho laptop hoàn toàn ngưng tỏa nhiệt.
- Tháo pin ra khỏi máy.
- Đặt laptop của bạn úp xuống mặt bàn phẳng trong điều kiện ánh sáng tốt và được lót phía dưới bởi một tấm khăn sạch để tránh trầy xước bề mặt của máy.
- Tiến hành xác định vị trí của ổ cứng (biểu tượng hình trụ ống (hoặc hình ba chiếc đĩa xếp chồng lên nhau) và quan sát các vị trí của ốc vít của nó.
- Bây giờ ta tiến hành tháo các ốc vít ở vị trí xung quanh ổ cứng và đặt các ốc này ở nơi an toàn.
- Sau khi mở được tấm vỏ bảo vệ phía ngoài của ổ cứng ra, ta tiếp tục quan sát tìm và tháo các ốc vít cố định ổ cứng vào thân máy. Sau đó ta tiến hành tháo ổ cứng ra khỏi vị trí của nó, bạn nhớ thao tác nhẹ nhàng và cẩn thận nhé.
- Sau khi đã tháo xong ổ cứng ra khỏi laptop, ta tiến hành cẩn thận đặt ổ cứng mới vào và lắp các ốc vít lại theo đúng vị trí của nó.
Thế là xong việc thay ổ cứng SSD cho laptop, bây giờ bạn hãy tiến hành khởi động lại máy tính và dùng đĩa cài đặt Windows để cài mới lại hệ điều hành. Sau đó bạn có thể tiến hành khôi phục lại dữ liệu trước đó đã được sao lưu.
Địa chỉ thay ổ cứng SSD cho laptop uy tín
Nếu bạn không tự tin để có thể tự thay ổ cứng SSD cho laptop tại nhà. Bạn có thể tìm đến Bệnh viện Công nghệ 88. Đây là địa chỉ sửa chữa laptop chuyên nghiệp được nhiều người dùng tin tưởng. Quy trình sửa chữa và thay thế ở Bệnh viện Công nghệ 88 được xây dựng chuyên nghiệp, minh bạch. Tất cả mọi thao tác tháo lắp và sửa chữa đều được thực hiện dưới sự theo dõi của khách hàng và phải được khách hàng đồng ý.
Khách hàng đến với Bệnh viện Công nghệ 88 sẽ được tư vấn tận tình, chu đáo, luôn đưa ra các giải pháp tốt nhất, tiết kiệm nhất cho khách hàng, mức giá cũng vô cùng cạnh tranh và luôn đi đôi với chất lượng, bảng giá được niêm yết công khai, rõ ràng, khách hàng được báo giá trước khi quyết định sửa chữa. Ngoài ra, bạn sẽ được miễn phí thăm khám và tư vấn sửa chữa cho laptop và các đồ dùng công nghệ khác, đi kèm theo đó là các quà tặng và ưu đãi giá trị.
Như vậy, bài viết trên đã phần nào hướng dẫn các bạn cách tự kiểm tra và tháo lắp, thay ổ cứng SSD cho laptop tại nhà đơn giản, nhanh chóng. Chúc các bạn thành công!
- Địa chỉ nâng cấp SSD 256GB lên 512GB uy tín nhất hiện nay
- Giá thay ổ cứng SSD cho laptop và địa chỉ thay ổ cứng uy tín nhất
- Giải đáp: Giá nâng cấp ổ cứng bao nhiêu? Địa chỉ nâng cấp uy tín nhất
- Nâng laptop nhanh mượt tại Hà Nội chỉ từ 299k
- Nâng cấp laptop Dell an toàn, hiệu quả
- Tất tần tật về nâng cấp RAM 4GB lên 8GB mà bạn nên biết
- Nâng cấp SSD cho laptop HP Pavilion 14 Hà Nội ở đâu uy tín nhất?
- Nâng cấp laptop Asus tiết kiệm, hiệu quả giúp máy mượt như mới
- Cách nâng cấp laptop để chơi game mượt mà, chiến game cực đã
- Nâng cấp Macbook Air có được không?
Bài viết liên quan
-
 Tư vấn chọn mua dung lượng ổ cứng SSD theo nhu cầu sử dụng
09-12-2021, 3:42 pm
Tư vấn chọn mua dung lượng ổ cứng SSD theo nhu cầu sử dụng
09-12-2021, 3:42 pm
-
 3 chiếc ổ cứng SSD 120GB chính hãng, giá cực rẻ
09-12-2021, 3:28 pm
3 chiếc ổ cứng SSD 120GB chính hãng, giá cực rẻ
09-12-2021, 3:28 pm
-
 Các loại Ổ SSD cho PC giá tốt, chính hãng
09-12-2021, 3:22 pm
Các loại Ổ SSD cho PC giá tốt, chính hãng
09-12-2021, 3:22 pm
-
 Ổ cứng SSD Kingston có tốt không? Những sản phẩm nào đáng mua nhất?
09-12-2021, 3:13 pm
Ổ cứng SSD Kingston có tốt không? Những sản phẩm nào đáng mua nhất?
09-12-2021, 3:13 pm
-
[ Review ] Top 5 ổ cứng ssd laptop chất lượng nhất 07-12-2021, 8:58 am
-
Các mẫu ổ cứng ssd bán chạy nhất hiện nay 07-12-2021, 8:41 am
-
 Top các ổ cứng SSD 120GB Kingston được ưa chuộng nhất hiện nay
03-12-2021, 10:20 am
Top các ổ cứng SSD 120GB Kingston được ưa chuộng nhất hiện nay
03-12-2021, 10:20 am
-
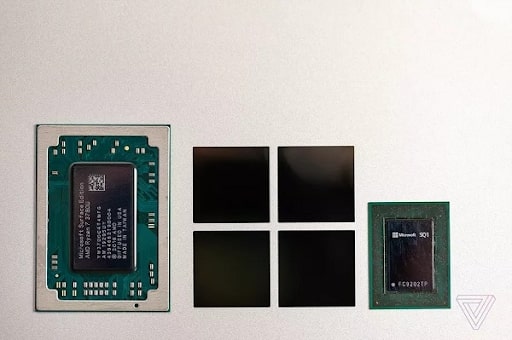 Khi mua ổ cứng và nâng cấp ổ cứng cho máy tính cần chú ý những gì?
03-12-2021, 10:16 am
Khi mua ổ cứng và nâng cấp ổ cứng cho máy tính cần chú ý những gì?
03-12-2021, 10:16 am
-
 Đánh giá ổ cứng SSD Samsung và địa chỉ mua uy tín
02-12-2021, 5:41 pm
Đánh giá ổ cứng SSD Samsung và địa chỉ mua uy tín
02-12-2021, 5:41 pm
-
 SSD hãng nào tốt? Nên mua SSD ở đâu?
02-12-2021, 4:45 pm
SSD hãng nào tốt? Nên mua SSD ở đâu?
02-12-2021, 4:45 pm


