Cách sửa lỗi bàn phím cảm ứng laptop bị liệt đơn giản, hiệu quả
Nếu laptop, máy tính xách tay của bạn có màn hình cảm ứng, bàn phím cảm ứng sẽ cho phép bạn sử dụng đầu ngón tay hoặc bút để nhập văn bản bằng cách nhấn vào một phím xuất hiện trên màn hình. Sử dụng bàn phím cảm ứng với bố cục mặc định hoặc thử một trong các tùy chọn có sẵn khác. Tuy nhiên, khi thao tác tính năng này vẫn sẽ có lúc gặp tình trạng bàn phím cảm ứng laptop bị liệt. Hãy cùng Bệnh viện Công nghệ 88 xử lý vấn đề này nhé! Xem thêm thông tin hữu ích dành cho bạn: sửa laptop - bàn phím laptop bị liệt.
Nguyên nhân lỗi bàn phím cảm ứng laptop bị liệt

Một trong những nguyên nhân dễ gặp phải dẫn tới lỗi bàn phím cảm ứng laptop bị liệt nhất đó là không biết cách bật/tắt bàn phím cảm ứng. Vậy nên, ở bài viết này sẽ hướng dẫn giúp bạn cách xử lý nhé!
Trước hết là một số thông tin, đặc tính của bố cục bàn phím cảm ứng:
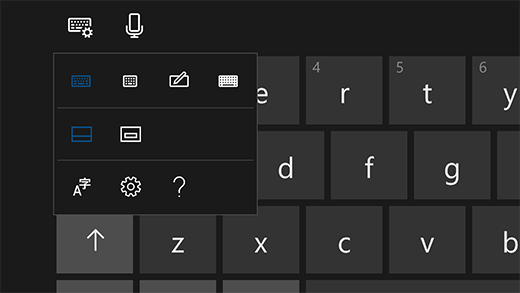
Có 4 bố cục bàn phím cảm ứng khác nhau để bạn có thể sử dụng khi nhập văn bản. Chọn biểu tượng cài đặt bàn phím ở góc trên bên trái của bàn phím cảm ứng để xem và chuyển đổi giữa các tùy chọn.
Bàn phím chuẩn: Đây là bố cục mặc định và bố cục này giống như một bàn phím rời chuẩn, nhưng gọn hơn một chút. Với bố cục này, bạn sẽ không thể sử dụng các phím như phím số hoặc phím ESC.
Bàn phím bố trí hẹp (một tay): Với kích thước nhỏ hơn bàn phím chuẩn, bàn phím hẹp này giống như điện thoại của bạn. Bố cục này chiếm ít diện tích màn hình hơn trong khi bạn đang làm việc và hỗ trợ phương thức nhập bằng cách trượt nhanh như tạo hình chữ viết.
Pa-nen Viết tay: Viết lên pa-nen bằng bút hoặc đầu ngón tay để nhập văn bản. Nếu bạn thích dùng mẹo ngón tay hơn, hãy chọn nút Bắt đầu, sau đó chọn Cài đặt > Thiết bị > Bút & Windows Ink và dùng đầu ngón tay để bật Viết trong pa-nen viết tay .
Bàn phím chuẩn được bung rộng: Đây là kiểu bố cục rất giống với bàn phím rời chuẩn. Bàn phím này có tất cả phím chức năng giống bàn phím rời và có thêm các phím mở rộng để bạn lựa chọn.
Chọn các biểu tượng ngay dưới tùy chọn bố cục để đặt bàn phím ở trạng thái cố định hoặc trôi nổi. Điều này cho phép bạn giữ bàn phím ở một vị trí cố định hoặc di chuyển bàn phím đến một vị trí khác trên màn hình để phù hợp nhất với cách bạn làm việc.
Lưu ý: Phương thức nhập bằng cách trượt nhanh như tạo hình chữ viết chỉ khả dụng ở một số ngôn ngữ nhất định.
Bật/tắt màn cảm ứng - Cách sửa bàn phím cảm ứng laptop bị liệt

Để mở bàn phím cảm ứng - sửa bàn phím cảm ứng laptop bị liệt, chúng ta thao tác như sau:
- Trên máy tính bảng hoặc PC ở chế độ máy tính bảng, chọn Bàn phím cảm ứng trên thanh tác vụ.
- Nhấn vào vị trí bạn muốn nhập văn bản và bàn phím cảm ứng sẽ tự động mở ra.
Lưu ý: Nếu bạn không thấy nút bàn phím cảm ứng, hãy nhấn và giữ (hoặc bấm chuột phải vào) thanh tác vụ và chọn Hiển thị nút bàn phím cảm ứng .
Bật bàn phím ảo sửa lỗi bàn phím cảm ứng laptop bị liệt trên Windows 11
Nhìn chung, việc kích hoạt bàn phím ảo, bàn phím cảm ứng laptop bị liệt trên Windows 11 không có gì phức tạp. Bằng cách bật một biểu tượng trên thanh tác vụ, bạn có thể hiển thị bàn phím cảm ứng bất kỳ lúc nào.
- Trước tiên, nhấp chuột phải vào một khu vực trống trên thanh tác vụ (taskbar) và chọn “Taskbar Settings”.
- Lập tức bạn sẽ được đưa đến mục Personalization > Taskbar trong ứng dụng Settings Windows 11. Tại đây, nhấp vào tùy chọn “Taskbar Corner Icons” để mở rộng menu cài đặt.
- Trong menu Taskbar Corner Icons, bạn nhấp vào công tắc gạt bên cạnh tùy chọn “Touch Keyboard” để chuyển nó sang trạng thái “On”.
- Ngay lập tức, bạn sẽ nhận thấy một biểu tượng bàn phím nhỏ xuất hiện ở góc dưới bên phải của thanh tác vụ.
- Nếu bạn nhấp hoặc nhấn vào biểu tượng này, một bàn phím ảo sẽ lập tức hiện ra ở khu vực dưới cùng màn hình, ngay phía trên thanh tác vụ.
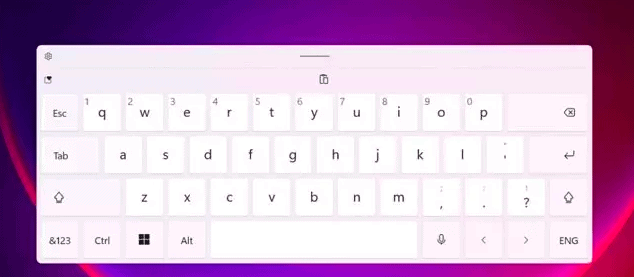
Với màn hình cảm ứng, bạn có thể thực hiện thao tác nhấn trực tiếp trên bàn phím này để nhập liệu — giống như với bàn phím vật lý thông thường. Hoặc bạn cũng có thể dùng con trỏ chuột để nhấp vào từng phím. Ngoài ra, bạn cũng có thể định vị lại bàn phím trên màn hình của mình bằng cách chạm và kéo biểu tượng "tay cầm" ở chính giữa phía trên cửa sổ bàn phím, ngay phía trên các phím ảo.
Khi nhập liệu xong và muốn ẩn bàn phím, chỉ cần nhấn vào nút “X” ở góc trên bên phải. Bạn có thể mở lại bàn phím ảo này bất kỳ lúc nào bằng cách nhấn lại vào biểu tượng bàn phím trên thanh tác vụ.
Mẹo về Tắt biểu tượng bàn phím ảo trên taskbar
Nếu bạn không có nhu cầu sử dụng bàn phím ảo, hoặc chỉ đơn giản là muốn tối ưu không gian thanh tác vụ của mình, có thể dễ dàng tắt biểu tượng bàn phím ảo đi. Đầu tiên, nhấp chuột phải vào thanh tác vụ và chọn “Taskbar Settings”. Trong Personalization > Taskbar, nhấp vào mục “Taskbar Corner Icons”, sau đó nhấp vào công tắc gạt bên cạnh tùy chọn “Touch Keyboard” để chuyển nó sang trạng thái “Off”.
Ngay lập tức, biểu tượng bàn phím ở góc ngoài cùng bên phải của thanh tác vụ của bạn sẽ biến mất.
Có những lỗi rất phức tạp, nhưng cũng có những lỗi nguyên nhân và cách sửa thật đơn giản phải không nào? Ví như cách sửa lỗi bàn phím cảm ứng laptop bị liệt dưới đây, bạn hãy thử cách tắt/bật này xem sao nhé! Nếu có cách khác hay hơn, đừng ngại để lại bình luận để chia sẻ cho mọi người cùng biết nhé.
- List màn hình 24 inch giá rẻ, chất lượng cao đáng mua
- Địa chỉ bán màn hình máy tính giá rẻ và chất lượng bạn không nên bỏ qua
- Lỗi loa máy tính bị gạch chéo win 10 sửa như thế nào?
- Bàn phím Sony Vaio thay ở đâu giá tốt nhất?
- Có phải tất cả laptop không có đèn bàn phím? Cách kiểm tra
- Thay bàn phím laptop ở đâu giá tốt, chất lượng nhất Hà Nội?
- Tổng hợp các lỗi phím laptop bị hỏng, bị liệt, bị loạn và cách khắc phục nhanh nhất
- Có phải tất cả laptop HP không có đèn bàn phím? Cách kiểm tra
- Thay bàn phím Dell cần lưu ý gì?
- Giá bàn phím laptop có đắt không?
Bài viết liên quan
-
 Cách mở khóa bàn phím máy tính đơn giản nhất
20-08-2022, 2:41 pm
Cách mở khóa bàn phím máy tính đơn giản nhất
20-08-2022, 2:41 pm
-
 Tổng hợp những cách chữa liệt bàn phím laptop nhanh và hiệu quả nhất
20-08-2022, 2:21 pm
Tổng hợp những cách chữa liệt bàn phím laptop nhanh và hiệu quả nhất
20-08-2022, 2:21 pm
-
 Cách khắc phục nhanh chóng khi bàn phím rời không gõ được
20-08-2022, 2:10 pm
Cách khắc phục nhanh chóng khi bàn phím rời không gõ được
20-08-2022, 2:10 pm
-
 Bật mí tổ hợp phím khi máy bị treo
20-08-2022, 11:52 am
Bật mí tổ hợp phím khi máy bị treo
20-08-2022, 11:52 am
-
 Cách mở laptop không cần nút nguồn bằng bàn phím
20-08-2022, 10:57 am
Cách mở laptop không cần nút nguồn bằng bàn phím
20-08-2022, 10:57 am
-
 Cách sửa bàn phím bị lỗi gõ chữ ra số đơn giản nhất
19-08-2022, 4:53 pm
Cách sửa bàn phím bị lỗi gõ chữ ra số đơn giản nhất
19-08-2022, 4:53 pm
-
 Cách sửa lỗi bàn phím laptop không gõ được dấu đơn giản dễ làm nhất
19-08-2022, 4:44 pm
Cách sửa lỗi bàn phím laptop không gõ được dấu đơn giản dễ làm nhất
19-08-2022, 4:44 pm
-
 Liệt phím laptop - Nguyên nhân và cách khắc phục
19-08-2022, 4:27 pm
Liệt phím laptop - Nguyên nhân và cách khắc phục
19-08-2022, 4:27 pm
-
 Cách khắc phục bàn phím laptop không gõ được số cực nhanh chóng
19-08-2022, 4:17 pm
Cách khắc phục bàn phím laptop không gõ được số cực nhanh chóng
19-08-2022, 4:17 pm
-
 Cách tắt bàn phím trên laptop làm thế nào?
19-08-2022, 4:17 pm
Cách tắt bàn phím trên laptop làm thế nào?
19-08-2022, 4:17 pm


