Win 10 không kết nối được wifi: Cách khắc phục thành công tại nhà
Việc laptop không bắt được Wifi trên Windows 10 hay bất kỳ hệ điều hành Windows khác cũng không phải là việc gì quá xa lạ. Hầu hết ai cũng từng gặp lỗi không kết nối internet này khi thường xuyên sử dụng máy tính. Và rất nhiều bạn hay lựa chọn giải pháp đem ra các trung tâm bảo hành, sửa laptop ngay lập tức - trong khi lỗi này đa phần đều có thể sửa ngay tại nhà. Vậy nguyên nhân, cách khắc phục win 10 không kết nối được wifi như thế nào là nhanh chóng và hiệu quả nhất? Có thể bạn cũng quan tâm đến lỗi laptop không kết nối được wifi và dịch vụ Sửa laptop
Nguyên nhân khiến win 10 không kết nối được wifi
Có nhiều nguyên nhân gây ra lỗi laptop không kết nối được wifi win 10, đối với từng nguyên nhân ta sẽ có cách khắc phục khác nhau. Vì vậy, điều cần làm đầu tiên khi gặp lỗi win 10 không kết nối được wifi chính là xác định nguyên nhân. Các nguyên nhân thường gặp nhất là:
- Nguyên nhân đến từ hệ thống mạng, Router WiFi, bộ phát WiFi
- Do vô tình tắt đi công tắc của bộ phát WiFi hoặc tính năng kết nối WiFi trên máy tính
- Máy tính bị nhiễm virus nên không thể bắt được WiFi
- Dùng phần mềm fake IP hoặc đổi địa chỉ IP gây ra lỗi
- Máy tính chưa cài đặt Driver hoặc driver cũ không ổn định, bị xung đột phần mềm.
Cách sửa lỗi win 10 không kết nối được wifi bằng cách kích hoạt lại wifi
Nguyên nhân tưởng đơn giản này lại xảy ra một cách khá… phổ biến. Bởi lẽ các loại máy tính hiện nay thường có thiết kế nút bật tắt nhanh wifi tích hợp luôn trên bàn phím. Và trong quá trình sử dụng, rất có thể bạn đã vô tình nhấn nhầm làm tắt tính năng kết nối wifi Để giải quyết trường hợp này, bạn hãy nhanh tay sử dụng tổ hợp phím phù hợp cho từng dòng máy dưới đây để bật lại wifi nhé!
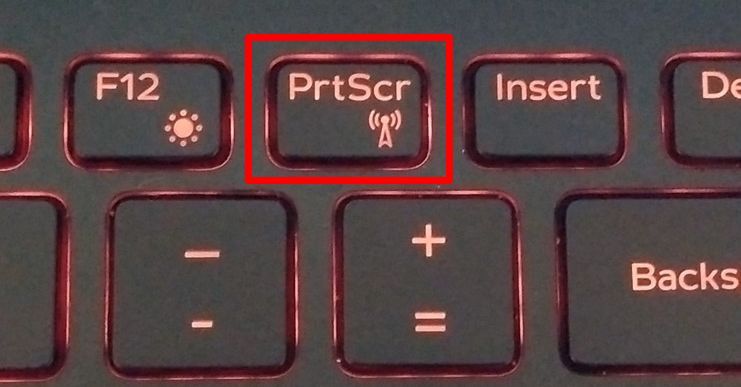
Laptop Dell: Fn + PrtScr
Laptop Asus: Fn + F2
Laptop Lenovo: Fn + F5 hoặc Fn + F7
Laptop Acer: Fn + F5 hoặc Fn + F2
Laptop HP: Fn + F12
Laptop Toshiba: Fn + F12
Bạn cũng có thể nhấn luôn vào biểu tượng wifi ngay dưới thanh taskbar (thường ở phía bên phải góc dưới cùng màn hình), hoặc có thể vào phần cài đặt để chắc chắn rằng việc win 10 không kết nối được wifi không đến từ nguyên nhân chưa bật tính năng này.
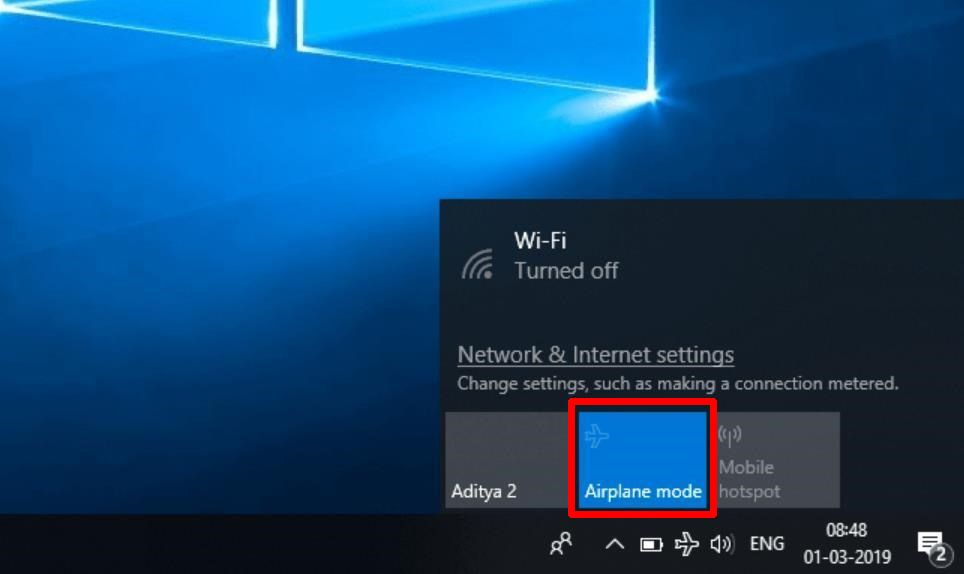
Ngoài ra, có một lỗi “vô tình” khác khiến cho máy tính không kết nối được wifi đó chính là việc bật chế độ máy bay. Khi chế độ này được kích hoạt, tất cả các kết nối trên thiết bị sẽ bị ngắt hoàn toàn, bao gồm cả tính năng kết nối wifi. Ở trường hợp này, bạn chỉ cần tắt chế độ máy bay là đã có thể sửa lỗi không kết nối được wifi trên win 10.
Sửa lỗi win 10 không kết nối được wifi bằng cách kiểm tra cài đặt mạng trong Control Panel
Bạn hãy thực hiện trình tự sau để kiểm tra cài đặt mạng trong Control Panel bằng các thao tác sau:
Bước 1: Vào mục Control Panel.
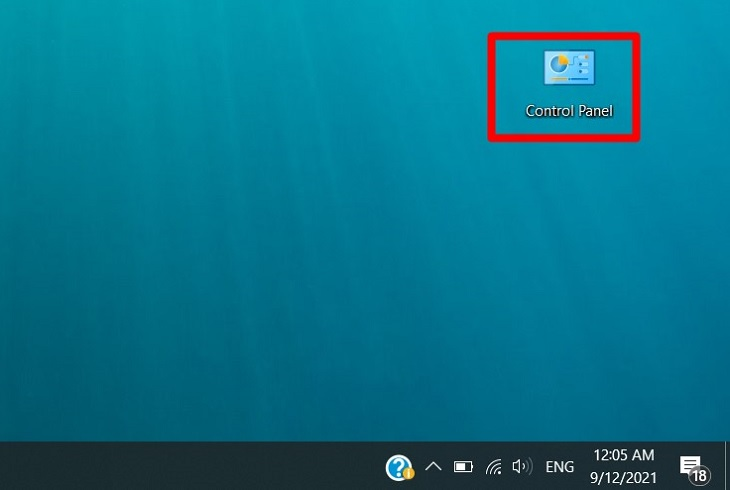
Bước 2: Nhấn chọn Network and Sharing Center.
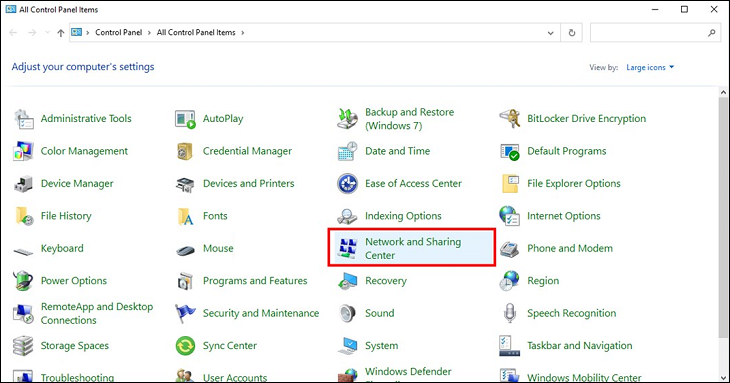
Bước 3: Tiếp tục chọn mục Change adapter settings.
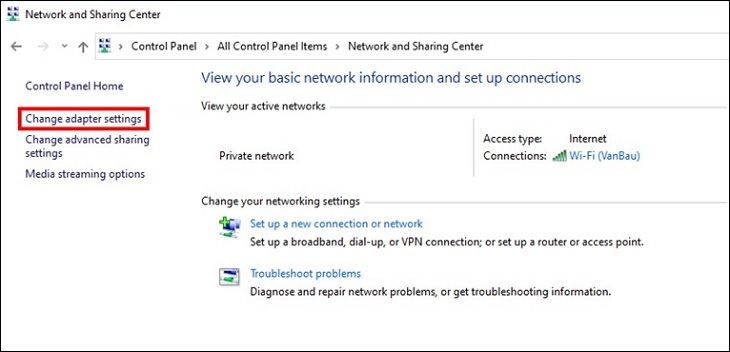
Bước 4: Ở mục WiFi, nếu thấy biểu tượng máy tính màu xám thì bấm nhấn chuột phải, chọn Enable để bật WiFi.
Quét virus toàn bộ máy tính để khắc phục lỗi win 10 không kết nối được wifi
Máy tính bị nhiễm virus là một trong những nguyên nhân cơ bản gây ra lỗi win 10 không kết nối được wifi. Để quét virus toàn bộ máy tính, bạn cần tìm kiếm và cài đặt một phần mềm diệt virus ngay nhé!
Bạn có thể tham khảo các phần mềm diệt virus như: Avast Free Antivirus, AVG Anti-virus Free Edition, Bitdefender Antivirus Free Edition, Kaspersky, Sophos Home, Avira Antivirus Edition, Panda Cloud Antivirus Free,... Hầu hết các phần mềm này đều miễn phí cho người sử dụng.
Điều chỉnh vị trí đặt wifi để “chữa” win 10 không kết nối được wifi
Vị trí đặt wifi cũng có ảnh hưởng lớn đến độ mạnh - yếu của đường truyền internet hoặc có thể gây ra tình trạng máy tính không bắt được wifi. Bên cạnh đó, điện thoại không dây và nhiều thiết bị khác cùng sử dụng WiFi có thể gây nhiễu, vì vậy bạn hãy điều chỉnh WiFi ở vị trí phù hợp đảm bảo sự kết nối.
Sửa lỗi win 10 không kết nối được wifi bằng cách cài đặt lại Wireless Network Adapter Driver
Cài đặt lại Wireless Network Adapter Driver là một trong những cách khắc phục lỗi máy tính không bắt được wifi hiệu quả. Bạn hãy thử cách này bằng các bước lần lượt như sau:
Bước 1: Mở Start và gõ tìm kiếm Device Manager.
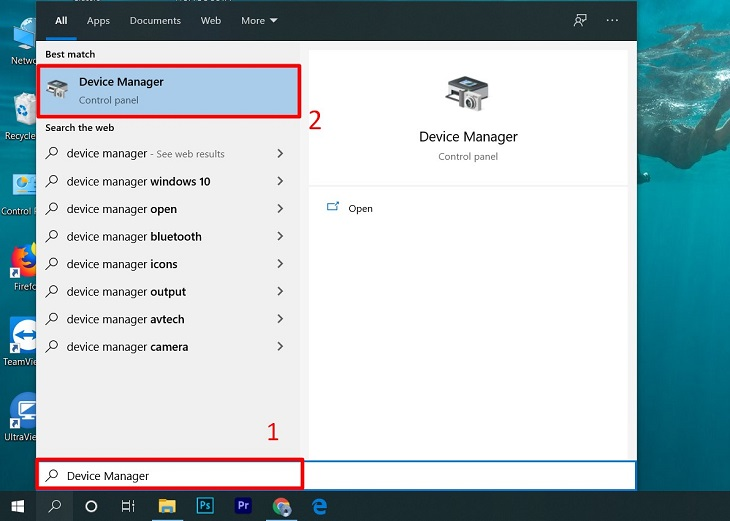
Bước 2: Truy cập vào Device Manager và nhấp vào Network Adapters.
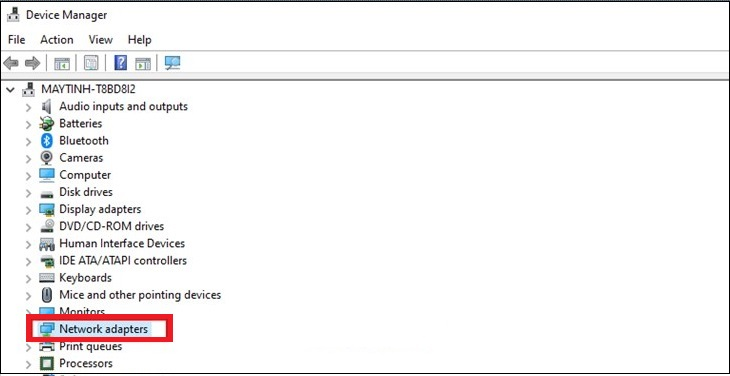
Bước 3: Các adapter sẽ xuất hiện, bạn chọn mục Wifi Adapter, nhấn chuột phải và chọn Uninstall.

Bước 4: Khi cửa sổ Confirm Device Uninstall hiện ra, nhấn Uninstall.
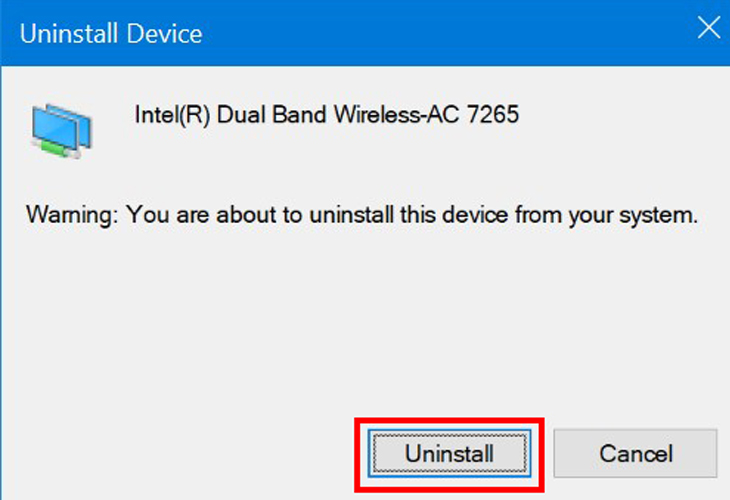
Bước 5: Trên cửa sổ Device Manager, nhấp vào Action và chọn Scan for hardware changes.
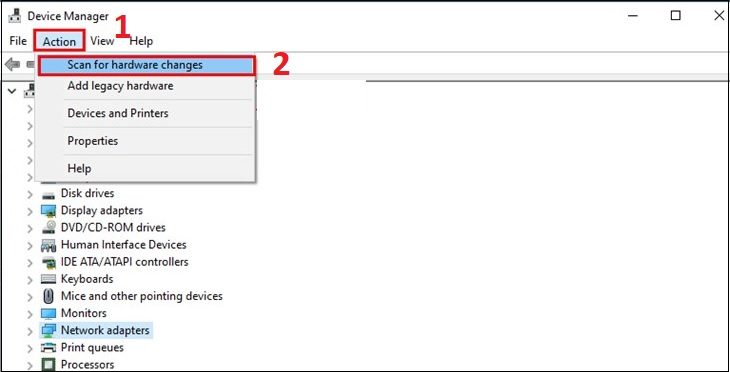
Bước 6: Khởi động lại máy tính.
Cài đặt lại Driver WiFi khi gặp lỗi win 10 không kết nối được wifi
Bạn có thể cài đặt lại Driver wifi - đây là một phần mềm có thể giúp bạn kiểm tra driver wifi lỗi và sau đó cập nhật driver cũ bằng cách sửa hoặc tải driver mới nhất để phù hợp với adapter không dây. Các bước thực hiện cụ thể như sau:
Bước 1: Tải Driver Talent.
Bước 2: Cài đặt file vừa tải về. Sau đó nhấn Start để bắt đầu.
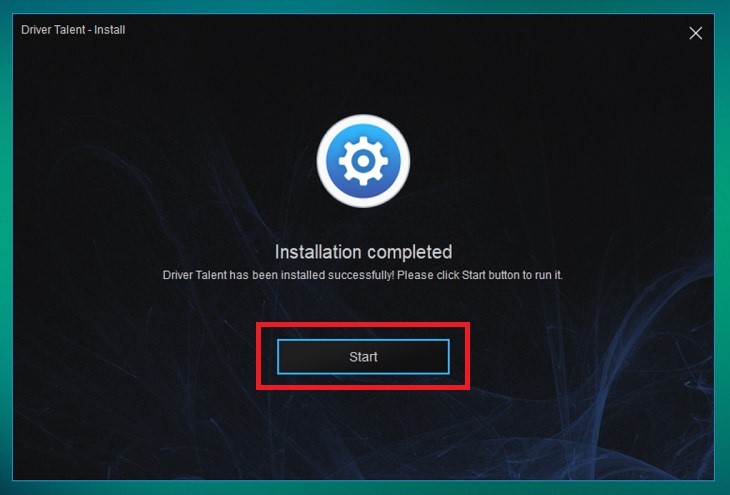
Bước 3: Khởi động phần mềm Driver Talent và chọn Scan.
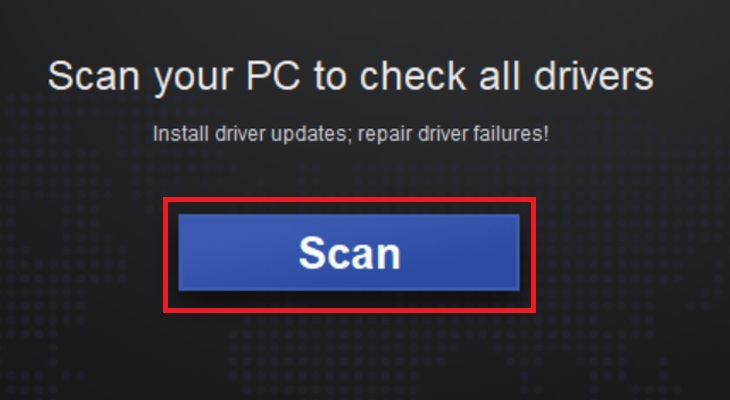
Bước 4: Chọn Download các driver cần cập nhật.
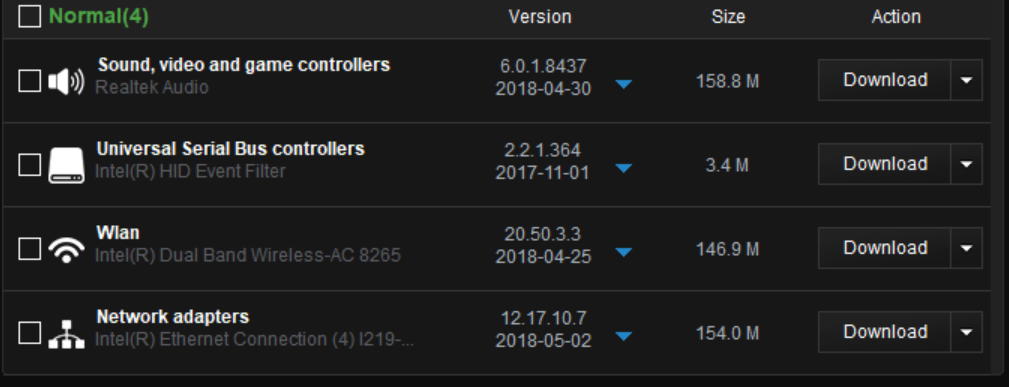
Bước 5: Sau khi download xong, chọn Install và khởi động lại máy tính để hoàn tất quá trình cập nhật driver.
Nếu cài đặt lại Driver wifi vẫn không thể giúp bạn khắc phục triệt để được tình trạng win 10 không kết nối được wifi, win 10 không kết nối được wifi. Vậy thì rất có thể wifi của bạn bị lỗi đến từ phần cứng. Hãy tìm một cơ sở sửa chữa uy tín để giúp bạn giải quyết vấn đề mất kết nối mạng đầy khó chịu trên.
Bệnh viện Công nghệ 88: Địa chỉ uy tín để sửa lỗi win 10 không kết nối được wifi
Đến với Bệnh Viện Công Nghệ 88, bạn sẽ được yên tâm khi gửi gắm chiếc laptop của mình ở đây để sửa win 10 không kết nối được wifi một cách uy tín, chuyên nghiệp, được chuẩn hoá từng bước sẽ giúp bạn dễ dàng theo dõi.
Bệnh viện Công nghệ 88 - Đơn vị sửa chữa uy tín Hà Nội
Cẩn Thận - Tận Tâm - Chuyên Nghiệp
Địa chỉ:
Trung tâm bảo hành 1
40 Trần Đại Nghĩa - Hai Bà Trưng - Hà Nội (024.7106.9999 số máy lẻ 310)
Trung tâm bảo hành 2
117 Lương Thế Vinh - Thanh Xuân - Hà Nội (024.7106.9999 số máy lẻ 311)
Trung tâm bảo hành 3
135 Chùa Láng - Đống Đa - Hà Nội (024.7106.9999 số máy lẻ 312)
Trung tâm bảo hành 4
106 Hồ Tùng Mậu - Cầu Giấy - Hà Nội (024.7106.9999 số máy lẻ 313)
Trung tâm bảo hành 5
63 Nguyễn Thiện Thuật - Quận 3 - TP HCM (024.7106.9999 số máy lẻ 225)
Trung tâm bảo hành 6
817A Kha Vạn Cân, P. Linh Tây, Q. Thủ Đức (024.7106.9999 số máy lẻ 410)
- Tổng hợp 5 lỗi không nhận USB và cách khắc phục nhanh chóng!
- Thử ngay 3 cách khắc phục lỗi không bắt được wifi win 10 đơn giản, hiệu quả nhất
- Cách sửa wifi trên laptop tại nhà nhanh chóng hiệu quả nhất 2022
- Cách khắc phục kết nối wifi trên máy tính đơn giản nhất
- Laptop wifi yếu ? Mẹo hay thử ngay hôm nay!
- Laptop không mở được wifi có phải do lỗi gì nghiêm trọng không? 6 cách khắc phục đơn giản nhất?
- Laptop không thấy wifi khắc phục như thế nào cho đúng ?
- Máy tính kết nối wifi nhưng không có mạng phải làm sao đây?
- Không hiển thị cột sóng wifi trên laptop hay laptop không bắt được wifi 5GHz thì phải làm sao?
- Cách sửa lỗi laptop không kết nối được wifi tại nhà đơn giản nhất
Bài viết liên quan
-
 Laptop không bắt được wifi win 10 có phải vấn đề nghiêm trọng không? Hướng dẫn khắc phục lỗi wifi win 10 đơn giản, hiệu quả tại nhà
30-06-2022, 10:27 am
Laptop không bắt được wifi win 10 có phải vấn đề nghiêm trọng không? Hướng dẫn khắc phục lỗi wifi win 10 đơn giản, hiệu quả tại nhà
30-06-2022, 10:27 am
-
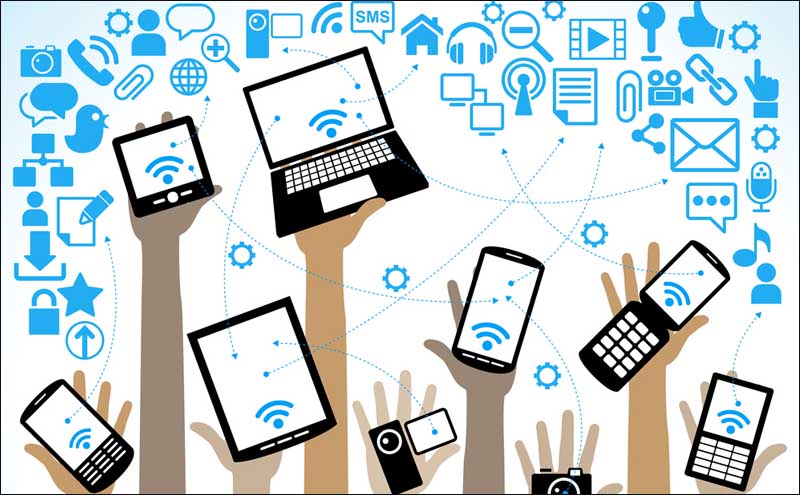 Ô! Mất mạng rồi! Sao không tìm thấy wifi nhà mình? Phải làm sao đây?
30-06-2022, 10:08 am
Ô! Mất mạng rồi! Sao không tìm thấy wifi nhà mình? Phải làm sao đây?
30-06-2022, 10:08 am
-
 Khắc phục lỗi không kết nối được WiFi trên laptop như thế nào?
25-06-2022, 11:26 am
Khắc phục lỗi không kết nối được WiFi trên laptop như thế nào?
25-06-2022, 11:26 am
-
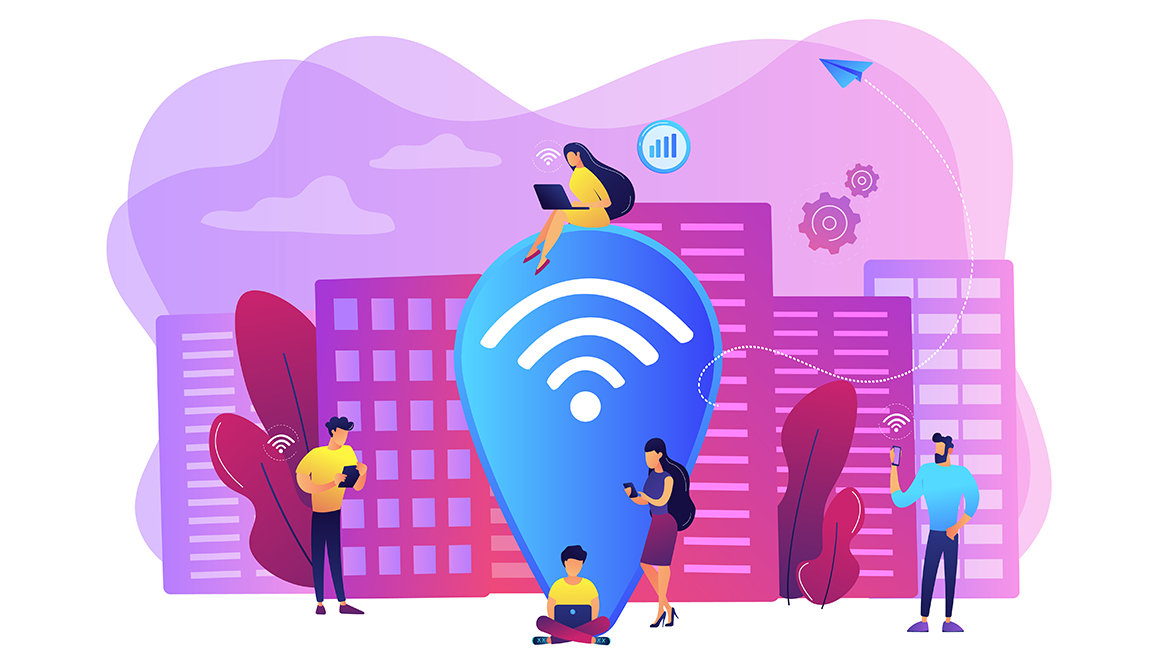 Chỉ cần 5 phút để sửa laptop không tự kết nối wifi
24-06-2022, 1:52 pm
Chỉ cần 5 phút để sửa laptop không tự kết nối wifi
24-06-2022, 1:52 pm
-
 Khắc phục tình trạng laptop Asus không kết nối được wifi nhanh nhất
24-06-2022, 12:04 pm
Khắc phục tình trạng laptop Asus không kết nối được wifi nhanh nhất
24-06-2022, 12:04 pm
-
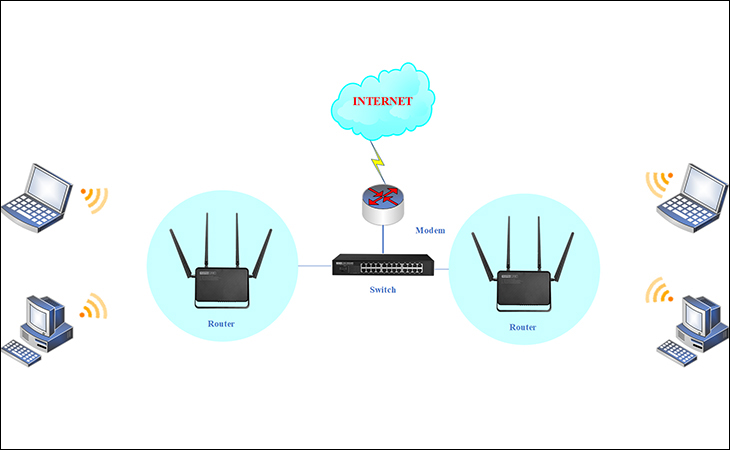 Laptop đã kết nối wifi nhưng không có internet trên điện thoại và laptop có khắc phục được không?
24-06-2022, 10:31 am
Laptop đã kết nối wifi nhưng không có internet trên điện thoại và laptop có khắc phục được không?
24-06-2022, 10:31 am
-
 Nguyên nhân máy tính, laptop không có wifi? Cách khắc phục hiệu quả và nhanh chóng nhất?
24-06-2022, 10:13 am
Nguyên nhân máy tính, laptop không có wifi? Cách khắc phục hiệu quả và nhanh chóng nhất?
24-06-2022, 10:13 am
-
 Làm thế nào để sửa lỗi laptop không bắt được wifi win 10
24-06-2022, 9:54 am
Làm thế nào để sửa lỗi laptop không bắt được wifi win 10
24-06-2022, 9:54 am
-
 Laptop bị lỗi wifi nguyên nhân xuất phát từ đâu, làm thế nào để khắc phục lỗi này
23-06-2022, 5:32 pm
Laptop bị lỗi wifi nguyên nhân xuất phát từ đâu, làm thế nào để khắc phục lỗi này
23-06-2022, 5:32 pm
-
 Cách kết nối wifi cho laptop HP đơn giản nhất
23-06-2022, 4:10 pm
Cách kết nối wifi cho laptop HP đơn giản nhất
23-06-2022, 4:10 pm



