Nguyên nhân và giải pháp khắc phục lỗi không bắt được Wifi của laptop Win 7 đơn giản, hiệu quả
Trong quá trình sử dụng laptop, chắc chắn bạn không thể tránh khỏi một vài lần bị lỗi không bắt được Wifi của laptop Win 7 làm ảnh hưởng đến công việc của bạn. Vậy lúc này phải làm gì? Bạn hãy tham khảo những hướng dẫn của chúng tôi để khắc phục lỗi này nhé! >> Có thể bạn sẽ quan tâm đến dịch vụ sửa laptop - laptop không kết nối được wifi

Nguyên nhân dẫn đến lỗi không bắt được Wifi của laptop Win 7
Để tìm ra được giải pháp khắc phục lỗi không bắt được Wifi của laptop Win 7, đầu tiên chúng ta cần biết được nguyên nhân dẫn đến lỗi này là gì. Thông thường, lỗi không bắt được wifi xảy ra do những nguyên nhân sau:
- Laptop bị nhiễm Virus
- Mạng wifi bị trùng địa chỉ IP
- Máy tính chưa có driver Wifi hoặc driver Wifi đã cũ và hoạt động không được ổn định
- Nguyên nhân từ bộ Router, bộ phát wifi mà máy tính bạn đang lấy tín hiệu
Các cách khắc phục lỗi không bắt được Wifi của laptop Win 7
Đầu tiên bạn hãy kiểm tra Wireless Zero Configuration trong Services đã được Started chưa. Nếu trạng thái là Disable bạn phải chuyển lại là Automatic. Sau đó Restart lại trạng thái Wireless Zero Configuration.
Nếu Wireless Zero Configuration trong Services thấy đã được Started thì bạn hãy Restart lại máy rồi kiểm tra theo những cách sau:
Cách 1:
Bước 1: Bạn hãy mở Network and Sharing Center sau đó chọn Change Adapter Settings
Bước 2: Clicked chuột phải vào Local Area Connection
Bước 3: Chọn Configure
Bước 4: Chọn tab Advanced
Bước 5: Đánh dấu mục Network Address và thay đổi value bằng cách nhập 12 chữ số ngẫu nhiên
Bước 6: Click OK
Cách 2:
Bước 1: Bạn vào Start, chọn Run
Bước 2: Gõ: services.msc
Bước 3: FIND: Id_String2.6844F930_1628_4223_B5CC_5BB94B87 9.762 trong danh sách
Bước 4: Click chuột phải và chọn Properties
Bước 5: Từ thả xuống chọn Disabled
Bước 6: Click STOP & Click Apply
Bước 7: Khởi động lại máy và kiểm tra xem đã khắc phục được lỗi chưa nhé
Cách 3:
Sau khi laptop của bạn tìm được 1 mạng kết nối mới. Win 7 sẽ hiện ra 1 thông báo cho bạn chọn cách mạng kết nối hoạt động. Lúc này bạn hãy chọn Work Network chứ đừng chọn Puplic.
Cách 4: Khởi động lại dịch vụ Wireless Zero Configuration
Để khởi động lại dịch vụ này, bạn hãy vào Start > Chọn Control Panel > Chọn Administrative Tools rồi chọn Services hoặc cách đơn giản là gõ services.msc trong cửa sổ Run. Tìm dòng Wireless Zero Configuration để khởi động nó nếu nó chưa được khởi động.
Cách 5:
Nếu bạn vẫn chưa kết nối được, thì làm tiếp:
Bước 1: Mở CMD, gõ: ipconfig /flushdns và chờ cho xong
Bước 2: Tiếp đó bạn gõ ipconfig /release và chờ cho xong
Bước 3: Nếu vẫn chưa connect được thì bạn vào internet, lại gõ tiếp: ipconfig /renew rồi hãy khởi động lại máy xem đã khắc phục được chưa nhé
Cách 6:
Nếu bạn dùng Winless để kết nối, khi ấn vào fix problem nó báo " doesn't have an valid IP configuration " thì hãy thực hiện theo những bước sau:
Bước 1: Mở Network and Sharing Center rồi chọn Change Adapter Settings
Bước 2: Click chuột phải vào biểu tượng Wiless network connection rồi chọn Properties
Bước 3: Ở thẻ Networking bấm chọn Internet Protocol Version 4 (TCP/IPv4), bấm tiếp Properties
Bước 4: Thẻ General chọn Obtain an IP address automatically và Obtain DNS address automatically -->OK.
Bước 5: Kiểm tra Alternate Configuration -> Automatic private IP address.
Nếu thực hiện theo những bước trên không được thì bạn đành phải set up IP tĩnh cho máy:
Bước 1 đến bước 3 bạn thực hiện như trên
Bước 4: Ở thẻ General chọn Use the following IP address sau đó điền IP vào
Trên đây là những hướng dẫn của chúng tôi giúp bạn tự khắc phục lỗi không bắt được Wifi của laptop Win 7 tại nhà. Hy vọng bài viết này hữu ích với bạn.
- Tổng hợp 5 lỗi không nhận USB và cách khắc phục nhanh chóng!
- Thử ngay 3 cách khắc phục lỗi không bắt được wifi win 10 đơn giản, hiệu quả nhất
- Cách sửa wifi trên laptop tại nhà nhanh chóng hiệu quả nhất 2022
- Cách khắc phục kết nối wifi trên máy tính đơn giản nhất
- Laptop wifi yếu ? Mẹo hay thử ngay hôm nay!
- Laptop không mở được wifi có phải do lỗi gì nghiêm trọng không? 6 cách khắc phục đơn giản nhất?
- Laptop không thấy wifi khắc phục như thế nào cho đúng ?
- Máy tính kết nối wifi nhưng không có mạng phải làm sao đây?
- Không hiển thị cột sóng wifi trên laptop hay laptop không bắt được wifi 5GHz thì phải làm sao?
- Cách sửa lỗi laptop không kết nối được wifi tại nhà đơn giản nhất
Bài viết liên quan
-
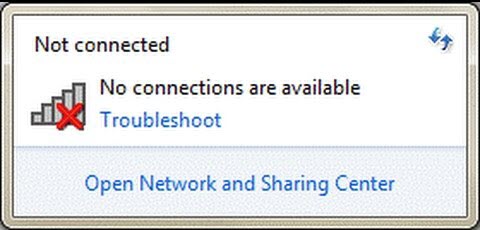 Địa chỉ sửa lỗi laptop không bắt được wifi trên Win 7 uy tín, giá tốt
29-10-2020, 4:54 pm
Địa chỉ sửa lỗi laptop không bắt được wifi trên Win 7 uy tín, giá tốt
29-10-2020, 4:54 pm
-
 Lỗi không bắt được wifi của laptop win 7
29-10-2020, 4:49 pm
Lỗi không bắt được wifi của laptop win 7
29-10-2020, 4:49 pm
-
 Nguyên nhân laptop không bắt được wifi win 7 và 5 cách tự khắc phục hiệu quả
26-10-2020, 3:00 pm
Nguyên nhân laptop không bắt được wifi win 7 và 5 cách tự khắc phục hiệu quả
26-10-2020, 3:00 pm
-
 Địa chỉ sửa máy không bắt được Wifi win 7 uy tín, giá rẻ tại Hà Nội
26-10-2020, 2:56 pm
Địa chỉ sửa máy không bắt được Wifi win 7 uy tín, giá rẻ tại Hà Nội
26-10-2020, 2:56 pm
-
 Cách sửa lỗi laptop không bắt được wifi trong win 7 và địa chỉ sửa chữa uy tín
26-10-2020, 2:52 pm
Cách sửa lỗi laptop không bắt được wifi trong win 7 và địa chỉ sửa chữa uy tín
26-10-2020, 2:52 pm
-
 Địa chỉ sửa lỗi laptop không bắt được wifi trên win 7 và những lưu ý khi đi sửa
26-10-2020, 2:45 pm
Địa chỉ sửa lỗi laptop không bắt được wifi trên win 7 và những lưu ý khi đi sửa
26-10-2020, 2:45 pm
-
 Cách khắc phục lỗi không bắt được wifi của laptop win 7
26-10-2020, 2:23 pm
Cách khắc phục lỗi không bắt được wifi của laptop win 7
26-10-2020, 2:23 pm
-
 Laptop Win 7 không bắt được wifi, nguyên nhân và cách khắc phục
26-10-2020, 2:19 pm
Laptop Win 7 không bắt được wifi, nguyên nhân và cách khắc phục
26-10-2020, 2:19 pm
-
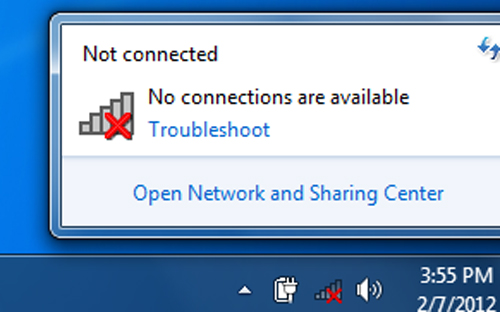 Cách khắc phục máy tính không bắt được wifi Win 7 đơn giản, nhanh chóng
26-10-2020, 2:13 pm
Cách khắc phục máy tính không bắt được wifi Win 7 đơn giản, nhanh chóng
26-10-2020, 2:13 pm
-
 Cách khắc phục đơn giản khi máy tính không bật được wifi
06-08-2020, 12:02 pm
Cách khắc phục đơn giản khi máy tính không bật được wifi
06-08-2020, 12:02 pm


