Màn hình laptop tối - Bị lỗi này khắc phục sao?
Khi dùng laptop không phải ai cũng biết cách điều chỉnh độ sáng màn hình laptop khiến cho màn hình laptop tối Với những bước hướng dẫn cực kỳ đơn giản dưới đây, bạn sẽ không còn gặp khó khăn trong vấn đề chỉnh độ sáng cho màn hình laptop của mình. Có thể bạn xem thêm: sửa laptop - sửa màn hình máy tính.
Tác hại của màn hình laptop tối

Ánh sáng của màn hình laptop là yếu tố có ảnh hưởng lớn đến mắt, đặc biệt là với những ai hay phải làm việc nhiều trong thời gian dài bằng máy tính. Vậy nên, màn hình laptop tối là vấn đề quan trọng, ảnh hưởng rất nhiều đến sức khỏe đôi mắt và chúng ta cần biết cách chỉnh độ sáng màn hình laptop cho phù hợp để đảm bảo sức khỏe của đôi mắt.

Hiện nay, hầu hết các laptop đều được mặc định độ sáng tối đa của màn hình theo chế độ đang cắm sạc hoặc phần trăm pin. Với những lúc máy tính của bạn còn tới 70 - 80% pin thì ánh sáng của máy tương đối đảm bảo. Tuy nhiên khi pin giảm xuống chỉ còn 30 - 40% thì bạn sẽ phải hạ độ sáng xuống để kéo dài thời gian làm việc của máy.
Cách khắc phục màn hình laptop tối
Các cách khắc phục màn hình laptop bị tối mờ nhanh chóng và hiệu quả:
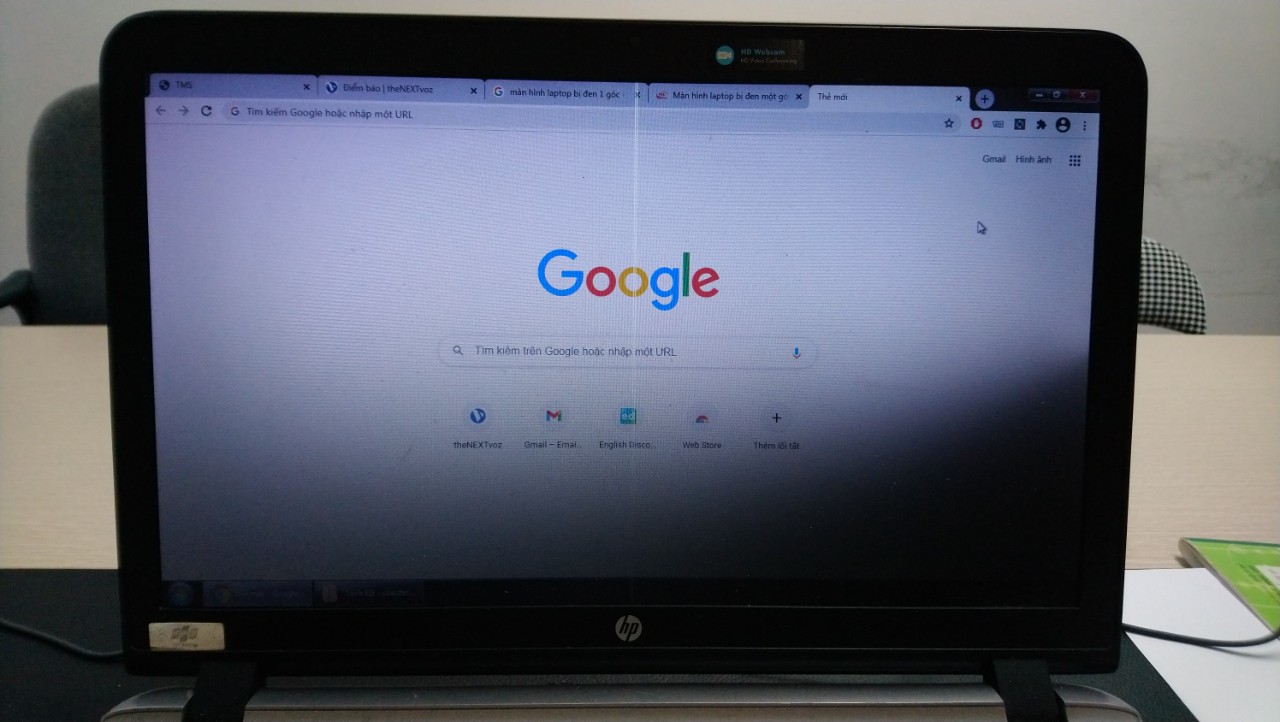
- Chỉnh độ sáng màn hình bằng cách dùng tổ hợp phím
Để tăng giảm độ sáng bằng bàn phím các bạn có thể sử dụng tổ hợp phím Fn + F2/F3; F4/F5; F6/F7,... tùy vào loại máy và số hiệu máy của bạn. Bạn có thể tham khảo phím tăng giảm độ sáng của một vài hãng máy sau đây:
- Cách chỉnh độ sáng của màn hình laptop HP: Fn + F2/F3.
- Cách chỉnh độ sáng màn hình laptop Dell Inspiron: Fn + F4/F5.
- Cách chỉnh độ sáng màn hình laptop Lenovo: Fn+F11/F12.
- Cách chỉnh độ sáng màn hình laptop Asus: Fn+F5/F.
- Sử dụng lệnh trong giao diện Windows
Bước 1: Trong giao diện Windows bạn bấm tổ hợp phím Windows + R, khi đó xuất hiện một bảng tìm kiếm, việc của bạn là gõ các ký tự mblctr.
Bước 2: Trong cửa sổ vừa được mở ra, bạn bấm chuột vào thanh cuộn điều chỉnh thông số Display brightness, sử dụng chuột hoặc phím điều hướng trên bàn phím để điều chỉnh độ sáng tối màn hình sao cho phù hợp nhất.
- Sử dụng Adjust Screen Brightness

Adjust Screen Brightness là tùy chỉnh cho phép bạn thay đổi độ sáng của màn hình chỉ qua vài lần click chuột. Để thao tác các bạn có thể làm theo các bước hướng dẫn dưới đây:
Bước 1: Click chuột phải lên biểu tượng pin dưới khay hệ thống và nhấn chọn mục Adjust screen brightness.
Bước 2: Nhấn chuột phải lên biểu tượng pin và chọn Adjust screen brightness.
Bước 3: Chọn Change plan settings để thay đổi thiết lập pin và điều chỉnh độ sáng độ sáng.
Bước 4: Chọn mục Change plan settings và điều chỉnh độ sáng màn hình ở hai chế độ On battery (sử dụng pin) và Plugged In (cắm nguồn) tại mục Adjust plan brightness.
Bước 5: Nhấn Save changes để lưu lại mọi thiết lập tăng giảm độ sáng laptop.
Như vậy, chỉ với 5 bước vô cùng đơn giản là bạn đã điều chỉnh thành công độ sáng của màn hình cho chiếc laptop của mình.
- Sử dụng phần mềm chỉnh độ sáng màn hình
- Phần mềm F.Lux
F.Lux là phần mềm cho phép điều chỉnh độ sáng của màn hình không chỉ riêng Laptop mà còn của máy tính. Để sử dụng được phần mềm này trước hết bạn cần tải và cài đặt phần mềm vào máy, khi đã có trong máy bạn có thể sử dụng một cách dễ dàng qua các bước sau:
Bước 1: Click đúp vào biểu tượng nằm ở dưới khay hệ thống.
Bước 2: Trong giao diện chính của F.lux, các bạn kéo thả biểu tượng thanh trượt ở Daylight để điều chỉnh độ sáng màn hình.
Các phần mềm chỉnh màn hình laptop tối khác bạn có thể thử: Phần mềm Iris, Desktop Lighter, Adjust Laptop Brightness,...
Những cách khắc phục màn hình laptop tối giúp bảo vệ đôi mắt của bạn trong thời gian dài. Hãy theo dõi website Bệnh viện công nghệ 88 để cập nhật nhiều hơn những bài viết bổ ích như thế này nhé!
Bệnh viện Công nghệ 88 - Đơn vị sửa chữa uy tín Hà Nội
Cẩn Thận - Tận Tâm - Chuyên Nghiệp
***
Website: http://benhviencongnghe88.vn/
Địa chỉ:
Trung tâm bảo hành 1
40 Trần Đại Nghĩa - Hai Bà Trưng - Hà Nội (024.7106.9999 số máy lẻ 310)
Trung tâm bảo hành 2
117 Lương Thế Vinh - Thanh Xuân - Hà Nội (024.7106.9999 số máy lẻ 311)
Trung tâm bảo hành 3
135 Chùa Láng - Đống Đa - Hà Nội (024.7106.9999 số máy lẻ 312)
Trung tâm bảo hành 4
106 Hồ Tùng Mậu - Cầu Giấy - Hà Nội (024.7106.9999 số máy lẻ 313)
Trung tâm bảo hành 5
63 Nguyễn Thiện Thuật - Quận 3 - TP HCM (024.7106.9999 số máy lẻ 225)
Trung tâm bảo hành 6
817A Kha Vạn Cân, P. Linh Tây, Q. Thủ Đức (024.7106.9999 số máy lẻ 410)
- 4 mẫu màn hình máy tính 75Hz HOT nhất hiện nay
- Nên mua màn hình máy tính 22 inch nào rẻ, bền, đẹp?
- Những mẫu màn hình 24 inch 75Hz tốt nhất dành cho game thủ
- Mẫu màn hình văn phòng nào được sử dụng nhiều nhất?
- Tư vấn các mẫu màn hình 24 inch tốt nhất trong các phân khúc
- List 5 màn hình máy tính dưới 3 triệu gọn nhẹ cực đẹp
- Top 5 màn hình giá rẻ tốt nhất và bán chạy nhất 2024
- Top 3 màn hình máy tính để bàn giá rẻ chỉ từ 1 triệu
- Top 4 màn hình máy tính 24 inch có chất lượng vượt tầm giá
- List màn hình 24 inch giá rẻ, chất lượng cao đáng mua
Bài viết liên quan
-
 Các lỗi màn hình máy tính thường gặp
02-07-2022, 10:35 am
Các lỗi màn hình máy tính thường gặp
02-07-2022, 10:35 am
-
 Cách sử dụng 3 màn hình trên Win 10 laptop và 3 màn hình độc lập
02-07-2022, 10:13 am
Cách sử dụng 3 màn hình trên Win 10 laptop và 3 màn hình độc lập
02-07-2022, 10:13 am
-
 Lỏng cáp màn hình laptop: Dấu hiệu, nguyên nhân và cách khắc phục
02-07-2022, 9:12 am
Lỏng cáp màn hình laptop: Dấu hiệu, nguyên nhân và cách khắc phục
02-07-2022, 9:12 am
-
 Tổng hợp các cách khắc phục lỗi máy tính chạy nhưng không lên màn hình
02-07-2022, 9:10 am
Tổng hợp các cách khắc phục lỗi máy tính chạy nhưng không lên màn hình
02-07-2022, 9:10 am
-
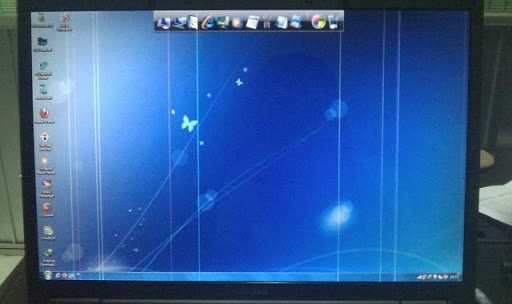 Tổng hợp những lỗi Panel màn hình thường gặp
02-07-2022, 8:54 am
Tổng hợp những lỗi Panel màn hình thường gặp
02-07-2022, 8:54 am
-
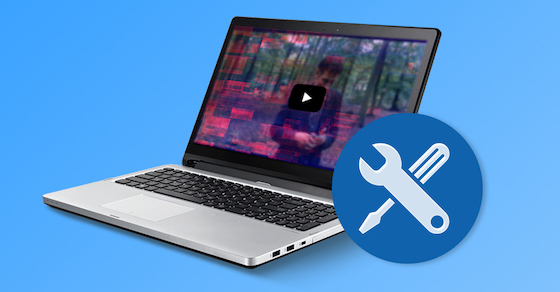 Tổng hợp 5+ cách khắc phục tình trạng laptop bị treo màn hình cực nhanh và hiệu quả
02-07-2022, 8:42 am
Tổng hợp 5+ cách khắc phục tình trạng laptop bị treo màn hình cực nhanh và hiệu quả
02-07-2022, 8:42 am
-
 Màn hình máy tính bị xanh lá cây - Nguyên nhân và cách khắc phục
02-07-2022, 8:18 am
Màn hình máy tính bị xanh lá cây - Nguyên nhân và cách khắc phục
02-07-2022, 8:18 am
-
 Màn hình laptop tự nhiên trắng xóa phải làm sao để khắc phục?
01-07-2022, 5:12 pm
Màn hình laptop tự nhiên trắng xóa phải làm sao để khắc phục?
01-07-2022, 5:12 pm
-
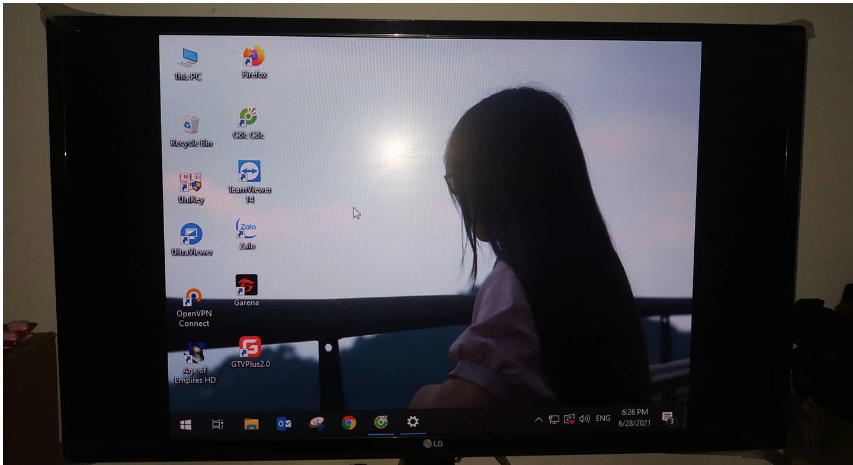 Màn hình laptop bị thu nhỏ
01-07-2022, 4:33 pm
Màn hình laptop bị thu nhỏ
01-07-2022, 4:33 pm
-
 Máy tính bị mất hết ứng dụng trên màn hình
01-07-2022, 4:11 pm
Máy tính bị mất hết ứng dụng trên màn hình
01-07-2022, 4:11 pm




