Không bật được wifi trên laptop? Xem ngay 3 cách dưới đây!
Nếu như bạn đang sử dụng Laptop để làm việc thì có lẽ đã ít nhất một lần bạn đã gặp phải lỗi không bật được wifi trên laptop hoặc thậm chí là không xuất hiện cột sóng Wifi ở dưới thanh Taskbar rồi đúng không? Không bật được wifi trên laptop là trường hợp gặp khá phổ biến bởi nó không chỉ do 1 vài nguyên nhân cố định nào cả mà có rất nhiều nguyên nhân dẫn đến lỗi này. May thay cách khắc phục nó khá đơn giản và nhanh chóng. Bài viết dưới đây, sẽ cung cấp cho bạn 3 cách khắc phục hiệu quả. Các bạn có thể tham khảo các cách sửa lỗi laptop bật không lên dưới đây. Xem thêm các dịch vụ sửa laptop
Để tiết kiệm thời gian, bạn hãy chắc chắn rằng máy tính của bạn đã bật wifi
Cách 1: Kiểm tra máy đã có driver hay không
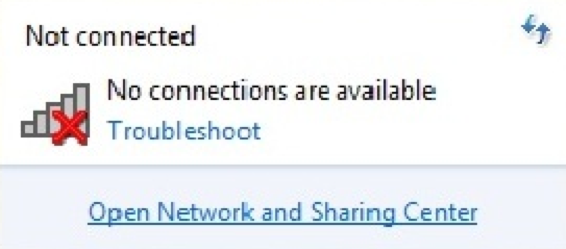
Biểu tượng Wifi có dấu x đỏ và cột sóng bị mờ, lỗi này thường là do máy tính của bạn đang bị thiếu Driver Wifi, chính vì thế bạn cần phải cài đặt thêm driver thì máy tính mới có thể nhận được sóng Wifi
Để cài đặt Driver thì bạn có nhiều cách ví dụ như: update windows, tải driver chuẩn từ trang chủ của hãng hoặc thử tìm và cài đặt driver thủ công
Riêng với hệ điều hành Windows 10 thì mình khuyên bạn nên sử dụng tính năng Windows update để nâng cấp Windows lên bản mới nhất. Trong gói update có kèm theo các gói driver máy tính nên bạn sẽ có được driver chuẩn của máy.
Sau khi đã cài đặt xong Driver thì máy tính sẽ có biểu tượng dạng như thế này, tức là lúc này máy tính của bạn đã nhận được tín hiệu rồi đó.
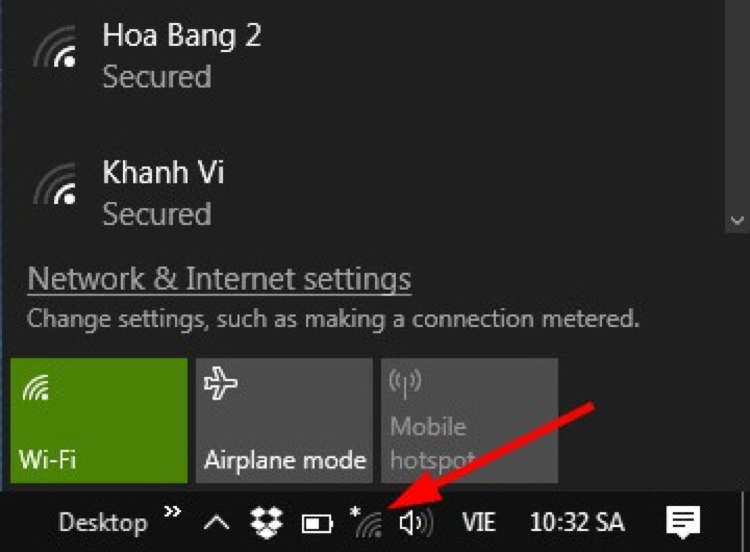
Note: Đối với hệ điều hành Windows 8.1 hoặc Windows 10 sẽ có thêm chế độ máy bay (Airplane mode) như hình bên trên, bạn phải tắt tính năng này đi thì mới sử dụng được Wifi nhé.
Cách 2: Kiểm tra lại dây kết nối mạng
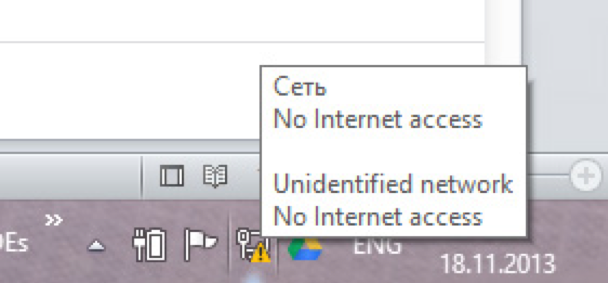
Với tình trạng này, đầu tiên bạn nên kiểm tra lại dây kết nối mạng của máy, hãy tháo ra và cắm thử lại khi bạn thấy ảnh đèn nhấp nháy màu vàng tại cổng kết nối nghĩa là bạn đã cắm chính xác đầu nối. Nếu như vẫn bị mạng chấm than khi đã cắm chính xác dây nối thì bạn hãy thử bật/tắt lại Modem của bạn để tái kết nối tới nhà mạng. Nếu vẫn không được, bạn có thể thử cách dưới đây:
Bước 1: Chuột phải vào biểu tượng mạng, chọn Open Network and Sharing center hoặc mở Control Panel -> Network and Sharing center.
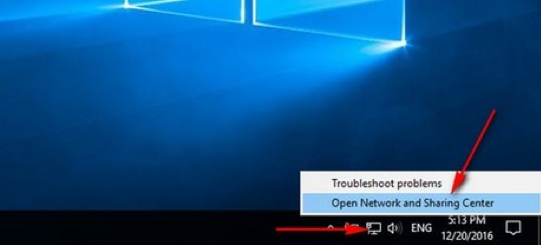
Bước 2: Kích chuột trái vào hệ thống mạng mà bạn đang kết nối

Bước 3: Lựa chọn Properties.
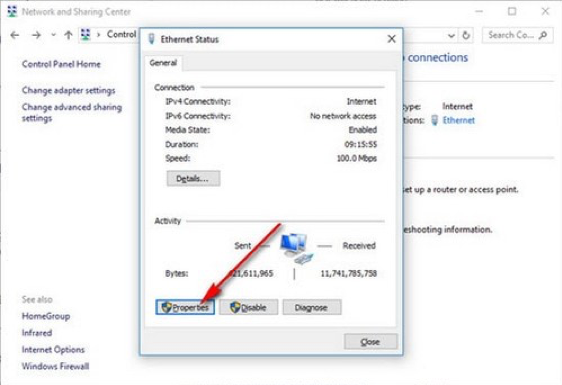
Bước 4: Kéo xuống tìm và kích đúp vào dòng Internet Protocol Version 4 (TCP/IPv4)
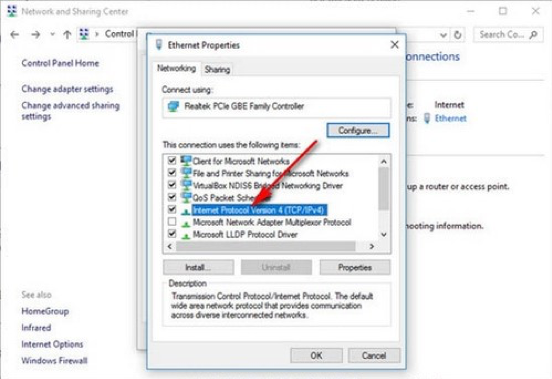
Bước 5: Tại cửa sổ Internet Protocol Version 4 (TCP/IPv4) Properties. Bạn tích vào thiết lập Obtain an IP address automatically để hệ thống tự động gán địa chỉ IP cho máy tính của bạn và tích vào Use the following DNS server address để thêm địa chỉ DNS của Google vào như hình dưới
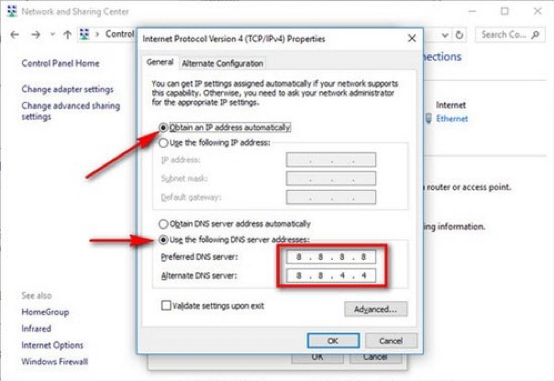
Lỗi mạng Wifi Bị Limited
Lỗi này mình thấy cũng rất nhiều bạn gặp phải, khi kết nối vào mạng Wifi thì xuất hiện thông báo như hình bên dưới. Biểu tượng mạng thì vẫn có mà không thể vào internet được.
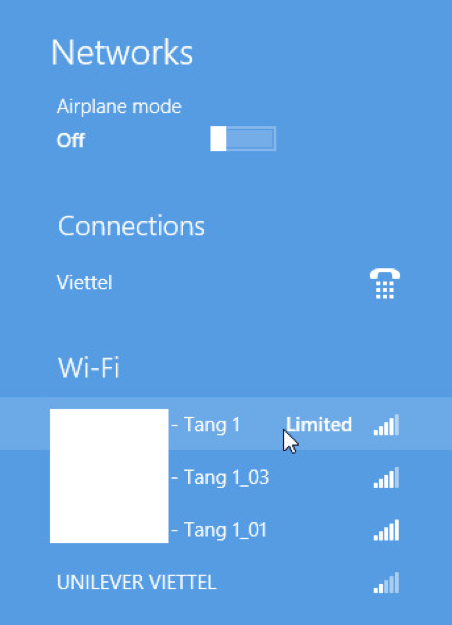
Với trường hợp này bạn hãy khởi động lại máy tính và kết nối lại bằng cách nhấn chuột vào biểu tượng wifi đang kết nối và chọn Forget this network để nhập lại mật khẩu
Cách 3: Quét virus toàn bộ máy tính
Nếu như mạng internet của bạn được sử dụng chung bởi nhiều máy tính, trong đó chỉ có một máy tính không thể vào được mạng, có thể là do lỗi phần mềm trên máy đó. Đôi khi virus hoặc một số phần mềm độc hại có thể làm máy của bạn không thể kết nối internet, do đó biện pháp hữu hiệu là quét virus.
Trên đây là 3 cách xử lý tình trạng không bật được wifi trên laptop các bạn có thể tham khảo. Nếu bạn đã thử hết 3 cách trên mà vẫn không được, bạn có thể cài lại Windows. Trường hợp xấu nhất
sau khi bạn đã cài Windows mới rồi, đã cài đặt driver đầy đủ hết rồi mà vẫn không được nữa thì khả năng cao là do card wifi có vấn đề rồi. Bạn nên mang đến các cơ sở sửa chữa uy tín để kiểm tra và thay thế nhé!
Nếu các bạn cần biết thêm thông tin >> livechat ngay để được tư vấn hoàn toàn miễn phí!
Mời các bạn tham khảo thêm một số bài viết:
Laptop không bật được bluetooth
5 cách sửa máy tính bật nguồn không lên màn hình cực dễ
Hướng dẫn sửa lỗi máy tính sleep bật không lên
------------------
Bệnh Viện Công Nghệ 88 - Đơn vị sửa chữa laptop uy tín Hà Nội
Cẩn Thận - Tận Tâm - Chuyên Nghiệp
***
✣71A Lê Thanh Nghị, Bách Khoa, Hai Bà Trưng, Hà Nội
Hotline: 0246.2940.461
✣117 Lương Thế Vinh, Thanh Xuân, Hà Nội
Hotline: 0246.6523.200
✣135 Chùa Láng, Đống Đa, Hà Nội
Hotline: 024.7106.9999 nhấn phím 3
- 5 cách khắc phục lỗi cắm tai nghe vào máy tính không nghe được cực đơn giản
- Tổng hợp cách sửa máy tính không lên màn hình cực nhanh chóng
- Máy tính không lên màn hình chính thì phải làm thế nào?
- Cách khắc phục đơn giản khi máy tính bị lỗi bios
- Địa chỉ sửa VGA laptop uy tín, giá tốt nhất
- Máy tính bị lỗi win 10 không khởi động được và cách khắc phục đơn giản, dễ làm
- Laptop hỏng, đến ngay địa chỉ sửa chữa laptop Hồ Chí Minh uy tín nhất!
- Sửa chữa laptop lấy liền Hồ Chí Minh chất lượng, tiết kiệm thời gian
- Cách sửa laptop mất nguồn rất đơn giản và hiệu quả
- Sửa laptop HCM chất lượng, uy tín nhất
Bài viết liên quan
-
 Nguyên nhân Laptop mở không lên kêu tít tít?
30-01-2019, 3:53 pm
Nguyên nhân Laptop mở không lên kêu tít tít?
30-01-2019, 3:53 pm
-
 Laptop Dell bật không lên nguồn
30-01-2019, 3:23 pm
Laptop Dell bật không lên nguồn
30-01-2019, 3:23 pm
-
 Phải Làm Gì Khi Máy Tính Bật Không Lên Nguồn?
18-01-2019, 5:42 pm
Phải Làm Gì Khi Máy Tính Bật Không Lên Nguồn?
18-01-2019, 5:42 pm
-
 Không Mở Được Password Máy Tính? Thử Ngay 3 Cách Sau Đây
18-01-2019, 3:48 pm
Không Mở Được Password Máy Tính? Thử Ngay 3 Cách Sau Đây
18-01-2019, 3:48 pm
-
 4 Bước Cần Làm Ngay Khi Máy Tính Bật Không Lên Màn Hình
18-01-2019, 10:54 am
4 Bước Cần Làm Ngay Khi Máy Tính Bật Không Lên Màn Hình
18-01-2019, 10:54 am


