Máy tính bị lỗi win 10 không khởi động được và cách khắc phục đơn giản, dễ làm
Bạn vừa cập nhật hệ điều hành win 10 mới nhất cho chiếc máy tính của mình để sử dụng được nhiều tính năng mới. Nhưng chưa kịp sử dụng thì máy tính bị lỗi win 10 và không khởi động được máy??? Phải làm thế nào bây giờ? Vậy các bạn hãy đọc ngay bài viết dưới đây nhé! Mình sẽ hướng dẫn một số cách khắc phục nhanh và có hiệu quả nhất mà mình đã tổng hợp được. Xem thêm các dịch vụ sửa laptop và sửa chữa laptop bật không lên chuyên nghiệp
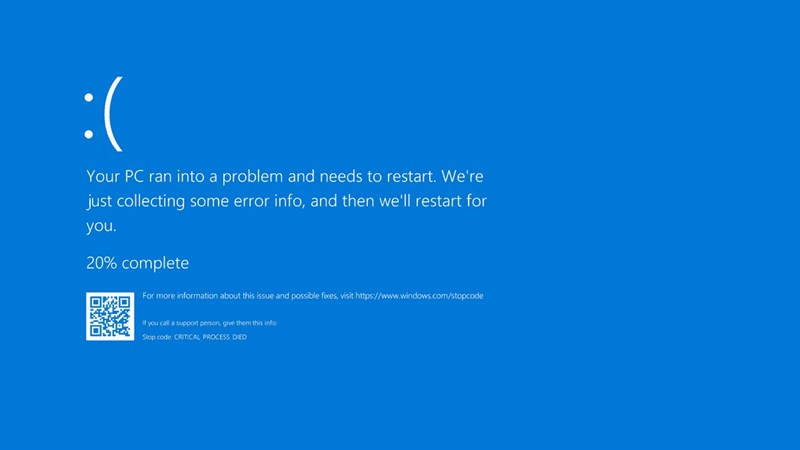
Máy tính bị lỗi win 10 không thể cài đặt Windows Update
Không thể cài đặt bất kỳ phiên bản update (cập nhật) nào trên Windows 10 sau khi Windows Update "bỏ lỡ" bản cập nhật 1 ngày vì một số sự cố nào đó (chẳng hạn như kết nối Internet hoặc lỗi hệ thống bị treo,...).
Giải pháp khắc phục:
Nguyên nhân gây ra lỗi có thể là do các tập tin Windows Update bị hỏng. Do đó để khắc phục lỗi, giải pháp để khắc phục lỗi là loại bỏ các tập tin đã bị hỏng đi.
Để khắc phục máy tính bị lỗi win 10 trong trường hợp này, các bạn hãy thực hiện theo các bước dưới đây:
1. Nhấn tổ hợp phím Windows + R để mở cửa sổ lệnh Run.
2. Nhập “C:\Windows\SoftwareDistribution\Download” vào cửa sổ lệnh Run rồi nhấn Enter hoặc click chọn OK.
3. Lúc này trên màn hình xuất hiện cửa sổ Download, tại đây bạn chọn và xóa tất cả các tập tin và thư mục đi (trường hợp nếu không thể xóa các tập tin, thư mục bạn khởi động Windows vào chế độ Safe Mode rồi xóa các tập tin đi).
4. Khởi động lại máy tính của bạn và thử chạy Windows Update một lần nữa.
Windows Store không thể cài đặt hoặc update ứng dụng
Sau khi nâng cấp lên Windows 10, một số người dùng không thể cài đặt hoặc update (cập nhật) ứng dụng Metro trên Windows Store.
Giải pháp khắc phục lỗi:
Vấn đề phát sinh có thể là do các tập tin bộ nhớ cache. Để khắc phục lỗi, bạn chỉ cần dọn sạch các tập tin bộ nhớ cache đi là xong.
Để làm được điều này, bạn thực hiện theo các bước dưới đây:
1. Nhấn tổ hợp phím Windows + R để mở cửa sổ lệnh Run.
2. Nhập “WSReset.exe” vào cửa sổ lệnh Run rồi nhấn Enter hoặc click chọn OK.
3. Trên màn hình sẽ xuất hiện cửa sổ trống màu đen, sau đó cửa sổ này sẽ tự động đóng lại.
4. Windows Store sẽ mở ra sau đó, nếu không, bạn mở Windows Store lên và thử cài đặt hoặc update ứng dụng, lỗi sẽ không còn xuất hiện.
Không tìm thấy tùy chọn "Open with" trên Windows 10
Người dùng không tìm thấy tùy chọn "Open with" trên menu ngữ cảnh sau khi kích chuột phải vào một file bất kỳ trên Windows 10.
Giải pháp khắc phục:
Lỗi này hiếm khi xảy ra, nhưng nếu lỗi xảy ra thì nguyên nhân có thể là do tập tin hệ thống bị lỗi, bị thiếu hoặc do cấu hình cài đặt sau khi nâng cấp lên Windows 10.
1. Mở Notepad lên.
2. Sau đó nhập dòng dưới đây vào:
Windows Registry Editor Version 5.00
[HKEY_CLASSES_ROOT\*\shellex\ContextMenuHandlers\Openwith]@=”{09799AFB-AD67-11d1-ABCD-00C04FC30936}”
3. Lưu lại file Notepad bằng cách click chọn File => Save as (không phải Save), đặt tên cho file là “Openwith.reg” và chọn kiểu file là All files rồi click chọn OK.
4. Đóng Notepad lại, sau đó kích đúp chuột vào file để mở file lên.
5. Click chọn Yes trên hộp thoại xác nhận và thử kiểm tra xem tùy chọn Open with đã xuất hiện trên menu ngữ cảnh hay chưa?
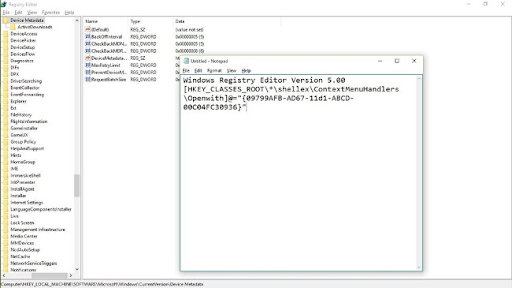
Tính năng WiFi Sense
Tính năng WiFi Sense cho phép người dùng Windows 10 chia sẻ mạng WiFi cho bạn bè, không cần nhập mật khẩu. Nó mang đến sự tiện lợi nhưng cũng là mối nguy về bảo mật.
Nếu không muốn sử dụng hoặc lo ngại về vấn đề bảo mật, bạn có thể vô hiệu hóa tính năng WiFi Sense để ngăn bất kỳ người dùng nào tự động kết nối với kết nối Wifi của bạn.
1. Kết nối với Tethered (Wifi Hotspot)
2. Mở Settings, sau đó click chọn Network & Internet
3. Chọn Wifi ở khung bên trái, sau đó click chọn Advanced Options
4. Chuyển đổi trạng thái tùy chọn Set as metered connection sang On
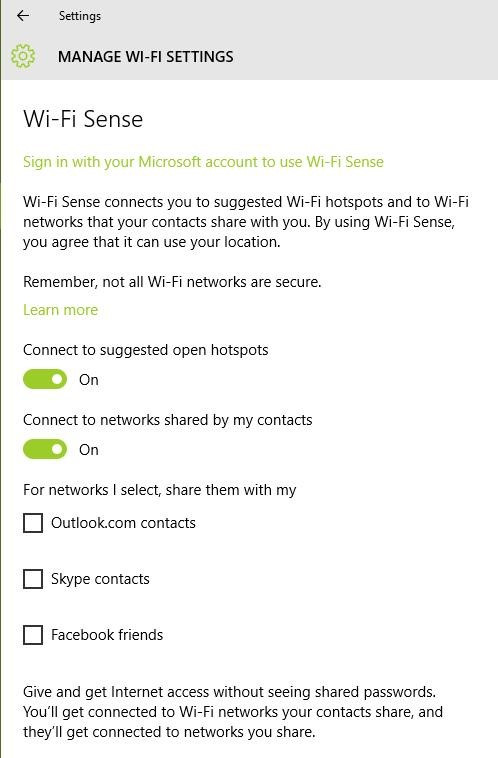
Ngăn tự động cài đặt driver
Giải pháp khắc phục lỗi:
Để vô hiệu hóa tính năng tự động cài đặt driver, bạn thực hiện theo các bước dưới đây:
1. Nhấn tổ hợp phím Windows + E để mở File Explorer
2. Kích chuột phải vào This PC rồi chọn Properties
3. Trên cửa sổ Properties, bạn click chọn Advanced System Settings rồi chọn tab Hardware
4. Chọn No, let me choose what to do
5. Đánh tích chọn Never install driver software from Windows Update rồi click chọn Save Changes rồi click chọn OK
Nếu các bạn đã thử tất cả các cách khắc phục ở trên để sửa máy tính bị lỗi win 10 mà vẫn không được, thì lúc này bạn hãy mang máy qua cửa hàng, trung tâm sửa chữa để khắc phục tối ưu nhất nhé! Chúc các bạn thành công.
Xem thêm:
Làm gì khi laptop bật không lên?
Cách khắc phục máy tính ngủ đông bật không lên
Bệnh viện Công nghệ 88 - Đơn vị sửa chữa uy tín Hà Nội
Cẩn Thận - Tận Tâm - Chuyên Nghiệp
***
Website: http://benhviencongnghe88.vn/
Địa chỉ:
Số 40 Trần Đại Nghĩa, Hai Bà Trưng, Hà Nội
Hotline: 0246.294.0461
Số 117 Lương Thế Vinh, Thanh Xuân, Hà Nội
Hotline: 0246.6523.200
Số 135 Chùa Láng, Đống Đa, Hà Nội
Hotline: 024.7106.9999 nhấn phím 3
Số 63 Nguyễn Thiện Thuật, Quận 3
Bài viết liên quan
-
 Laptop hỏng, đến ngay địa chỉ sửa chữa laptop Hồ Chí Minh uy tín nhất!
03-12-2020, 4:56 pm
Laptop hỏng, đến ngay địa chỉ sửa chữa laptop Hồ Chí Minh uy tín nhất!
03-12-2020, 4:56 pm
-
 Sửa chữa laptop lấy liền Hồ Chí Minh chất lượng, tiết kiệm thời gian
26-11-2020, 4:41 pm
Sửa chữa laptop lấy liền Hồ Chí Minh chất lượng, tiết kiệm thời gian
26-11-2020, 4:41 pm
-
 Cách sửa laptop mất nguồn rất đơn giản và hiệu quả
26-11-2020, 4:36 pm
Cách sửa laptop mất nguồn rất đơn giản và hiệu quả
26-11-2020, 4:36 pm
-
 Sửa laptop HCM chất lượng, uy tín nhất
26-11-2020, 4:36 pm
Sửa laptop HCM chất lượng, uy tín nhất
26-11-2020, 4:36 pm
-
 Sửa nguồn laptop Dell giá bao nhiêu? Địa chỉ sửa chữa chính hãng, giá rẻ lấy ngay tại Hà Nội
26-11-2020, 11:47 am
Sửa nguồn laptop Dell giá bao nhiêu? Địa chỉ sửa chữa chính hãng, giá rẻ lấy ngay tại Hà Nội
26-11-2020, 11:47 am
-
 ĐỊA CHỈ SỬA LỖI LAPTOP BỊ DÍNH NƯỚC BẬT KHÔNG LÊN UY TÍN, GIÁ TỐT
27-10-2020, 2:54 pm
ĐỊA CHỈ SỬA LỖI LAPTOP BỊ DÍNH NƯỚC BẬT KHÔNG LÊN UY TÍN, GIÁ TỐT
27-10-2020, 2:54 pm
-
 Tại sao laptop không bật được nguồn, giải pháp khắc phục hiệu quả nhất
27-10-2020, 11:59 am
Tại sao laptop không bật được nguồn, giải pháp khắc phục hiệu quả nhất
27-10-2020, 11:59 am
-
 4 cách khắc phục máy tính bàn bật không lên màn hình
07-08-2020, 5:10 pm
4 cách khắc phục máy tính bàn bật không lên màn hình
07-08-2020, 5:10 pm
-
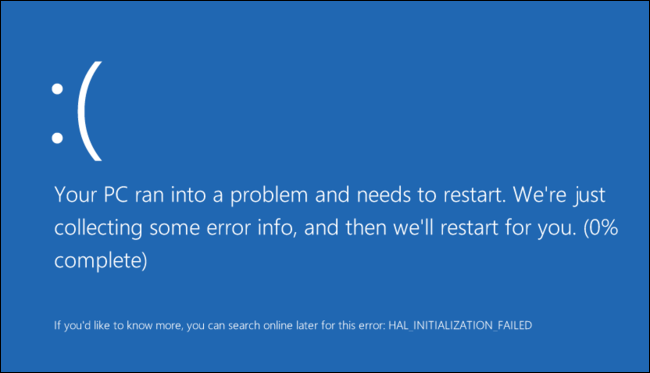 Laptop không bật lên được phải làm sao?
07-08-2020, 11:50 am
Laptop không bật lên được phải làm sao?
07-08-2020, 11:50 am
-
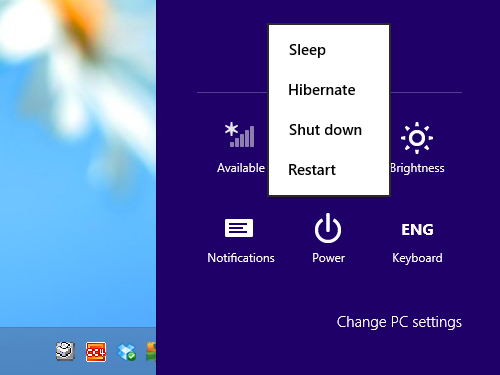 Cách khắc phục máy tính ngủ đông bật không lên
06-08-2020, 4:27 pm
Cách khắc phục máy tính ngủ đông bật không lên
06-08-2020, 4:27 pm


