Hướng dẫn cách cài Win bằng Winntsetup chuẩn nhất
Cài Win là phương thức thường được sử dụng để khắc phục một số lỗi vặt trên laptop giúp bạn không cần mất công mang ra quán để sửa laptop. Cài mới lại Windows càng ngày càng đa dạng và phổ biến trong đó cài Win bằng Winntsetup là một trong những dạng được dân kỹ thuật viên ưa chuộng. Bài viết dưới đây chúng tôi sẽ chia sẻ những thông tin về cách cài và ưu điểm khi cài bằng Winntsetup.
Ưu điểm khi cài Win bằng Winntsetup là gì?
Lựa chọn cài Win bằng Winntsetup mang đến nhiều lợi ích đáng kể. Đó là:
- Bạn có thể cài Windows theo chuẩn UEFI ở bất kỳ nền tảng nào, cho dù bạn đang sử dụng mini windows 32bit hay 64bit thì đều có thể thực hiện được.
- Cho dù USB BOOT của bạn chỉ hỗ trợ cho máy tính chuẩn Legacy thì vẫn có thể cài đặt được thành công.
- Tự tay tạo phân vùng EFI nên bạn có thể tự điều chỉnh dung lượng cho phân vùng này.
- Phù hợp với việc tạo các bản ghost/ backup dạng Setup.
Phân vùng ổ cứng để cài Win bằng Winntsetup
Để cài win bằng Winntsetup chuẩn UEFI, máy của bạn phải được hỗ trợ chuẩn này và bios phải bật UEFI. Tải bộ cài win bất kì mà bạn muốn rồi lưu trong ổ cứng.
Ngoài việc xoá phân vùng chứa win (ổ C), thì bạn phải xoá các phân vùng có dung lượng đơn vị MB như hình sau đây:
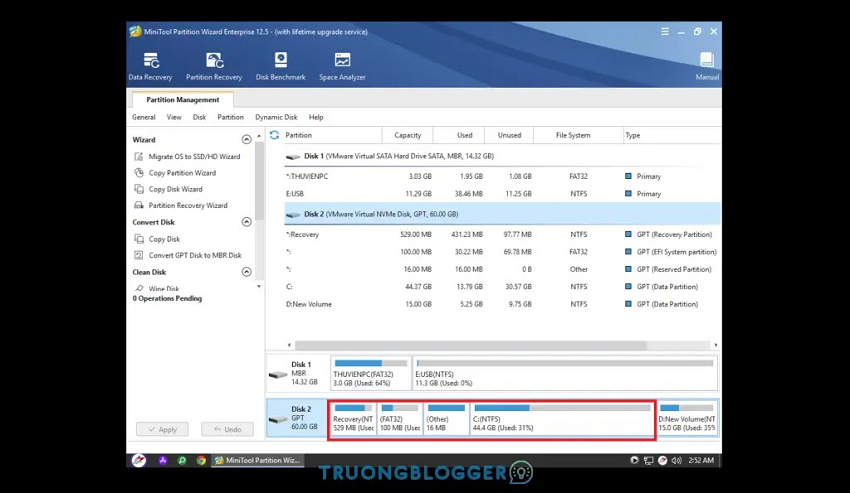
Chuột phải vào từng phân vùng (lần lượt từng phân vùng Recovery, FAT32, Other, C) > rồi chọn Delete.
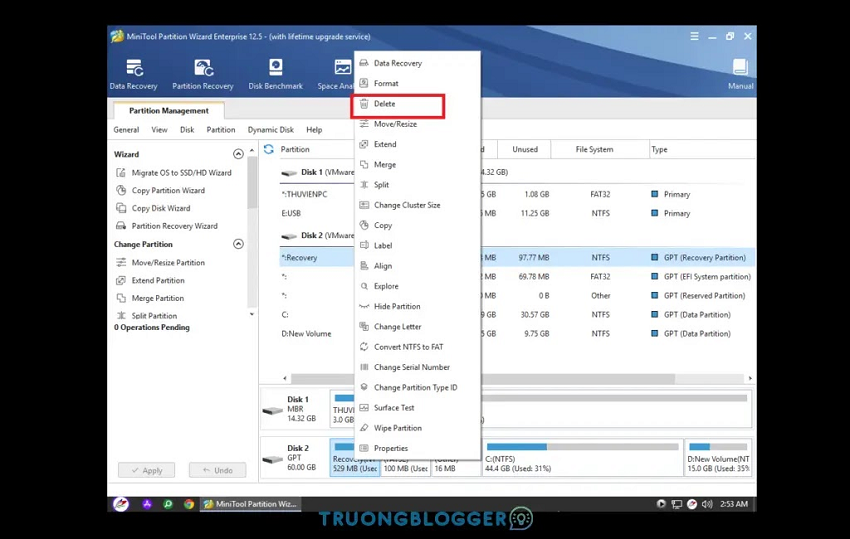
Sau khi đã xoá hết các phân vùng trên thì chỉ hiện phân vùng Unallocated, chọn Apply để xác nhận.
Kiểm tra ổ cứng của bạn đã được định dạng GPT chưa (dưới chữ Disk), nếu chưa (đang ở MBR) thì cần phải convert sang chuẩn GPT mới cài win 10 chuẩn UEFI được. Nếu bạn đang ở chuẩn MBR thì chuột phải vào ổ cứng và chọn Convert MBR to GPT Disk rồi Apply
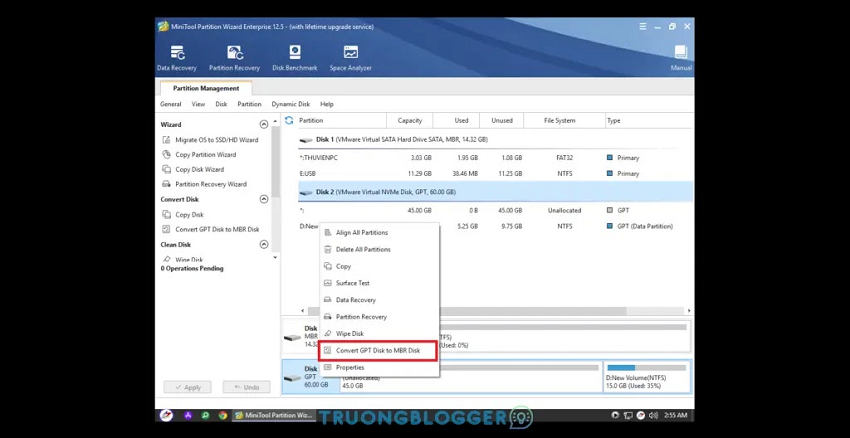
Sau khi đảm bảo ổ cứng đã ở định dạng GPT thì đến bước tạo phân vùng khởi động EFI tiếp theo. Chuột phải vào phân vùng Unallocated rồi chọn Create, sau đó thiết lập như sau:
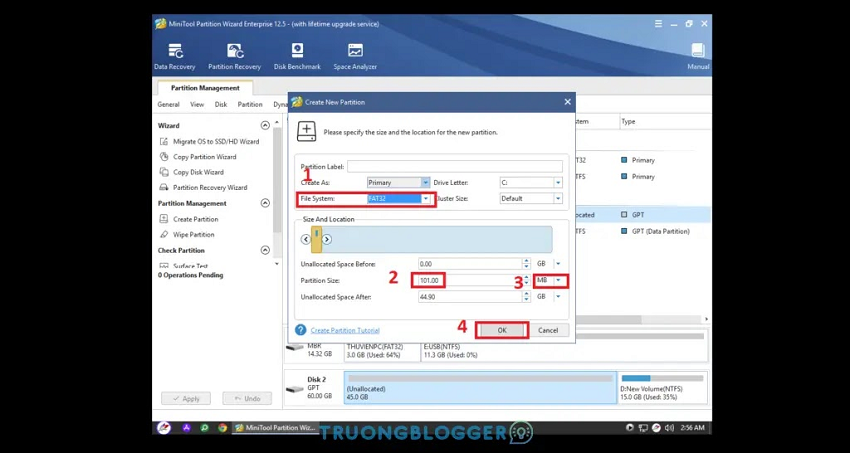
Sau khi phân vùng FAT32 được tạo bạn chuột phải vào phân vùng FAT32, chọn Change Partition Type ID > ấn vào nút mũi tên ở vị trí 1 rồi chọn EFI System Partition > nhấn Yes
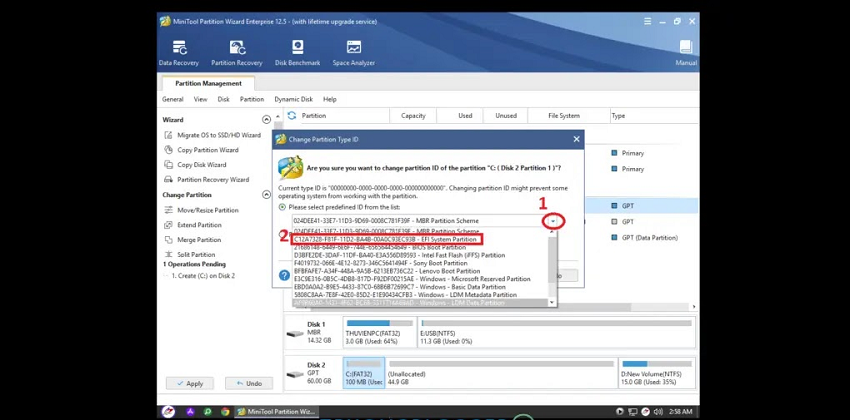
Sau đó chuột phải Unallocated còn lại > chọn Create để tạo phân vùng chính chứa hệ điều hành. Sau đó giữ nguyên mặc định rồi chọn OK
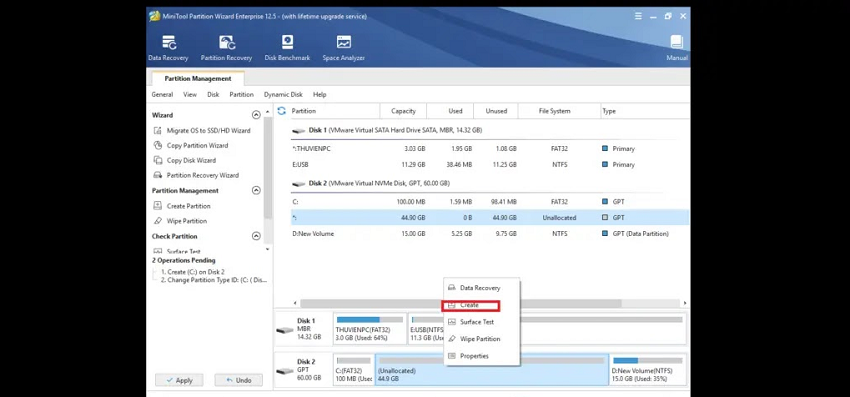
Bạn nên ghi nhớ dung lượng của phân vùng này để lát sau chọn cho đúng. Cuối cùng chọn Apply để lưu toàn bộ thiết lập.
Cách cài Win bằng Winntsetup chuẩn UEFI
Để cài Win bằng Winntsetup thì trước tiên các bạn mở phần mềm lên > Chọn search > nhập pass giải nén ( 1502)
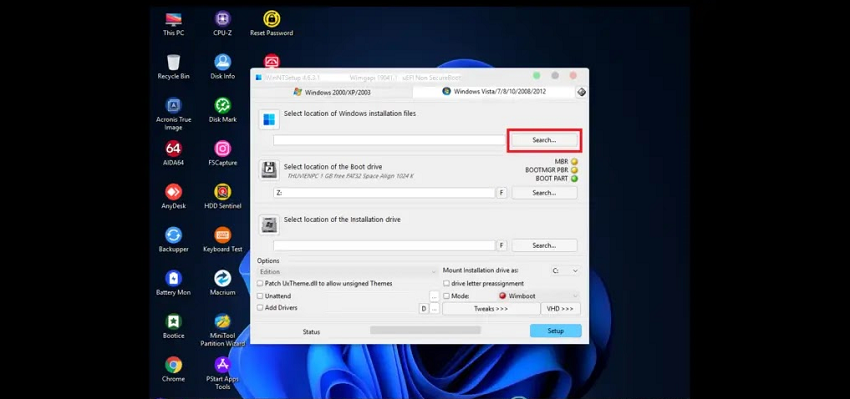
Chọn đúng File .ISO cần cài rồi chọn Open (ngoài file có đuôi iso bạn vẫn có thể cài từ file có đuôi .wim, .esd)
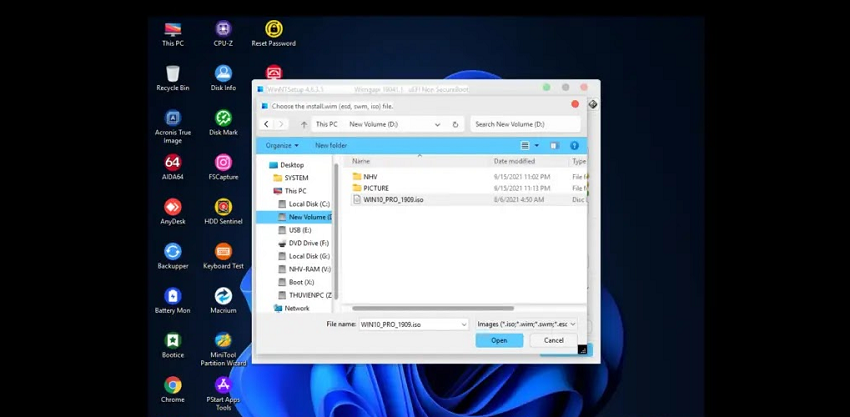
Tiếp đó chọn ô Search ở dòng 2 (dòng select location of the Boot drive) để chọn phân vùng khởi động EFI.Chọn phân vùng vừa tạo > chọn Select Folder
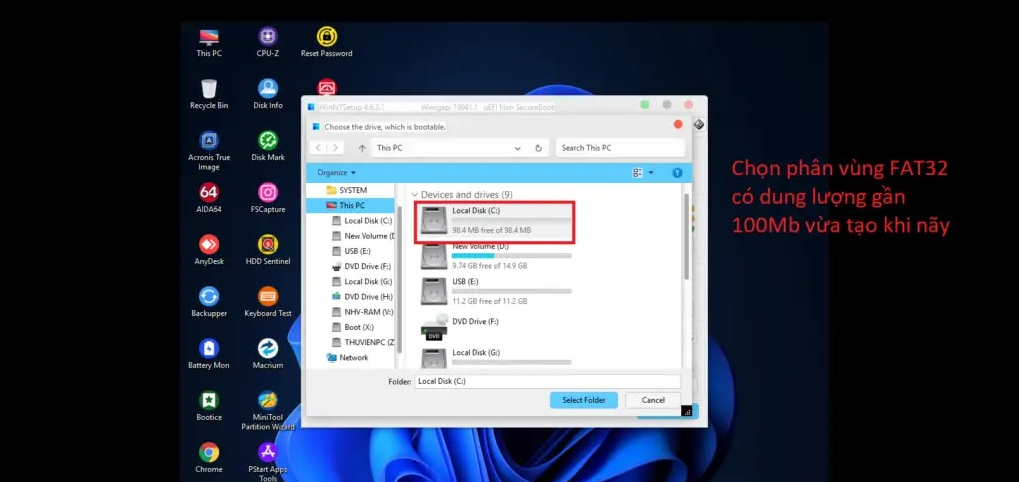
Sau đó chọn ô Search ở dòng thứ 3 (Select location of the installation drive) để chọn phân vùng chứa win. Chọn đúng phân vùng khi nãy tạo vừa tạo thông qua dung lượng rồi chọn Select Folder:

Tại mục Option chọn phiên bản bạn muốn cài
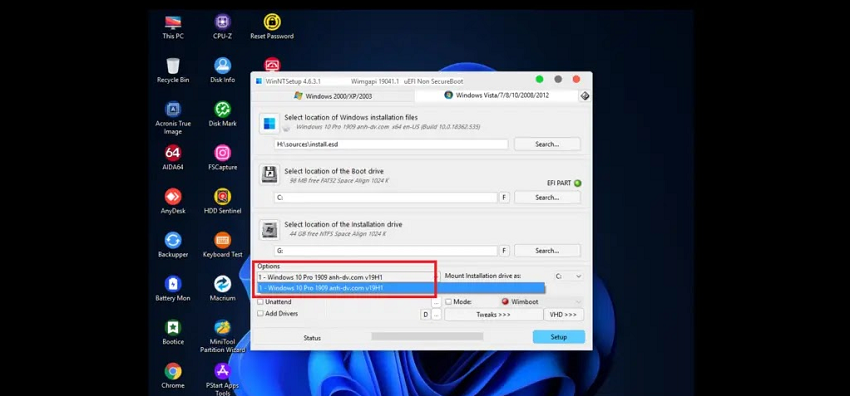
Tích vào ô drive letter preassignment > sau đó chọn Setup

Màn hình sẽ xuất hiện một hộp thoại, bạn chọn OK > rồi đợi quá trình cài đặt hoàn tất > chọn Reboot > Máy tính sẽ khởi động lên.
Cài mới lại Windows ngày càng đa dạng và phổ biến. Trong đó, cài Win bằng Winntsetup là một trong những dạng được dân kỹ thuật viên ưa chuộng. Cách sử dụng WinNTSetup để cài Windows có thể nói là cách cài Win tốt nhất hiện nay, đa số các bộ USB Boot đa năng đều có tích hợp công cụ này để bạn sử dụng. Chỉ vài cái nhấp chuột là bạn đã có bản Windows mới. Không sợ bị lỗi như khi cài Win theo cách thông thường. Mọi thắc mắc về bài viết, các bạn vui lòng để lại bình luận để mình giải đáp nha.
Bệnh viện Công nghệ 88 - Đơn vị sửa chữa uy tín Hà Nội
Cẩn Thận - Tận Tâm - Chuyên Nghiệp
***
Website: http://benhviencongnghe88.vn/
Địa chỉ:
Trung tâm bảo hành 1
40 Trần Đại Nghĩa - Hai Bà Trưng - Hà Nội (024.7106.9999 số máy lẻ 310)
Trung tâm bảo hành 2
117 Lương Thế Vinh - Thanh Xuân - Hà Nội (024.7106.9999 số máy lẻ 311)
Trung tâm bảo hành 3
135 Chùa Láng - Đống Đa - Hà Nội (024.7106.9999 số máy lẻ 312)
Trung tâm bảo hành 4
106 Hồ Tùng Mậu - Cầu Giấy - Hà Nội (024.7106.9999 số máy lẻ 313)
Trung tâm bảo hành 5
63 Nguyễn Thiện Thuật - Quận 3 - TP HCM (024.7106.9999 số máy lẻ 225)
Trung tâm bảo hành 6
817A Kha Vạn Cân, P. Linh Tây, Q. Thủ Đức (024.7106.9999 số máy lẻ 410)
- Bật mí 3 cách sửa micro trên laptop Win 10 mà có thể bạn chưa biết!
- Bật mí cách cài Win Asus nhanh chóng, hiệu quả nhất
- Bật mí cách cài Win 7 trên Win 10 nhanh chóng
- Những điều về cài Win bằng CMD mà bạn nên biết
- Tất tần tật về cài Windows XP mà có thể bạn chưa biết
- Tại sao nên cài Win 10 từ Win 7? Cần lưu ý những gì khi cài đặt?
- Mẹo cài Win bằng thẻ nhớ cực nhanh chóng
- Bật mí về cài Win chuẩn Legacy mà có thể bạn chưa biết
- Cách cài win bằng file ISO chi tiết cực nhanh chóng, hiệu quả!
Bài viết liên quan
-
 Hướng dẫn chi tiết cách tạo USB cài Win 10 hiệu quả
30-07-2022, 2:52 pm
Hướng dẫn chi tiết cách tạo USB cài Win 10 hiệu quả
30-07-2022, 2:52 pm
-
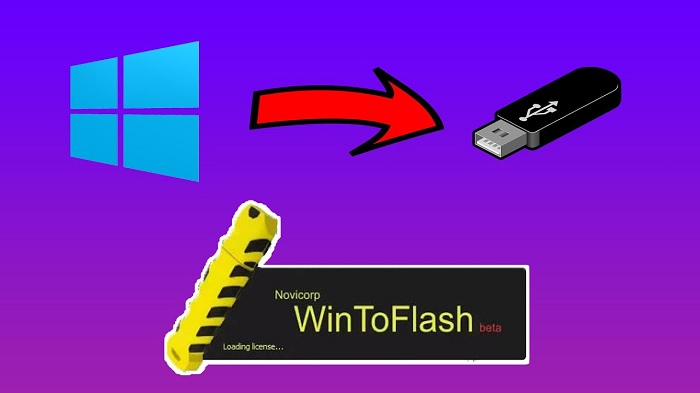 Có nên cài win bằng USB không?
29-07-2022, 2:48 pm
Có nên cài win bằng USB không?
29-07-2022, 2:48 pm
-
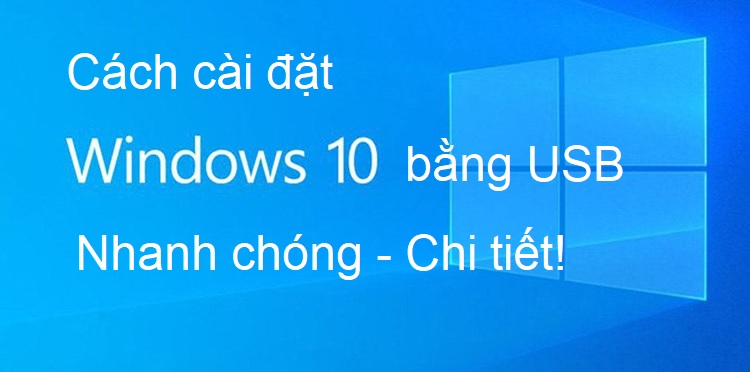 Hướng dẫn chi tiết cài win 10 bằng USB cực đơn giản!
29-07-2022, 12:02 pm
Hướng dẫn chi tiết cài win 10 bằng USB cực đơn giản!
29-07-2022, 12:02 pm
-
 Cài win không nhận ổ cứng do đâu! Hướng dẫn cách khắc phục nhanh, hiệu quả nhất!
29-07-2022, 9:42 am
Cài win không nhận ổ cứng do đâu! Hướng dẫn cách khắc phục nhanh, hiệu quả nhất!
29-07-2022, 9:42 am
-
 Hướng dẫn cài Win bằng WinToHDD mà không cần đĩa DVD và USB
23-07-2022, 5:11 pm
Hướng dẫn cài Win bằng WinToHDD mà không cần đĩa DVD và USB
23-07-2022, 5:11 pm
-
 Hướng dẫn cài Win 10 từ ổ cứng nhanh chóng, dễ áp dụng
23-07-2022, 4:05 pm
Hướng dẫn cài Win 10 từ ổ cứng nhanh chóng, dễ áp dụng
23-07-2022, 4:05 pm
-
 Cụ thể cách cài win 7 không cần USB cực đơn giản chỉ với vài bước!
23-07-2022, 11:29 am
Cụ thể cách cài win 7 không cần USB cực đơn giản chỉ với vài bước!
23-07-2022, 11:29 am
-
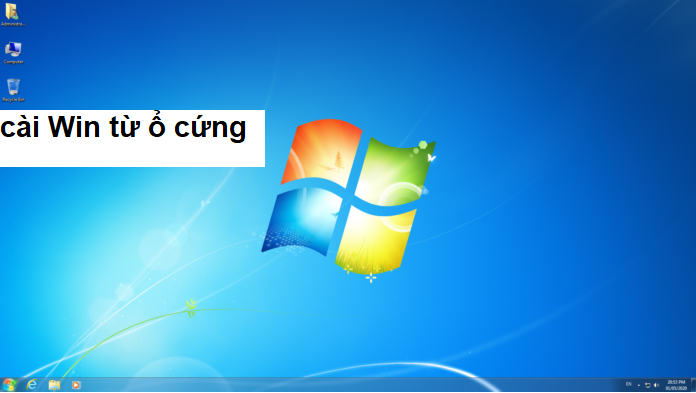 Hướng dẫn cài Win từ ổ cứng nhanh chóng không cần dùng USB
23-07-2022, 11:14 am
Hướng dẫn cài Win từ ổ cứng nhanh chóng không cần dùng USB
23-07-2022, 11:14 am
-
 Hướng dẫn chi tiết cài win không cần USB đơn giản, ai cũng làm được!
23-07-2022, 8:47 am
Hướng dẫn chi tiết cài win không cần USB đơn giản, ai cũng làm được!
23-07-2022, 8:47 am
-
 3 cách cài win 11 không cần USB chi tiết, an toàn cho “gà mờ công nghệ”!
23-07-2022, 8:40 am
3 cách cài win 11 không cần USB chi tiết, an toàn cho “gà mờ công nghệ”!
23-07-2022, 8:40 am




