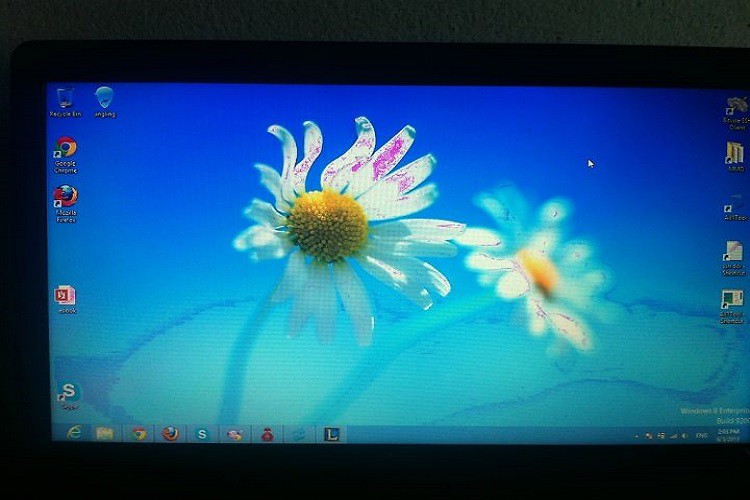Cách khắc phục màn hình máy tính bị mờ Win 10
Lỗi màn hình máy tính bị mờ Win 10 làm ảnh hưởng tiêu cực đến trải nghiệm là việc và giải trí. Chưa kể, nếu sử dụng trong thời gian dài còn làm ảnh hưởng đến thị lực. Chính vì vậy, nếu gặp tình trạng này bạn nên tìm cách sửa laptop/ máy tính xách tay ngay lập tức. Bài viết dưới đây Bệnh viện công nghệ 88 sẽ mách bạn một số cách khắc phục nhanh chóng. >> Có thể bạn quan tâm: sửa màn hình máy tính
 |
 |
Nguyên nhân màn hình máy tính bị mờ Win 10
Việc phải thường xuyên làm việc với màn hình máy tính bị mờ có thể gây ra các vấn đề về mắt. Chính vì vậy, khi gặp tình trạng màn hình máy tính bị mờ bạn cần tìm ngay nguyên nhân và cách khắc phục. Và lỗi màn hình máy tính bị mở Win 10 có thể do một số nguyên nhân phổ biến dưới đây gây ra:
- Lỗi Driver màn hình
- Lỗi cài đặt chế độ sáng không thích hợp Win 10
- Lỗi phần cứng như cáp màn hình, card màn hình hoặc lỗi ở chính màn hình do va đập mạnh
Cách khắc phục màn hình máy tính bị mờ Win 10
Điều chỉnh lại chế độ hiển thị trên Win 10
Bước 1: Nhấn chuột phải vào vị trí bất kỳ trên màn hình rồi chọn Display Settings
Bước 2: Chọn Advanced Display Settings.
Bước 3: Chọn Advanced sizing of text and other items để cài đặt hiển thị.
Bước 4: Tại cửa sổ Display, chọn Set a custom scaling level.
Bước 5: Chọn Scale to this percentage of normal size để điều chỉnh tỉ lệ về 100% → nhấn OK → Apply để thiết lập các thay đổi.
Cài đặt lại Driver màn hình
Màn hình máy tính bị mờ Win 10 cũng có thể là do Driver của bạn sử dụng phiên bản quá cũ, vì vậy bạn cần cập nhật lại phiên bản mới theo các bước sau:
Bước 1: Sử dụng tổ hợp phím Windows + R để mở hộp thoại RUN.
Bước 2: Nhập lệnh “devmgmt.msc” và nhấn OK hoặc Enter.
Bước 3: Tại cửa sổ mới hiển thị, chọn Device Manager >> điều hướng mở rộng thư mục Display Adapter.
Bước 4: Tìm chọn dòng driver màn hình đang hiển thị trên máy.
Bước 5: Nhấn chuột phải và chọn Update driver. Sau đó, chọn Search automatically for updated driver software để máy tính tự động tìm kiếm driver phiên bản mới nhất.
Bước 6: Khởi động lại máy tính và hệ thống sẽ tự động được cập nhật
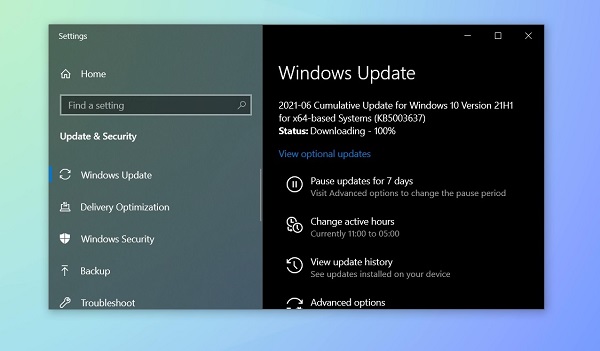
Cài đặt lại độ sáng màn hình thích hợp
Lỗi màn hình máy tính bị mờ Win 10 cũng có thể do độ sáng được thiết lập tự động không thích hợp. Nếu gặp lỗi này bạn có thể khắc phục bằng cách tắt chế độ tự động điều chỉnh bằng các bước sau:
Bước 1: Sử dụng tổ hợp phím Windows + S để mở cửa tìm kiếm và nhập dòng lệnh “Calibrate display color” rồi nhấn OK hoặc Enter.
Bước 2: Tại giao diện Calibrate display color → Next → Set basic color settings → Next.
Bước 3: Tại cửa sổ How to adjust gamma, chọn Next để mở Adjust gamma. Tại đây bạn tiến hành cài đặt màu màn hình theo sở thích hoặc đặt màu mặc định bằng cách chọn Reset.
Bước 4: Chọn Next để mở Find the brightness and contrast controls for your display và chọn tiếp:
+ Skip brightness and contrast adjustment: Nếu không muốn điều chỉnh độ sáng → nhấn Finish để kết thúc.
+ Next: Nếu muốn điều chỉnh độ sáng tương phản để mở cửa sổ How to adjust brightness tiếp tục → chọn Next → điều chỉnh độ sáng → Next → Next → cài đặt độ tương phản màn hình → Next để mở cửa sổ How to adjust color balance window → Next để mở cửa sổ Adjust color balance và điều chỉnh màu → Next → Finish Finish để lưu cài đặt và kết thúc.
Khắc phục lỗi màn hình máy tính bị mờ Win 10 do lỗi phần cứn
Lỗi màn hình máy tính bị mờ Win 10 do phần cứng như cáp màn hình, card màn hình hay do lỗi màn hình là những nguyên nhân tương đối khó sửa, yêu cầu trình độ kỹ thuật cao. Dưới đây là một số hướng giải quyết cho các lỗi về phần cứng:
- Thay cáp mới nếu bị đứt
- Thay card màn hình mới
- Thay màn hình mới do va đập mạnh
Chính vì vậy, nếu màn hình máy tính bị mờ Win 10 do các lỗi phần cứng bạn hãy mang tới các trung tâm sửa chữa uy tín nhất để nhận được dịch vụ sửa chữa chất lượng.
 |
 |
Bệnh viện Công nghệ 88 - Đơn vị sửa chữa uy tín Hà Nội
Cẩn Thận - Tận Tâm - Chuyên Nghiệp
***
Website: http://benhviencongnghe88.vn/
Địa chỉ:
Trung tâm bảo hành 1
40 Trần Đại Nghĩa - Hai Bà Trưng - Hà Nội (024.7106.9999 số máy lẻ 310)
Trung tâm bảo hành 2
117 Lương Thế Vinh - Thanh Xuân - Hà Nội (024.7106.9999 số máy lẻ 311)
Trung tâm bảo hành 3
135 Chùa Láng - Đống Đa - Hà Nội (024.7106.9999 số máy lẻ 312)
Trung tâm bảo hành 4
106 Hồ Tùng Mậu - Cầu Giấy - Hà Nội (024.7106.9999 số máy lẻ 313)
Trung tâm bảo hành 5
63 Nguyễn Thiện Thuật - Quận 3 - TP HCM (024.7106.9999 số máy lẻ 225)
Trung tâm bảo hành 6
817A Kha Vạn Cân, P. Linh Tây, Q. Thủ Đức (024.7106.9999 số máy lẻ 410)
- 4 mẫu màn hình máy tính 75Hz HOT nhất hiện nay
- Nên mua màn hình máy tính 22 inch nào rẻ, bền, đẹp?
- Những mẫu màn hình 24 inch 75Hz tốt nhất dành cho game thủ
- Mẫu màn hình văn phòng nào được sử dụng nhiều nhất?
- Tư vấn các mẫu màn hình 24 inch tốt nhất trong các phân khúc
- List 5 màn hình máy tính dưới 3 triệu gọn nhẹ cực đẹp
- Top 5 màn hình giá rẻ tốt nhất và bán chạy nhất 2024
- Top 3 màn hình máy tính để bàn giá rẻ chỉ từ 1 triệu
- Top 4 màn hình máy tính 24 inch có chất lượng vượt tầm giá
- List màn hình 24 inch giá rẻ, chất lượng cao đáng mua
Bài viết liên quan
-
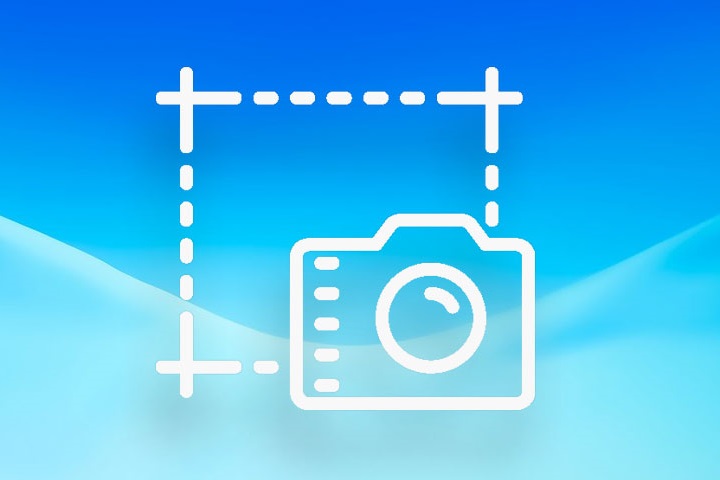 Lỗi không chụp được màn hình máy tính: Nguyên nhân và cách sửa
23-06-2022, 5:30 pm
Lỗi không chụp được màn hình máy tính: Nguyên nhân và cách sửa
23-06-2022, 5:30 pm
-
 Màn hình laptop bị chảy mực - Hướng dẫn cách xử lý
23-06-2022, 5:19 pm
Màn hình laptop bị chảy mực - Hướng dẫn cách xử lý
23-06-2022, 5:19 pm
-
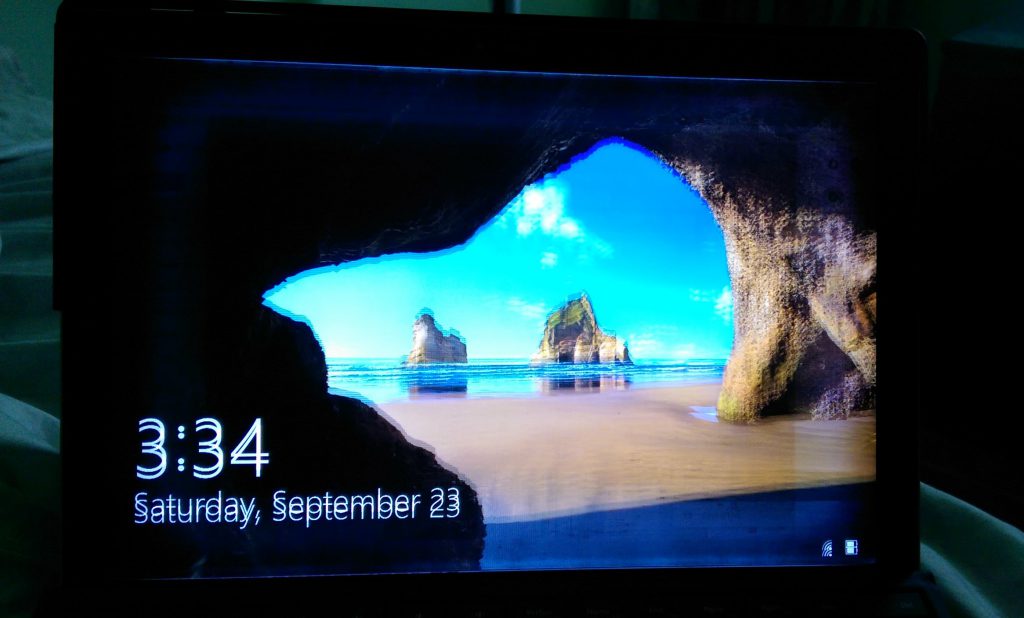 Màn hình máy tính bị rung giật là hiện tượng gì? Nguyên nhân và cách sửa chữa
23-06-2022, 2:46 pm
Màn hình máy tính bị rung giật là hiện tượng gì? Nguyên nhân và cách sửa chữa
23-06-2022, 2:46 pm
-
Màn Hình Máy Tính Bị Đỏ: Nguyên Nhân và Cách Xử Lý 18-06-2022, 10:57 am
-
 Màn hình máy tính bị gợn sóng: Nguyên nhân và cách khắc phục
18-06-2022, 10:27 am
Màn hình máy tính bị gợn sóng: Nguyên nhân và cách khắc phục
18-06-2022, 10:27 am
-
 Cách sửa lỗi màn hình laptop không hiển thị ứng dụng
18-06-2022, 9:39 am
Cách sửa lỗi màn hình laptop không hiển thị ứng dụng
18-06-2022, 9:39 am
-
 Tổng hợp các cách chụp màn hình Acer cực nhanh, cực đơn giản
18-06-2022, 9:01 am
Tổng hợp các cách chụp màn hình Acer cực nhanh, cực đơn giản
18-06-2022, 9:01 am
-
 Thay cáp màn hình laptop ở đâu tại Hà Nội uy tín, chất lượng, giá rẻ nhất?
18-06-2022, 8:57 am
Thay cáp màn hình laptop ở đâu tại Hà Nội uy tín, chất lượng, giá rẻ nhất?
18-06-2022, 8:57 am
-
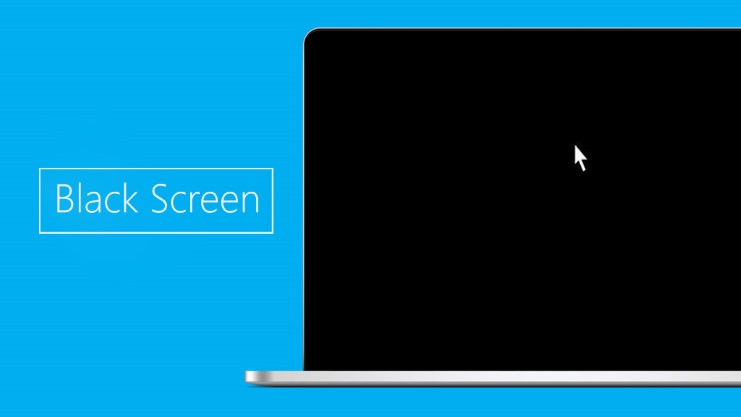 Nguyên nhân gây ra lỗi màn hình đen win 10 là gì? Cách sửa lỗi màn hình đen win 10
17-06-2022, 5:38 pm
Nguyên nhân gây ra lỗi màn hình đen win 10 là gì? Cách sửa lỗi màn hình đen win 10
17-06-2022, 5:38 pm
-
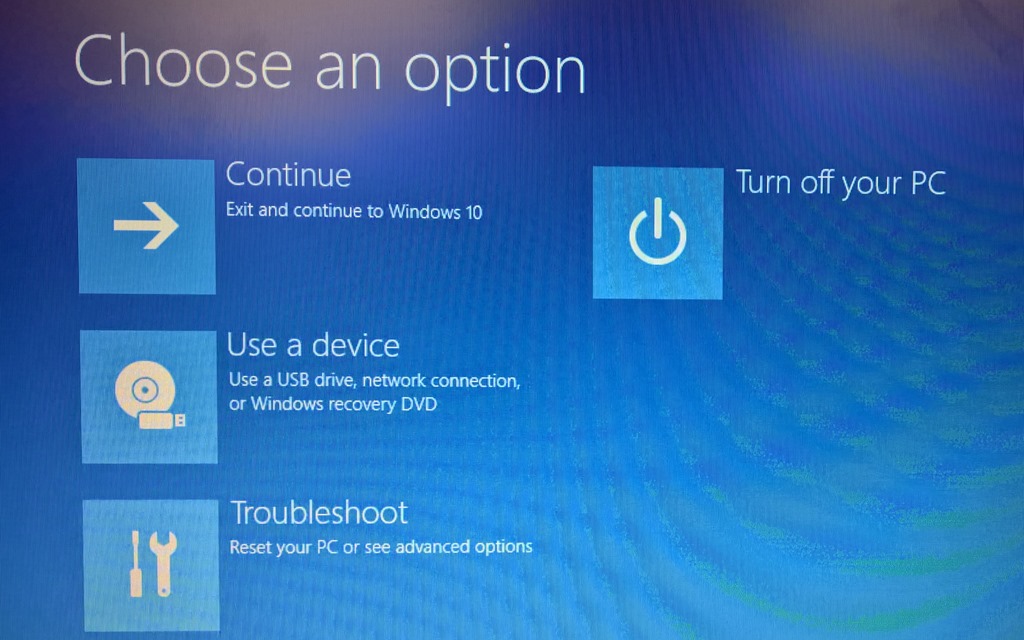 Làm thế nào khi Win 10 không vào được màn hình chính?
17-06-2022, 3:57 pm
Làm thế nào khi Win 10 không vào được màn hình chính?
17-06-2022, 3:57 pm