Lỗi không chụp được màn hình máy tính: Nguyên nhân và cách sửa
Lỗi không chụp được màn hình máy tính là chủ đề nhận về nhiều lượt quan tâm của người đọc. Dưới đây là cách sửa nhanh chóng, đơn giản để sửa lỗi này! Hãy tham khảo ngay nhé! Có thể bạn xem thêm: sửa laptop - sửa màn hình máy tính.
Cách sửa lỗi không chụp được màn hình máy tính nhanh
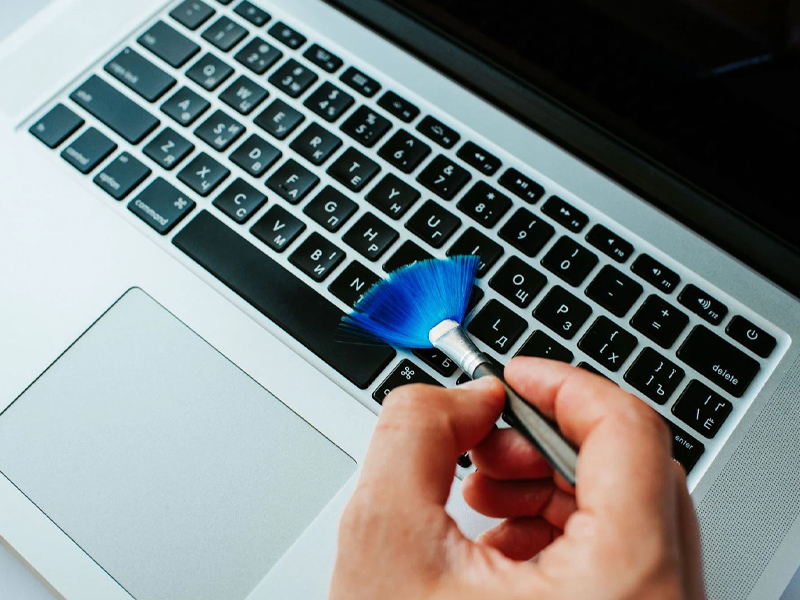
- Khởi động lại máy tính là thao tác đơn giản nhưng lại khắc phục khá nhiều lỗi, trong đó bao gồm không chụp được ảnh màn hình.
- Vệ sinh lại bàn phím máy tính của bạn để tránh lỗi không chụp được màn hình máy tính do bàn phím bám bụi bẩn. Lý do chính là bụi bặm khả năng bám đầy vào các phím, đặc biệt là phím Chụp màn hình. Điều này gây ra ra lỗi không thể chụp được màn hình.
- Vệ sinh bàn phím rồi thử chụp ảnh màn hình lại.

- Hãy thử dùng một chiếc bàn phím rời khác để kiểm tra xem máy tính của bạn có chụp hình được không. Nếu được thì bàn phím cũ đã bị hư. Nếu là laptop thì bạn hãy mang ra các trung tâm bảo hành hoặc sửa chữa để được tư vấn. Còn nếu là máy tính bàn thì hãy thay bàn phím mới.
- Lỗi không chụp được ảnh màn hình máy tính do phím chụp hình đang được dùng làm phím tắt cho 1 phần mềm hoặc chương trình nào đó đang mở trên máy tính. Vì thế, hãy tắt hết các ứng dụng đang chạy, sau đó thử nhấn nút chụp màn hình để kiểm tra xem đã sửa được lỗi hay chưa.
Khắc phục lỗi không chụp được màn hình máy tính bằng phím tắt
Cách 1:
Dùng nhiều tổ hợp phím khác nhau để kiểm tra xem liệu nút Chụp ảnh màn hình có bị hư hay không và để sửa lỗi không chụp được màn hình máy tính. Bạn hãy chọn Fn + Nút chụp màn hình, Alt + Nút chụp màn hình, F + Nút chụp màn hình.
Cách 2:
Nếu driver bàn phím bị hỏng hoặc lỗi thì sẽ khiến cho các thiết bị phần cứng khả năng không vận hành đúng. Điển hình là xuất hiện lỗi không chụp được ảnh màn hình. Hãy cập nhật lại Driver bàn phím bằng cách sau:
Bước 1: Nhấn tổ hợp phím Window + R để mở cửa sổ Run > Gõ lệnh devmgmt.msc. > Nhấn OK để mở Device Manager.
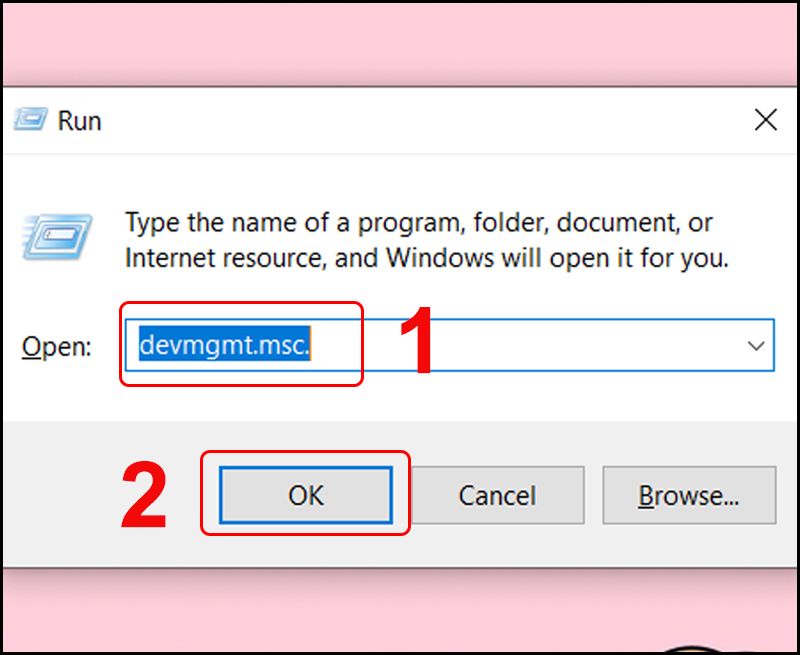
Mở Device Manager từ cửa sổ Run
Bước 2: Chọn Keyboard > Nhấp chuột phải vào PC/AT Enhanced PS/2 Keyboard (101/102 Key) > Chọn Update driver.
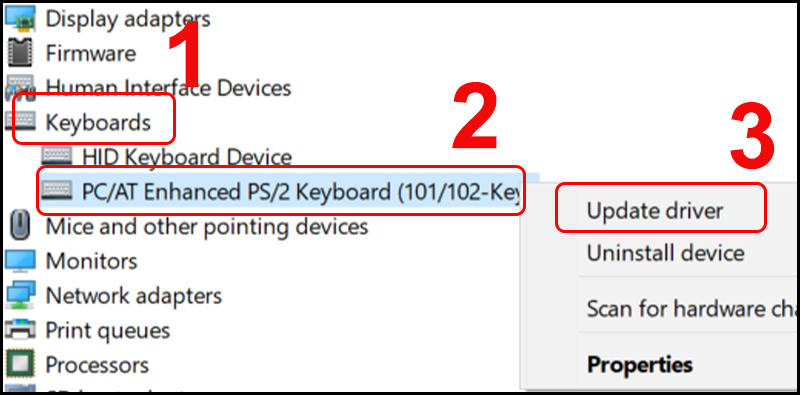
Cách 3:
Hardware Troubleshooter trên Windows 10 hỗ trợ khắc phục sự cố phần cứng sẽ kiểm tra lỗi trong các thiết bị bên ngoài như bàn phím.
Bước 1: Nhấp vào nút Start > Chọn Settings.
Bước 2: Tại thanh tìm kiếm của Settings, gõ và chọn Find and fix keyboard problems.
Bước 3: Tick chọn Apply repairs automatically > Nhấn chọn Next.
Thao tác chọn Apply repairs automatically
Bước 4: Chờ quy trình tìm kiếm và đề xuất giải pháp sửa lỗi nếu có.
Cách 4:
Registry cũng là phương pháp giúp bạn khắc phục lỗi không chụp được màn hình máy tính hiệu quả.
Bước 1: Nhấn vào nút Start > Tìm kiếm và mở Registry Editor.
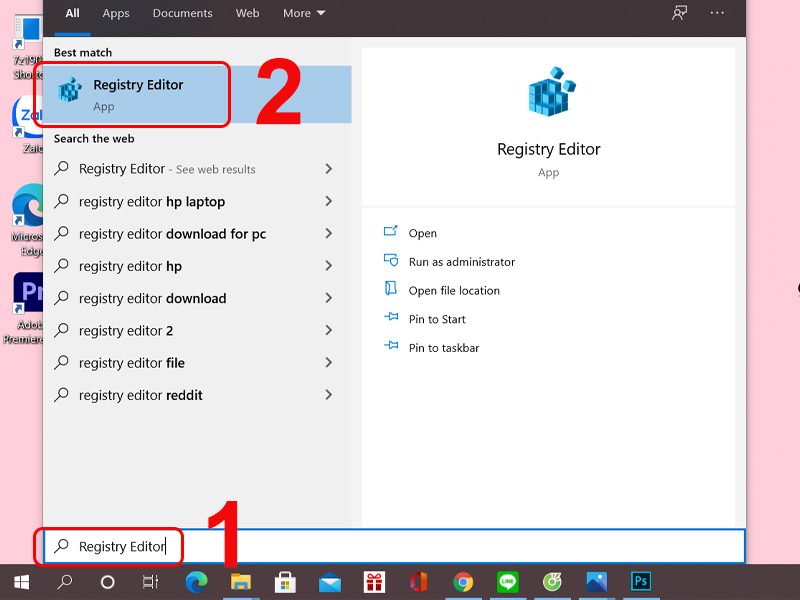
Thao tác tìm kiếm và mở Registry Editor
Bước 2: Mở file theo cấu trúc HKEY_CURRENT_USER Software Microsoft Windows CurrentVersion Explorer.
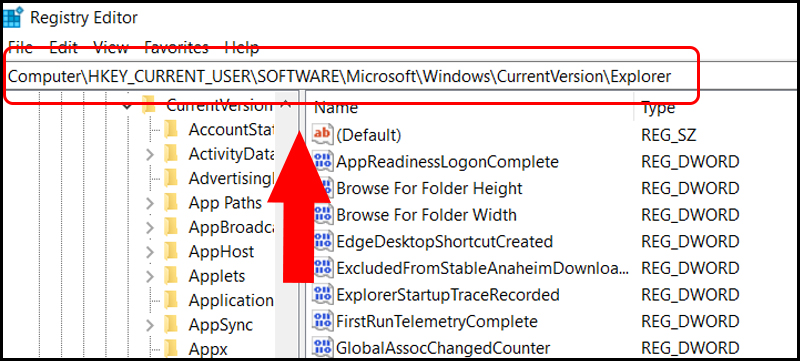
Bước 3: Tìm tệp ScreenshotIndex, nếu không có hãy nhấn chuột phải vào khoảng trống, chọn New > Chọn DWORD (32-bit) > Đặt tên tệp là ScreenshotIndex (Nếu tệp đã tồn tại thì bỏ qua bước này).
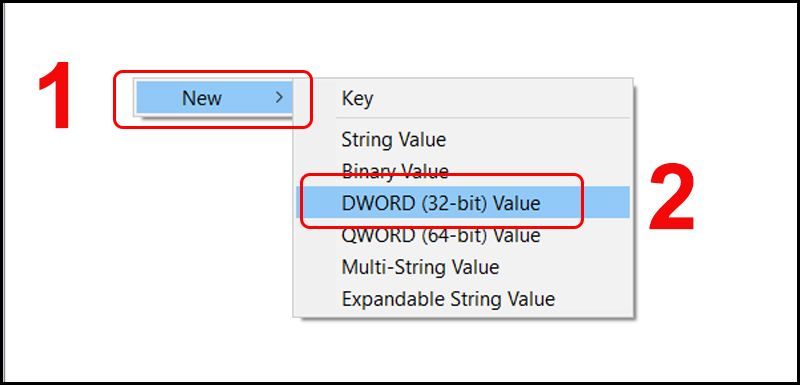
Bước 4: Nhấp đúp để mở tệp, nhập 4 tại ô Value data.
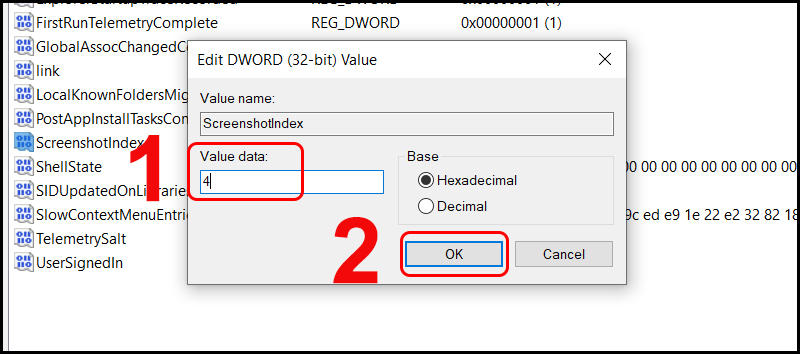
Bước 5: Mở file theo cấu trúc HKEY_CURRENT_USER Software Microsoft Windows CurrentVersion Explorer User Shell Folders.
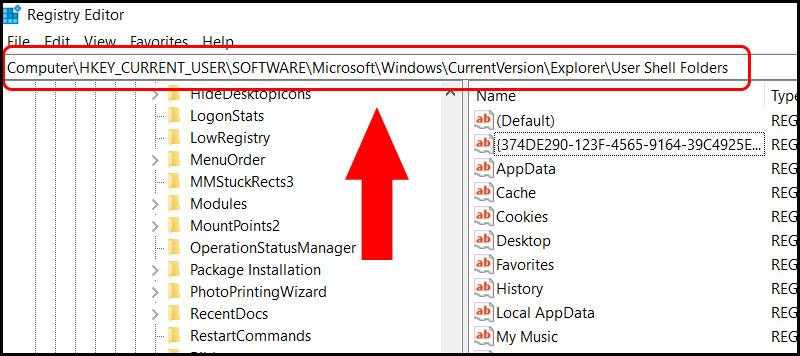
Bước 6: Tìm và mở tệp B7BEDE81-DF94-4682-A7D8-57A52620B86F. Nếu không có hãy nhấn chuột phải vào khoảng trống, chọn New > Chọn String Value.

Bước 7: Điều chỉnh Value data thành %USERPROFILE%PicturesScreenshots.
Nếu cách trên vẫn không hiệu quả, hãy thử thay 4 bằng 695 tại bước 4.
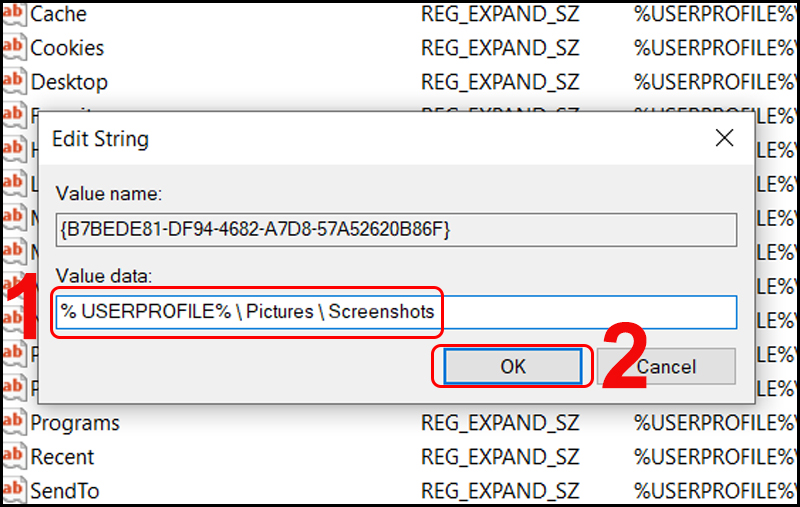
Cách 5:
Có rất nhiều ứng dụng hỗ trợ chụp ảnh màn hình máy tính. Ví dụ các phần mềm có sẵn trên máy như Snipping (Microsoft cung cấp) hoặc tải ứng dụng Lightshot về máy.

Trên đây là một trong những cách khắc phục khi gặp lỗi không chụp được màn hình máy tính. Theo bạn, cách nào là hiệu quả nhất? Hãy để lại ý kiến của bạn dưới bài viết này nhé! Bệnh viện công nghệ 88 chúc bạn thực hiện thành công!
Bệnh viện Công nghệ 88 - Đơn vị sửa chữa uy tín Hà Nội
Cẩn Thận - Tận Tâm - Chuyên Nghiệp
***
Website: http://benhviencongnghe88.vn/
Địa chỉ:
Trung tâm bảo hành 1
40 Trần Đại Nghĩa - Hai Bà Trưng - Hà Nội (024.7106.9999 số máy lẻ 310)
Trung tâm bảo hành 2
117 Lương Thế Vinh - Thanh Xuân - Hà Nội (024.7106.9999 số máy lẻ 311)
Trung tâm bảo hành 3
135 Chùa Láng - Đống Đa - Hà Nội (024.7106.9999 số máy lẻ 312)
Trung tâm bảo hành 4
106 Hồ Tùng Mậu - Cầu Giấy - Hà Nội (024.7106.9999 số máy lẻ 313)
Trung tâm bảo hành 5
63 Nguyễn Thiện Thuật - Quận 3 - TP HCM (024.7106.9999 số máy lẻ 225)
Trung tâm bảo hành 6
817A Kha Vạn Cân, P. Linh Tây, Q. Thủ Đức (024.7106.9999 số máy lẻ 410)
- 4 mẫu màn hình máy tính 75Hz HOT nhất hiện nay
- Nên mua màn hình máy tính 22 inch nào rẻ, bền, đẹp?
- Những mẫu màn hình 24 inch 75Hz tốt nhất dành cho game thủ
- Mẫu màn hình văn phòng nào được sử dụng nhiều nhất?
- Tư vấn các mẫu màn hình 24 inch tốt nhất trong các phân khúc
- List 5 màn hình máy tính dưới 3 triệu gọn nhẹ cực đẹp
- Top 5 màn hình giá rẻ tốt nhất và bán chạy nhất 2024
- Top 3 màn hình máy tính để bàn giá rẻ chỉ từ 1 triệu
- Top 4 màn hình máy tính 24 inch có chất lượng vượt tầm giá
- List màn hình 24 inch giá rẻ, chất lượng cao đáng mua
Bài viết liên quan
-
 Màn hình laptop bị chảy mực - Hướng dẫn cách xử lý
23-06-2022, 5:19 pm
Màn hình laptop bị chảy mực - Hướng dẫn cách xử lý
23-06-2022, 5:19 pm
-
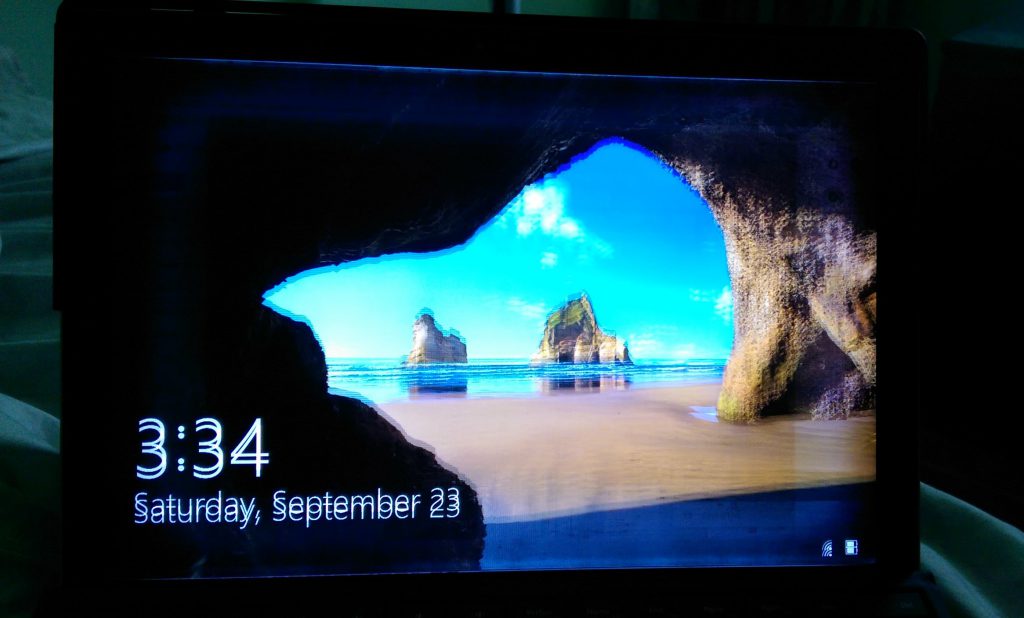 Màn hình máy tính bị rung giật là hiện tượng gì? Nguyên nhân và cách sửa chữa
23-06-2022, 2:46 pm
Màn hình máy tính bị rung giật là hiện tượng gì? Nguyên nhân và cách sửa chữa
23-06-2022, 2:46 pm
-
Màn Hình Máy Tính Bị Đỏ: Nguyên Nhân và Cách Xử Lý 18-06-2022, 10:57 am
-
 Màn hình máy tính bị gợn sóng: Nguyên nhân và cách khắc phục
18-06-2022, 10:27 am
Màn hình máy tính bị gợn sóng: Nguyên nhân và cách khắc phục
18-06-2022, 10:27 am
-
 Cách sửa lỗi màn hình laptop không hiển thị ứng dụng
18-06-2022, 9:39 am
Cách sửa lỗi màn hình laptop không hiển thị ứng dụng
18-06-2022, 9:39 am
-
 Tổng hợp các cách chụp màn hình Acer cực nhanh, cực đơn giản
18-06-2022, 9:01 am
Tổng hợp các cách chụp màn hình Acer cực nhanh, cực đơn giản
18-06-2022, 9:01 am
-
 Thay cáp màn hình laptop ở đâu tại Hà Nội uy tín, chất lượng, giá rẻ nhất?
18-06-2022, 8:57 am
Thay cáp màn hình laptop ở đâu tại Hà Nội uy tín, chất lượng, giá rẻ nhất?
18-06-2022, 8:57 am
-
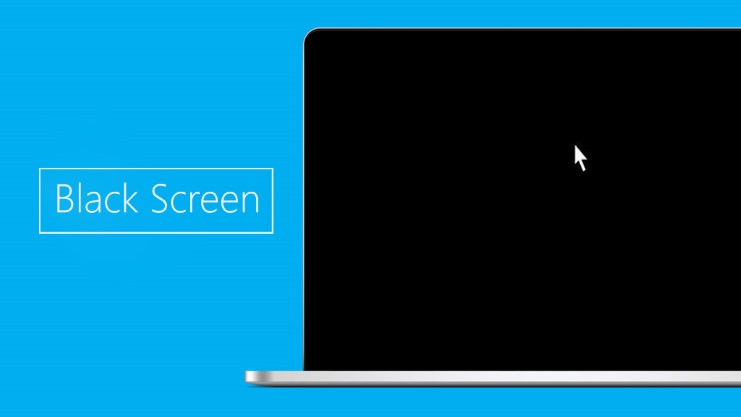 Nguyên nhân gây ra lỗi màn hình đen win 10 là gì? Cách sửa lỗi màn hình đen win 10
17-06-2022, 5:38 pm
Nguyên nhân gây ra lỗi màn hình đen win 10 là gì? Cách sửa lỗi màn hình đen win 10
17-06-2022, 5:38 pm
-
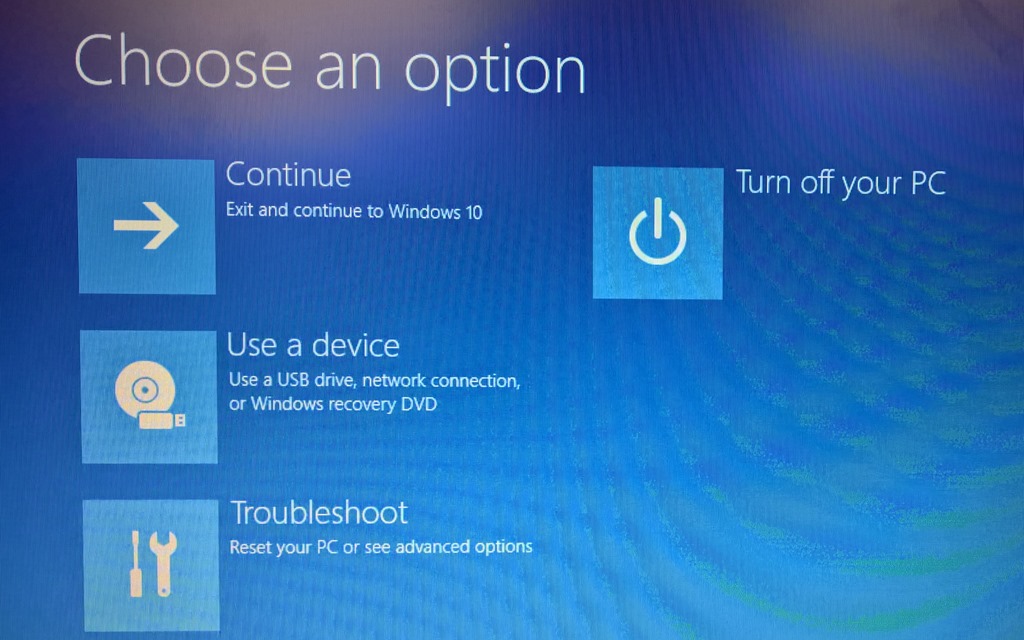 Làm thế nào khi Win 10 không vào được màn hình chính?
17-06-2022, 3:57 pm
Làm thế nào khi Win 10 không vào được màn hình chính?
17-06-2022, 3:57 pm
-
 Laptop lên màn hình nhưng không vào được win nên làm gì?
17-06-2022, 2:58 pm
Laptop lên màn hình nhưng không vào được win nên làm gì?
17-06-2022, 2:58 pm




