Cách sửa lỗi màn hình laptop không hiển thị ứng dụng
Trong quá trình làm việc trên máy tính, sẽ có những lúc bạn gặp phải 1 lỗi mà toàn bộ icon ứng dụng trên màn hình đều biến mất. Vậy lỗi đó là do đâu và cách khắc phục như thế nào, hãy cùng mình theo dõi bài viết cách khắc phục lỗi màn hình laptop không hiển thị ứng dụng sau đây để biết thêm nhé! Có thể bạn xem thêm: sửa laptop - sửa màn hình máy tính.
Nguyên nhân gây ra màn hình laptop không hiển thị ứng dụng
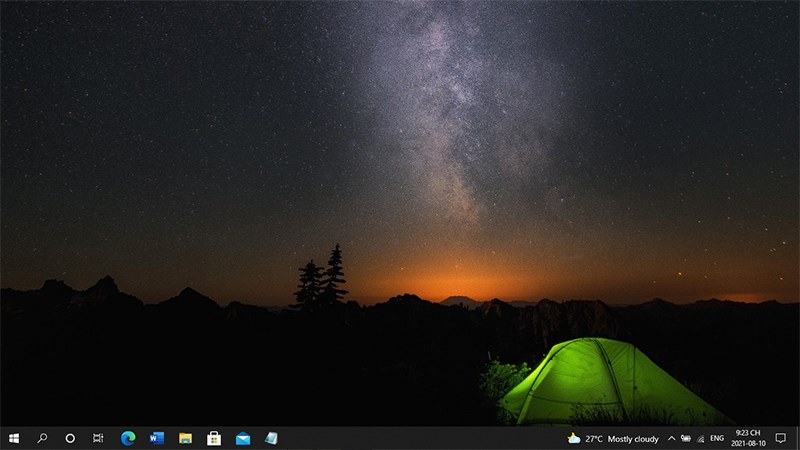
Có rất nhiều nguyên nhân gây ra lỗi màn hình laptop không hiển thị ứng dụng. Trong đó, 1 số lỗi mà người dùng thường gặp nhất chính là:
Lỗi màn hình laptop không hiển thị ứng dụng mất hoàn toàn trên màn hình Desktop: Lỗi này có thể do trong quá trình sử dụng máy tính, bạn đã vô tình tắt đi các icon hoặc ấn nhầm 1 phím nào đó và làm cho các icon đó bị ẩn đi.
Lỗi màn hình laptop không hiển thị ứng dụng và đổi thành biểu tượng tờ giấy trắng: Khi gặp lỗi này thì tất cả hoặc 1 phần icon của bạn sẽ hiển thị là 1 tờ giấy trắng giống hệt nhau và bạn sẽ không thể mở được chúng, kiểu như tất cả các phần mềm đó đã bị mất đi và không có sẵn trong máy của bạn nên bạn cũng không thể mở chúng lên.
Đó là các lỗi thường gặp và biểu hiện của lỗi, tuy nhiên không phải những lỗi đó không thể khắc phục được nên bạn đừng lo lắng nhé. Vì bài viết này sinh ra để giải quyết giúp bạn mà!
Cách sửa lỗi màn hình laptop không hiển thị ứng dụng
Dưới đây là cách sửa lỗi màn hình laptop không hiển thị ứng dụng
Bật lại tính năng hiển thị icon ứng dụng trên màn hình Desktop
Cách này sẽ giúp bạn hiển thị trở lại những icon bị mất trên màn hình. Đôi khi cách này có thể sửa được lỗi màn hình laptop không hiển thị ứng dụng đấy nhé.
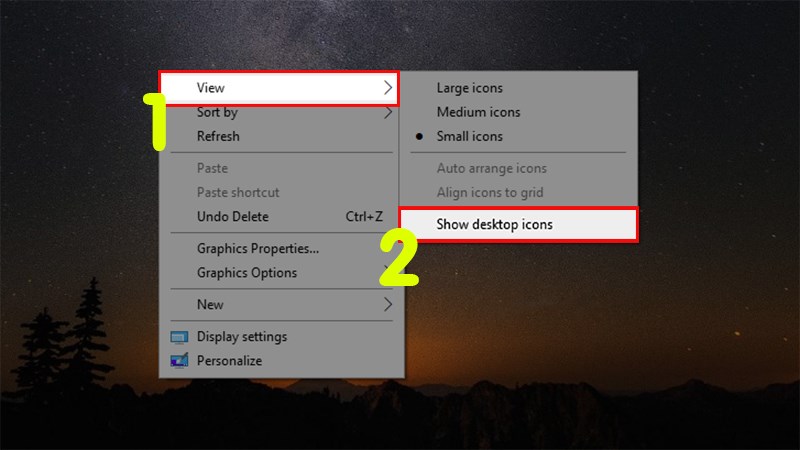
Cách thực hiện như sau: Bạn nhấn chuột phải vào màn hình Desktop > Chọn View > Kiểm tra phần Show desktop icons.
Lưu ý:
Nếu bạn thấy phần Show desktop icon không được tích vào như trong hình thì bạn hãy tích vào để các icon trên màn hình được hiện lên nhé.
Nếu bạn thấy phần Show desktop icons đã được tích vào rồi nhưng các icon trên màn hình vẫn chưa hiện thì đây có thể không phải hướng giải quyết, bạn hãy sang cách tiếp theo nhé.
Nhấn chuột phải vào màn hình Desktop > Chọn View > Kiểm tra phần Show desktop icons
Mở file Explorer để xử lý lỗi màn hình laptop không hiển thị ứng dụng
Ở lỗi này thì máy tính sẽ không hiển thị bất kỳ gì cả mà chỉ có màn hình tối đen với giao diện phần mềm mà bạn đang sử dụng. Ngoài ra, các biểu tượng icon lẫn thanh Taskbar đều biến mất.
Đây là trường hợp bạn đã tắt đi task Explorer.exe và để khắc phục thì bạn chỉ cần bật chúng trở lại.
Cách sửa lỗi như sau:
Bước 1: Nhấn tổ hợp phím Ctrl + Shift + Esc để mở trình điều khiển Task manager.
Bước 2: Tại cửa sổ Task manger > Chọn thẻ File > Chọn Run new task.
Bước 3: Tại hộp thoại mới xuất hiện > Nhập lệnh Explorer.exe > Chọn OK.
Và các icon lẫn thanh Taskbar sẽ được hiện ra (Quá trình này có thể sẽ mất 1 chút thời gian nên bạn đừng lo lắng nhé).
Khắc phục khi virus làm hỏng mất file Explorer
Nếu bạn đã tìm ra nguyên nhân của lỗi màn hình laptop không hiển thị ứng dụng là do virut gây ra thì bạn có thể khắc phục lỗi mất icon do mất file Explorer như sau:
Bước 1: Mở cửa sổ Run bằng cách nhấn tổ hợp phím Window + R.
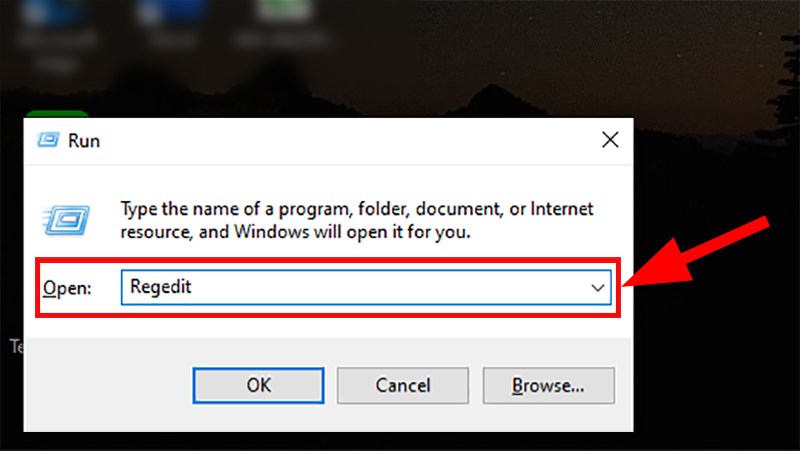
Bước 2: Nhập vào Regedit và chọn OK để mở cửa sổ Regedit > Hộp thoại thông báo hiện lên bạn hãy nhấn Yes nhé.
Bước 3: Bạn mở file theo điều hướng như sau: HKEY LOCAL _ MACHINE > SOFTWARE > Microsoft > Windows NT > Currentversion > Windows logon.
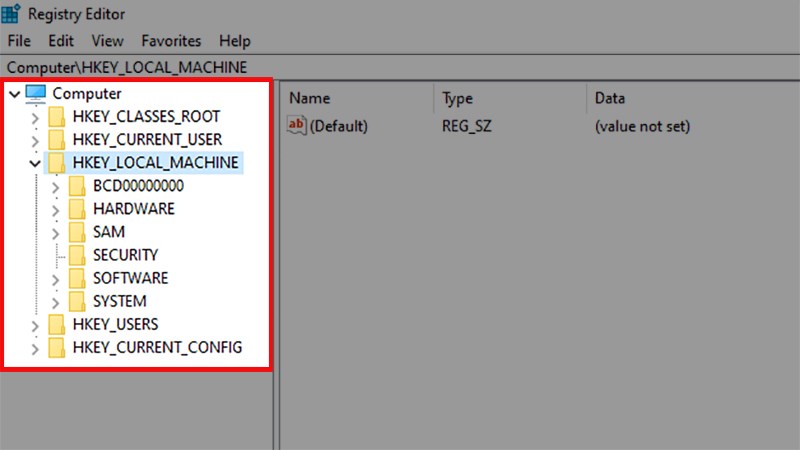
Bước 4: Nhấn vào Winlogon > Tại khung phía bên phải > Click 2 lần vào mục Shell.
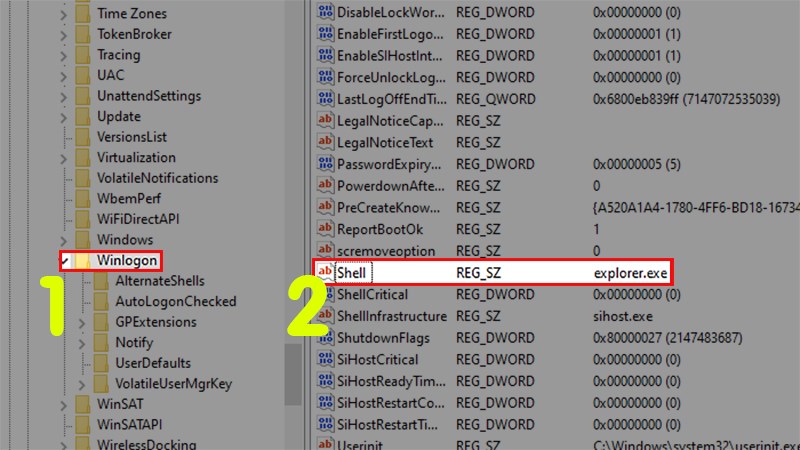
Click 2 lần vào mục Shell > Thay đổi giá trị trong mục này thành explorer.exe
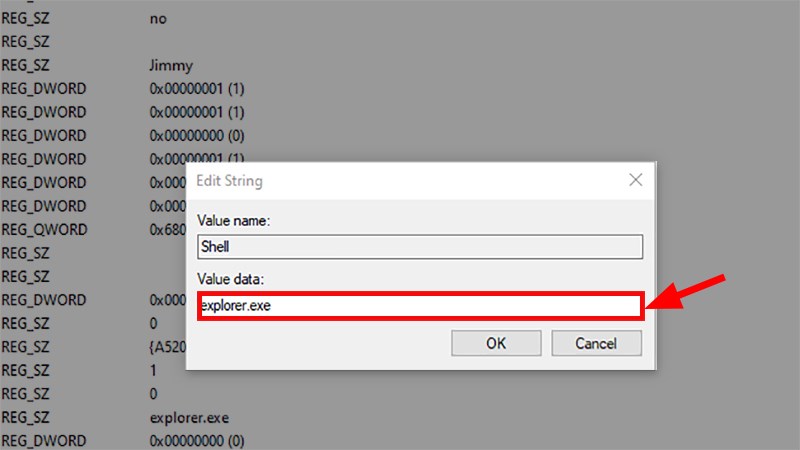
Bước 5: Thay đổi giá trị trong hộp thoại Sell hiện lên này thành explorer.exe
Bước 6: Khởi động lại thiết bị và kiểm tra lại lỗi mất biểu tượng icon.
Khắc phục lỗi mất icon bằng Safe mode with Command Prompt
Trong trường hợp bạn không thể thực hiện được bất kỳ thao tác nào trên màn hình desktop sau khi mở máy thì bạn hãy thực hiện theo các bước dưới đây nhé.
Bước 1: Bạn tiến hành khởi động hoặc restart lại máy tính.
Bước 2: Nhấn F8 trên bàn phím > Chọn Safe mode with command Prompt.
Bước 3: Đánh dấu tích vào Explorer > Chọn OK.
Trên đây là cách khắc phục lỗi màn hình laptop không hiển thị ứng dụng. Chúc các bạn thành công!
- 4 mẫu màn hình máy tính 75Hz HOT nhất hiện nay
- Nên mua màn hình máy tính 22 inch nào rẻ, bền, đẹp?
- Những mẫu màn hình 24 inch 75Hz tốt nhất dành cho game thủ
- Mẫu màn hình văn phòng nào được sử dụng nhiều nhất?
- Tư vấn các mẫu màn hình 24 inch tốt nhất trong các phân khúc
- List 5 màn hình máy tính dưới 3 triệu gọn nhẹ cực đẹp
- Top 5 màn hình giá rẻ tốt nhất và bán chạy nhất 2024
- Top 3 màn hình máy tính để bàn giá rẻ chỉ từ 1 triệu
- Top 4 màn hình máy tính 24 inch có chất lượng vượt tầm giá
- List màn hình 24 inch giá rẻ, chất lượng cao đáng mua
Bài viết liên quan
-
 Tổng hợp các cách chụp màn hình Acer cực nhanh, cực đơn giản
18-06-2022, 9:01 am
Tổng hợp các cách chụp màn hình Acer cực nhanh, cực đơn giản
18-06-2022, 9:01 am
-
 Thay cáp màn hình laptop ở đâu tại Hà Nội uy tín, chất lượng, giá rẻ nhất?
18-06-2022, 8:57 am
Thay cáp màn hình laptop ở đâu tại Hà Nội uy tín, chất lượng, giá rẻ nhất?
18-06-2022, 8:57 am
-
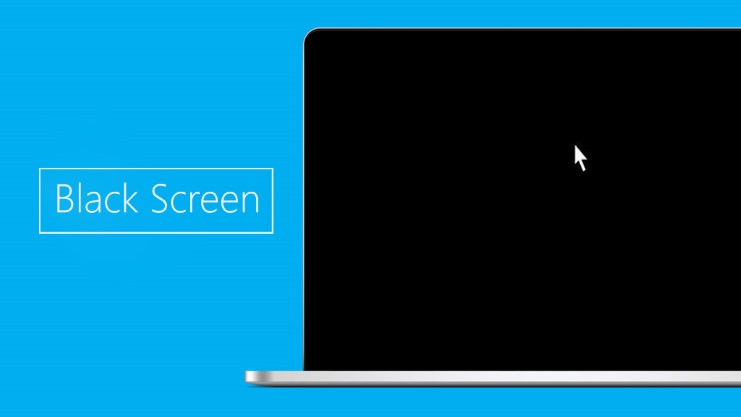 Nguyên nhân gây ra lỗi màn hình đen win 10 là gì? Cách sửa lỗi màn hình đen win 10
17-06-2022, 5:38 pm
Nguyên nhân gây ra lỗi màn hình đen win 10 là gì? Cách sửa lỗi màn hình đen win 10
17-06-2022, 5:38 pm
-
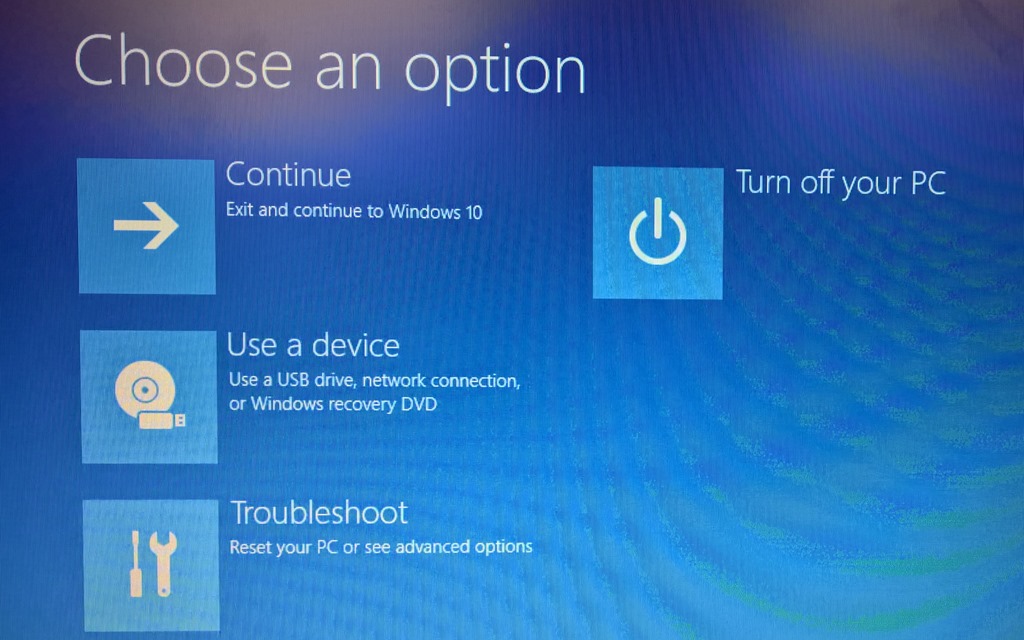 Làm thế nào khi Win 10 không vào được màn hình chính?
17-06-2022, 3:57 pm
Làm thế nào khi Win 10 không vào được màn hình chính?
17-06-2022, 3:57 pm
-
 Laptop lên màn hình nhưng không vào được win nên làm gì?
17-06-2022, 2:58 pm
Laptop lên màn hình nhưng không vào được win nên làm gì?
17-06-2022, 2:58 pm
-
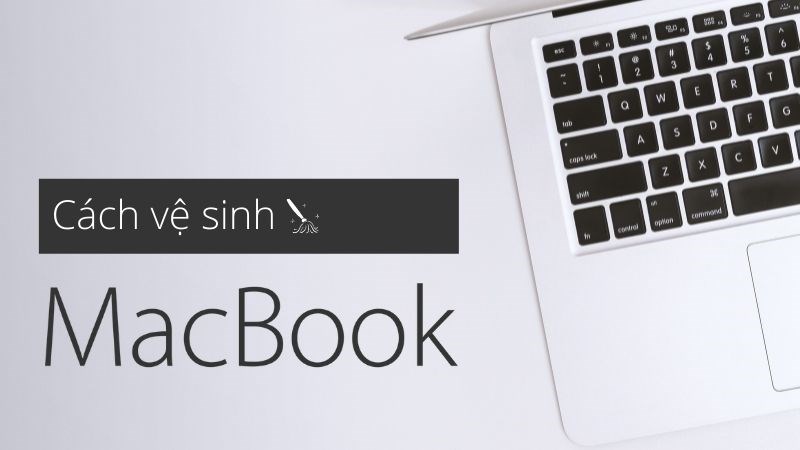 Vệ sinh màn hình MacBook đúng cách, dễ thực hiện
17-06-2022, 12:13 pm
Vệ sinh màn hình MacBook đúng cách, dễ thực hiện
17-06-2022, 12:13 pm
-
 Laptop bị đen màn hình chỉ thấy chuột - Nguyên nhân và cách khắc phục
17-06-2022, 11:51 am
Laptop bị đen màn hình chỉ thấy chuột - Nguyên nhân và cách khắc phục
17-06-2022, 11:51 am
-
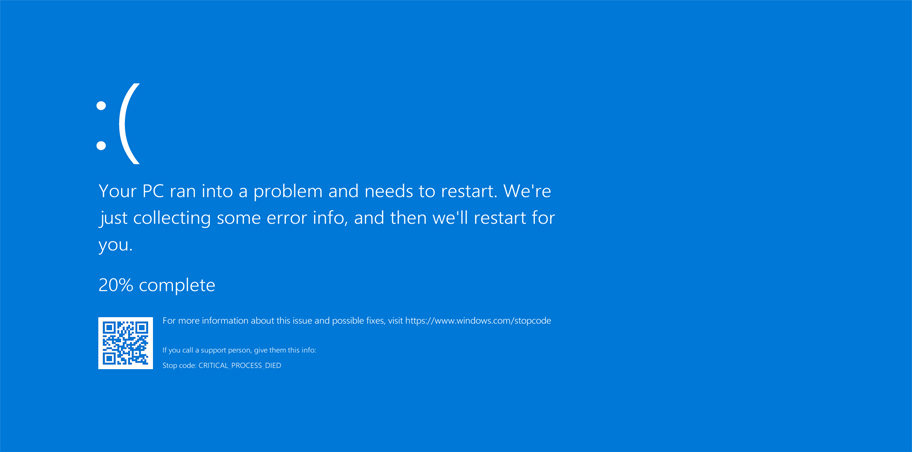 Làm thế nào khi máy tính bị màn hình xanh không vào được Win?
17-06-2022, 11:18 am
Làm thế nào khi máy tính bị màn hình xanh không vào được Win?
17-06-2022, 11:18 am
-
 Các cách sửa máy tính bị đen màn hình mà bạn nên biết
16-06-2022, 8:38 pm
Các cách sửa máy tính bị đen màn hình mà bạn nên biết
16-06-2022, 8:38 pm
-
 Máy tính bật lên màn hình đen xì thì cần làm gì để khắc phục?
16-06-2022, 5:14 pm
Máy tính bật lên màn hình đen xì thì cần làm gì để khắc phục?
16-06-2022, 5:14 pm


