MÁY TÍNH BỊ CHẬM PHẢI LÀM SAO
Sau một thời gian sử dụng, hệ điều hành Windows sẽ chậm đi. Có rất nhiều nguyên nhân dẫn đến tình trạng này, có thể do cài đặt driver nhiều phần mềm, xung đột phần mềm, bị virus xâm nhập, lỗi Windows... Vậy khi máy tính bị chậm phải làm sao? Hãy cùng Bệnh Viện Công Nghệ 88 tìm hiểu nhé! Xem thêm các dịch vụ sửa laptop - không bật được bluetooth trên win 10.

Máy tính bị chậm phải làm sao ?
Để tìm thành phần nào đang chiếm phần lớn tài nguyên lớn trên máy tính của bạn, hãy mở Task Manager (click chuột phải vào taskbar và chọn Task Manager hoặc cụm phím tắt Ctrl + Shift + Esc).
Bạn hãy chú ý tới 3 cột Memory CPU, và Disk, nếu có ứng dụng nào sử dụng quá nhiều tài nguyên hãy tắt nó đi và khởi động lại ngay lập tức. Ấn nút End Task, thế là máy bạn đã nhẹ nhàng bớt.

Giảm tải các ứng dụng chạy trên Win
Sau khi khởi động Windows, hầu hết các ứng dụng đều chứa dịch vụ chạy nền. Nếu bạn loại bỏ chúng ra khỏi Win thì chắc chắn tốc độ sẽ cải thiện hơn hẳn. Tuy nhiên, nếu máy tính có SSD, bạn vẫn nên sử dụng để đảm bảo độ bền cho ổ cứng. Tất nhiên, phương pháp này đặc biệt hiệu quả nếu hệ thống có dòng ổ HDD truyền thống, với SSD thì không đáng kể.
Nếu bạn sử dụng Windows 8.1 hoặc Windows 10, bạn có thể quản lý các ứng dụng, nằm ngay trên giao diện của Task Manager. Bật Task Manager và chọn vào thanh Start, sau đó Disable những thành phần không cần thiết có được.

Hạn chế tối đa các hiệu ứng trên Win
Khi Windows có rất nhiều giao diện đẹp mắt, mới lạ. Để tiết kiệm dung lượng và hạn chế máy tính bị chậm phải làm sao? Trong trường hợp này, bạn hãy ấn tổ hợp phím Key + X hoặc dùng chuột phải vào nút Start và chọn “System” -> chọn “Advanced System Setting” và chọn “Setting” ở phần Performance -> cuối cùng chọn “Adjust for best performance” để dọn dẹp máy tính thường xuyên.
Tắt chương trình ở System Tray
Các ứng dụng ở System Tray đều chạy nền trong hệ điều hành Win và có khá nhiều loại công cụ chả cần thiết ví dụ như Chrome Add on, Bluetooth Google Drive, …. Nếu không dùng đến, hãy tắt nó đi để ổn định nguồn tài nguyên dồi dào hơn cho các tác vụ phần mềm, cần thiết hơn.
Làm nhẹ trình duyệt WEB
Trình duyệt của bạn sẽ nặng hơn và tốn tài nguyên hơn sau nhiều ngày sử dụng khi có nhiều add-on đi kèm. Nếu đang sử dụng Chrome, bạn hãy vào phần mở rộng chọn quản lý Add-ons để kiểm soát, chi tiết và xóa những Add-ons không cần thiết.

Quét MALWARE và ADWARE
Máy của bạn đã cài đặt dụng phần mềm diệt virus như BKAV, đối với Malware và Adware, chúng vẫn còn quá nhiều đất để sử dụng lắm đó, thậm chí nhiều antivirus còn bỏ qua rất nhiều (PUPs) chương trình nguồn. Đặc biệt, một số phần mềm độc hại có thể tự khởi động chạy ở chế độ nền khiến máy trở nên chậm chạp.
Bằng cách sử dụng ứng dụng Malwarebytes, bạn sẽ đánh bay sạch những Malware hay Adware trong máy. Malwarebytes bản miễn phí cũng đã quá đầy đủ dùng, bạn không cần phải bận tâm lắm đâu nhé.
Làm trống ổ đĩa
Nếu ổ cứng đầy, đặc biệt là ổ cài hệ điều hành, máy tính sẽ chạy chậm hơn. Trong quá trình bạn sử dụng, có nhiều tập tin sẽ lưu lại trong máy hoặc những thư mục rác mỗi khi bạn xóa phần mềm hay các file cập nhật hệ điều hành 10, 8, 8.1 sẽ khiến ổ cứng không còn nhiều không gian để lưu trữ.
Bạn hãy dùng công cụ Disk Cleanup có sẵn trong Windows để dọn dẹp bằng cách ấn phím Windows rồi gõ Disk Cleanup.
Reset hệ điều hành
Nếu bạn đang sử dụng hệ điều hành Windows 8 trở lên, bạn hãy Ấn nút Windows hay starts, gõ Setting và click chọn -> chọn Update & Security -> chọn thẻ Recovery -> ở phần Reset this PC chọn Get Started và làm theo hướng dẫn của hệ điều hành.
Hy vọng những thông tin trên sẽ giải đáp thắc mắc của các bạn về máy tính bị chậm phải làm sao? Nếu bạn đã khắc phục theo những gợi ý trên mà máy vẫn bị chậm, hãy liên hệ với Bệnh Viện Công Nghệ 88 nhé!
Xem thêm:
Máy tính bị treo không tắt được
Bệnh viện Công nghệ 88 - Đơn vị sửa chữa uy tín Hà Nội
Cẩn Thận - Tận Tâm - Chuyên Nghiệp
***
Website: http://benhviencongnghe88.vn/
Địa chỉ:
Số 71A Lê Thanh Nghị, Bách Khoa, Hà Nội
Hotline: 0246.294.0461
Số 117 Lương Thế Vinh, Thanh Xuân, Hà Nội
Hotline: 0246.6523.200
Số 135 Chùa Láng, Đống Đa, Hà Nội
Hotline: 024.7106.9999 nhấn phím 3
Số 63 Nguyễn Thiện Thuật, Quận 3, TP.HCM
Hotline: 024.7106.9999 nhấn phím 3
- 10 cách khắc phục laptop không kết nối được tai nghe bluetooth đơn giản tại nhà
- 10 cách khắc phục laptop không kết nối được loa bluetooth
- 5 cách bật Bluetooth trên laptop Dell Latitude E6410 nhanh chóng nhất
- Tại sao laptop không hỗ trợ Bluetooth: Nguyên nhân và cách khắc phục nhanh chóng
- Cách khắc phục lỗi laptop bị mất Bluetooth nhanh chóng nhất tại nhà
- Laptop không tìm thấy tai nghe bluetooth phải làm sao?
- Laptop có kết nối loa bluetooth được không? Cách bật bluetooth nhanh chóng
- Cách xử lý khi không có nút bật tắt bluetooth trên Win 10
- Tổng hợp các cách mở Bluetooth trên laptop HP nhanh chóng nhất
- Cách khắc phục laptop không nhận chuột bluetooth nhanh chóng ngay tại nhà
Bài viết liên quan
-
 Hướng dẫn cách sửa lỗi Bluetooth trên Win 7 đơn giản, dễ thực hiện
16-07-2020, 5:19 pm
Hướng dẫn cách sửa lỗi Bluetooth trên Win 7 đơn giản, dễ thực hiện
16-07-2020, 5:19 pm
-
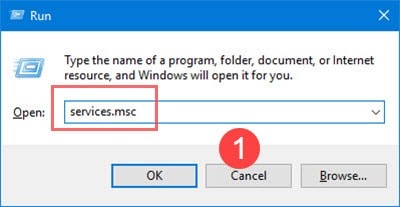 Cách fix lỗi bluetooth Win 10 nhanh chóng, hiệu quả
16-07-2020, 5:18 pm
Cách fix lỗi bluetooth Win 10 nhanh chóng, hiệu quả
16-07-2020, 5:18 pm
-
 MÁY TÍNH LAG VÀ CÁCH KHẮC PHỤC
16-07-2020, 5:17 pm
MÁY TÍNH LAG VÀ CÁCH KHẮC PHỤC
16-07-2020, 5:17 pm
-
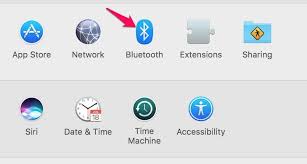 Sửa lỗi laptop không kết nối được loa bluetooth đơn giản
16-07-2020, 5:09 pm
Sửa lỗi laptop không kết nối được loa bluetooth đơn giản
16-07-2020, 5:09 pm
-
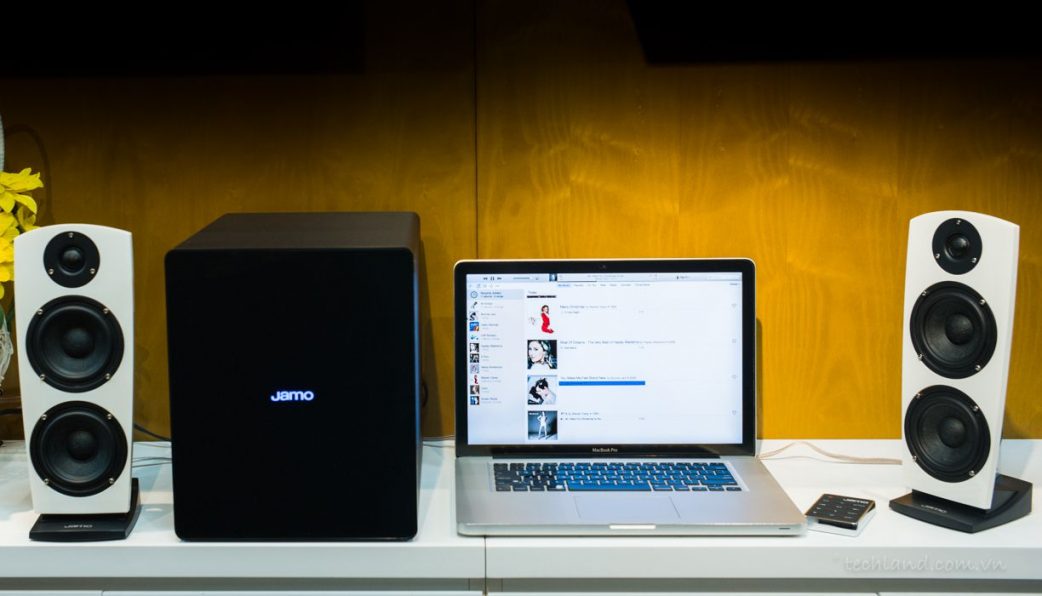 Tìm hiểu nguyên nhân tại sao không kết nối được loa Bluetooth với các thiết bị khác ?
16-07-2020, 4:29 pm
Tìm hiểu nguyên nhân tại sao không kết nối được loa Bluetooth với các thiết bị khác ?
16-07-2020, 4:29 pm
-
 Nguyên nhân và cách khắc phục lỗi kết nối bluetooth win 10
16-07-2020, 4:25 pm
Nguyên nhân và cách khắc phục lỗi kết nối bluetooth win 10
16-07-2020, 4:25 pm
-
 Một số cách khắc phục lỗi bluetooth win 10 đơn giản nhanh chóng
16-07-2020, 4:20 pm
Một số cách khắc phục lỗi bluetooth win 10 đơn giản nhanh chóng
16-07-2020, 4:20 pm
-
 Cách khắc phục lỗi Bluetooth không làm việc trên Window 7
14-07-2020, 8:49 am
Cách khắc phục lỗi Bluetooth không làm việc trên Window 7
14-07-2020, 8:49 am
-
Cách Khắc Phục Lỗi Kết Nối Bluetooth Với Loa Nhưng Không Nghe Được 31-08-2019, 9:09 am
-
 Cách Khắc Phục Lỗi Kết Nối Bluetooth
20-08-2019, 3:40 pm
Cách Khắc Phục Lỗi Kết Nối Bluetooth
20-08-2019, 3:40 pm


