Hướng dẫn sửa màn hình máy tính bị lệch
Nếu bạn đang gặp sự cố màn hình máy tính bị lệch hãy tham khảo bài viết dưới đây Bệnh viện Công nghệ 88 sẽ hướng dẫn sửa màn hình máy tính bị lệch giúp bạn đưa màn hình trở lại trạng thái bình thường ban đầu. >> Có thể bạn sẽ quan tâm đến dịch vụ Sửa laptop và sửa màn hình máy tính.
Xem thêm: Sửa màn hình máy tính bị đen đơn giản, nhanh chóng
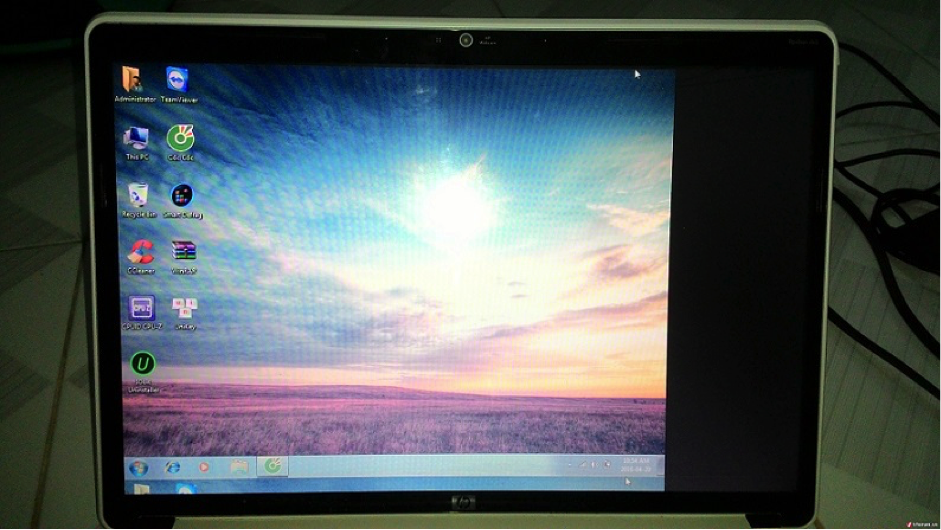
Nguyên nhân lỗi màn hình máy tính bị lệch
Hiện nay có nhiều người dùng máy tính phản ánh rằng máy tính họ đang dùng bình thường nhưng sau khi khởi động lại thì màn hình máy tính bị lệch hẳn sang một bên. Phần bị lệch sẽ chừa ra khoảng đen trống màu đen và phần bị dồn hình ảnh bị mất hẳn các biểu tượng trên đó. Theo như mô tả thì hiện tượng này có thể do các nguyên nhân sau gây ra:
- Lỗi độ phân giải màn hình
- Tần số quét không thích hợp
- Màn hình bị lỗi Driver
- Hệ điều hành bị lỗi

Hướng dẫn chi tiết cách sửa màn hình máy tính bị lệch
Dưới đây là các cách sửa màn hình máy tính bị lệch rất đơn giản và hiệu quả.
Cách 1: Chỉnh tần số quét
Để màn hình canh chỉnh cân đối trở lại, bạn hãy thử thực hiện theo một số cách đơn giản sau:
Trên máy Win 7:
Bước 1: Mở cửa sổ Control Panel lên và chọn vào Adjust Screen Resolution
Bước 2: Sau đó bạn chọn vào Advanced Settings, tiếp đến chuyển vào tab Monitor và điều chỉnh tần số quét trong Screen refresh rate (hãy chọn tần số quét 60 Hertz hoặc 75 Hertz)
Bước 3: Nhấn Ok để lưu lại.

Trên máy tính Win 10:
Bước 1: Nhấp chuột phải vào màn hình Desktop rồi chọn Display settings
Bước 2: Trong giao diện Screen resolution, bạn chọn vào dòng Advanced settings -> Display adapter properties để thực hiện các cài đặt cho tần số quét
Bước 3: Chọn vào tab Monitor, sau đó chọn lại tần số quét 75 Hertz trong mục Screen refresh rate
Bước 4: Chọn OK để lưu lại thiết lập

Cách 2: Chỉnh độ phân giải màn hình
Để thay đổi độ phân giải cho màn hình (trên các phiên bản Win) thì trước hết bạn phải vào cửa sổ Screen resolution (trên Win 7 chỉ cần nhấp chuột phải ngoài Desktop để chọn Screen resolution, còn Win 10 thì chọn nhấp chuột phải ngoài Desktop và chọn theo đường dẫn Display settings -> Advanced display settings). Sau đó ở mục Resolution, bạn kéo thanh trượt lên xuống hoặc xuống để chọn lại độ phân giải thích hợp. Sau khi chọn xong thì bạn nhấn OK để chấp nhận các thay đổi.
Với hướng dẫn cách sửa màn hình máy tính bị lệch trên đây của Bệnh viện Công nghệ 88 hy vọng bạn sẽ khắc phục được lỗi trên thiết bị của mình và sẽ không gặp phiền toái khi sử dụng nữa. Chúc các bạn thành công!
Xem thêm: Nguyên nhân và cách sửa lỗi màn hình máy tính bị giật
- Macbook MDM là gì? Tất tần tật những điều bạn nên biết về thuật ngữ này!
- Chi tiết cách đăng xuất iCloud trên Macbook đơn giản và bảo mật nhất
- Giải đáp thắc mắc “MacBook có chơi game được không?” cùng những lưu ý khi sử dụng
- 7 cách khắc phục lỗi MacBook không kết nối được wifi nhanh chóng, hiệu quả
- Những Lưu Ý Khi Mua Laptop Cũ: Kinh Nghiệm Mua Laptop Dưới 5 Triệu
- Đâu là chiếc laptop workstation dưới 20 triệu tốt nhất?
- Dell Inspiron 13 5000 i5: Laptop văn phòng sang trọng, bền bỉ mà hiệu năng ổn định
- Bóc hộp Dell Inspiron 5410 N4I5147W: Mẫu laptop 2in1 cực đáng sở hữu
- Dell Inspiron 14 Core i3 có thực sự là dòng laptop văn phòng giá rẻ đáng sở hữu?
- Dell Inspiron 17: Trải nghiệm tốt, bền bỉ, màn hình lớn đã mắt liệu có đáng mua?
Bài viết liên quan
-
 Địa chỉ thay màn hình laptop uy tín
03-02-2020, 3:44 pm
Địa chỉ thay màn hình laptop uy tín
03-02-2020, 3:44 pm
-
 Các bước thay đổi màu màn hình máy tính đơn giản
03-02-2020, 3:37 pm
Các bước thay đổi màu màn hình máy tính đơn giản
03-02-2020, 3:37 pm
-
 Nguyên nhân và cách khắc phục laptop bị lỗi màn hình xanh
03-02-2020, 3:22 pm
Nguyên nhân và cách khắc phục laptop bị lỗi màn hình xanh
03-02-2020, 3:22 pm
-
 Có nên dùng tivi thay màn hình máy tính?
03-02-2020, 3:07 pm
Có nên dùng tivi thay màn hình máy tính?
03-02-2020, 3:07 pm
-
 Có nên thay card màn hình rời cho laptop?
03-02-2020, 3:03 pm
Có nên thay card màn hình rời cho laptop?
03-02-2020, 3:03 pm
-
 Cách xử lý khi vỡ màn hình máy tính
03-02-2020, 3:00 pm
Cách xử lý khi vỡ màn hình máy tính
03-02-2020, 3:00 pm
-
 Thay màn hình laptop Asus chính hãng ở đâu?
03-02-2020, 2:54 pm
Thay màn hình laptop Asus chính hãng ở đâu?
03-02-2020, 2:54 pm
-
 Sửa chữa laptop asus bị lỗi màn hình xanh
02-02-2020, 11:14 pm
Sửa chữa laptop asus bị lỗi màn hình xanh
02-02-2020, 11:14 pm
-
 5 Lỗi màn hình laptop thường gặp và cách khắc phục
02-02-2020, 11:10 pm
5 Lỗi màn hình laptop thường gặp và cách khắc phục
02-02-2020, 11:10 pm
-
 Thay đổi màn hình máy tính đơn giản, dễ thực hiện
02-02-2020, 11:05 pm
Thay đổi màn hình máy tính đơn giản, dễ thực hiện
02-02-2020, 11:05 pm


