Phải làm gì khi máy tính bị lỗi Excel?
Excel là ứng dụng văn phòng phổ biến nhất hiện nay khi có nhiều tính năng hữu ích với người sử dụng. Bạn cũng không thể tránh khỏi tình huống lỗi khi sử dụng Excel. Vậy trong bài viết này, mình sẽ chỉ ra một số lỗi trong Excel và các cách khắc phục khi máy tính bị lỗi Excel. Các bạn hãy theo dõi nhé! Xem thêm các dịch vụ sửa laptop và sửa chữa laptop bật không lên chuyên nghiệp.
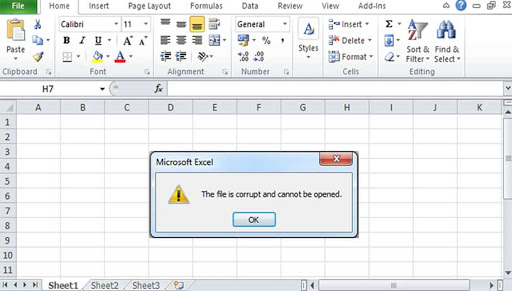
Các nguyên nhân khiến máy tính bị lỗi Excel
Để tìm được cách khắc phục hiệu quả và nhanh nhất khi máy tính bị lỗi Excel, bạn cần tìm hiểu các nguyên nhân sau đây:
- Lỗi quá trình sao chép, sao lưu từ máy tính này sang máy tính khác
- Máy tính bị nhiễm virus nên bạn không thể truy cập vào phần mềm
- Trong quá trình tải file.xls từ trên mạng về máy tính, tập tin đã bị lỗi nên bạn không thể mở được
- Chế độ tính toán tự động của Excel vẫn mở
Các cách khắc phục khi máy tính bị lỗi Excel
Máy tính bị lỗi Excel do sai định dạng
Nếu các bạn mở file excel mà gặp phải thông báo “Excel cannot open the file ‘filename.xlsx’ because the file format or file extension is not valid…” - vậy có nghĩa là bản Excel của bạn đang thấp hơn phiên bản đã tạo file.
Vì file định dạng có đuôi “.xls” mới có thể mở các phiên bản Excel đời thấp hơn. Để mở file có các định dạng đuôi .xlsx thì các bạn cần cài đặt các phiên bản mới hơn của Office để có thể mở được file.
Ngoài ra, các bạn có thể thay đổi định dạng tệp từ .xlsx thành .xls bằng cách nhấn nút F2 để đổi tên. Sau đó, đổi định dạng thành đuôi .xls và nhấn Enter.
Khi hiện thông báo “Are you sure want to change it?” - Các bạn nhấn chọn Yes. Như vậy các bạn đã có thể mở file trên bất kỳ phiên bản nào của Excel.
Dùng tính năng giúp sửa lỗi trên file Excel: Open and Repair
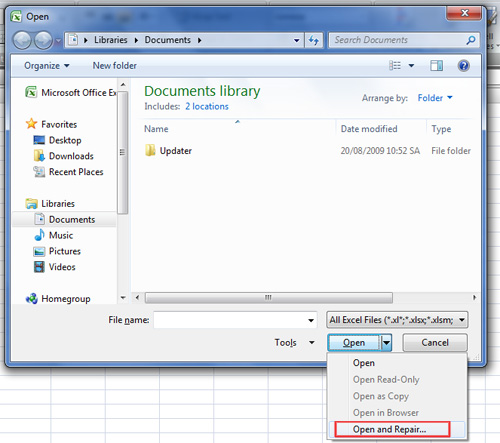
Bước 1: Bạn hãy mở file Excel mới: Excel -> File -> Open -> Browse
Bước 2: Sau đó, bạn chọn file Excel muốn khôi phục. Chú ý vào biểu tượng tam giác cạnh phần Open, mở thêm sẽ thấy tính năng Open and Repair
Bước 3: Xuất hiện hộp thoại thông báo của Microsoft Excel, các bạn ấn vào phần Repair để sửa chữa tập tin bị lỗi. Hoặc các bạn chọn “Extract Data” nhằm mục đích trích lấy dữ liệu bên trong file Excel nếu đang có việc cần xử lý gấp mà phần mềm không thể mở ra được.
Tắt chế độ tính toán tự động của Excel
Đây là một trong số các lỗi cơ bản khiến máy tính bị lỗi Excel. Để khắc phục lỗi này, các bạn hãy thực hiện các bước sau đây:
Bước 1: Mở file Excel mới, bạn chọn File -> Options
Bước 2: Khi bạn đang trong cửa sổ giao diện Options, bạn chọn tiếp Formulas -> Manual và bấm OK để lưu lại

Bước 3: Chọn File và Open rồi Browse tìm đến file bị lỗi và mở lại để thấy sự thay đổi bạn nhé!
Sử dụng phần mềm phục hồi File “Easy Office Recovery” để khắc phục máy tính bị lỗi Excel
Bước 1: Để thực hiện cách này, bạn hãy truy cập vào trang web và tải phần mềm về máy: https://www.munsoft.com/EasyOfficeRecovery/
Bước 2: Sau khi đã tải về, các bạn mở phần mềm và chọn File, ấn Open data file. Trong cửa sổ vừa xuất hiện, bạn chọn vào Open File để tìm đến file Excel bị lỗi.
Bước 3: Bấm vào phần File chọn Recover data
Bước 4: Bấm chọn Browse để chọn vị trí lưu file Excel mới sau đó bấm vào nút Next.
Khi thấy xuất hiện thông báo: Files were successfully recovered có nghĩa là bạn đã khôi phục file excel thành công. Những file gốc được phục hồi có thể giúp bạn loại đi một vài lỗi trong quá trình sử dụng khi bạn không thể mở được file.
Trên đây là các cách khắc phục hiệu quả khi máy tính bị lỗi Excel mà mình đã tổng hợp được. Mong rằng bài viết này sẽ hữu ích với các bạn. Nếu có thắc mắc hay cần tư vấn về máy tính, laptop, các bạn hãy liên hệ với Bệnh viện Công nghệ 88 để tìm ra giải pháp nhanh nhất nhé!
- Những Lưu Ý Khi Mua Laptop Cũ: Kinh Nghiệm Mua Laptop Dưới 5 Triệu
- Đâu là chiếc laptop workstation dưới 20 triệu tốt nhất?
- Dell Inspiron 13 5000 i5: Laptop văn phòng sang trọng, bền bỉ mà hiệu năng ổn định
- Bóc hộp Dell Inspiron 5410 N4I5147W: Mẫu laptop 2in1 cực đáng sở hữu
- Dell Inspiron 14 Core i3 có thực sự là dòng laptop văn phòng giá rẻ đáng sở hữu?
- Dell Inspiron 17: Trải nghiệm tốt, bền bỉ, màn hình lớn đã mắt liệu có đáng mua?
- Dell Inspiron 2 in 1: Laptop xoay gập đa năng cho người dùng hiện đại
- Dell Inspiron 14 3000 core i5: Chiếc Ultrabook sang trọng - cấu hình mạnh mẽ
- Dell Inspiron 13 5000 có điểm gì mà bạn nhất định phải sở hữu?
- Cách sửa chuột cảm ứng laptop HP không di chuyển được
Bài viết liên quan
-
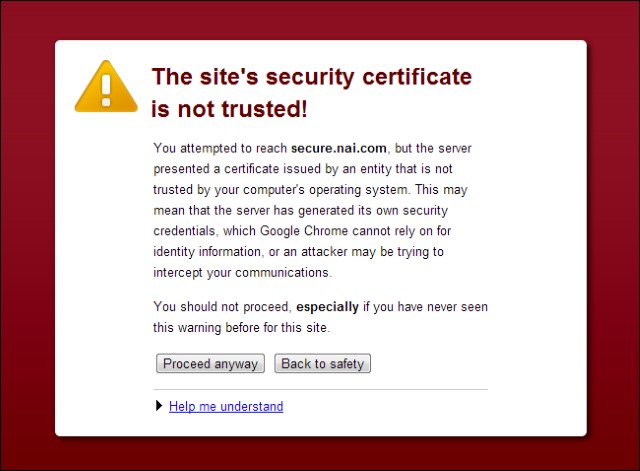 Khắc phục nhanh khi máy tính bị lỗi ssl trên Chrome
18-12-2020, 9:42 am
Khắc phục nhanh khi máy tính bị lỗi ssl trên Chrome
18-12-2020, 9:42 am
-
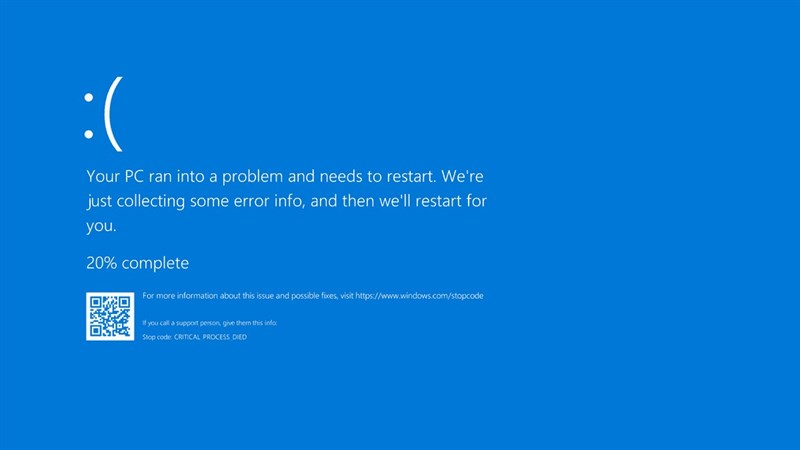 Máy tính bị lỗi win 10 không khởi động được và cách khắc phục đơn giản, dễ làm
07-12-2020, 11:47 am
Máy tính bị lỗi win 10 không khởi động được và cách khắc phục đơn giản, dễ làm
07-12-2020, 11:47 am
-
 Hướng dẫn tự sửa khi máy tính hỏng loa
07-12-2020, 10:48 am
Hướng dẫn tự sửa khi máy tính hỏng loa
07-12-2020, 10:48 am
-
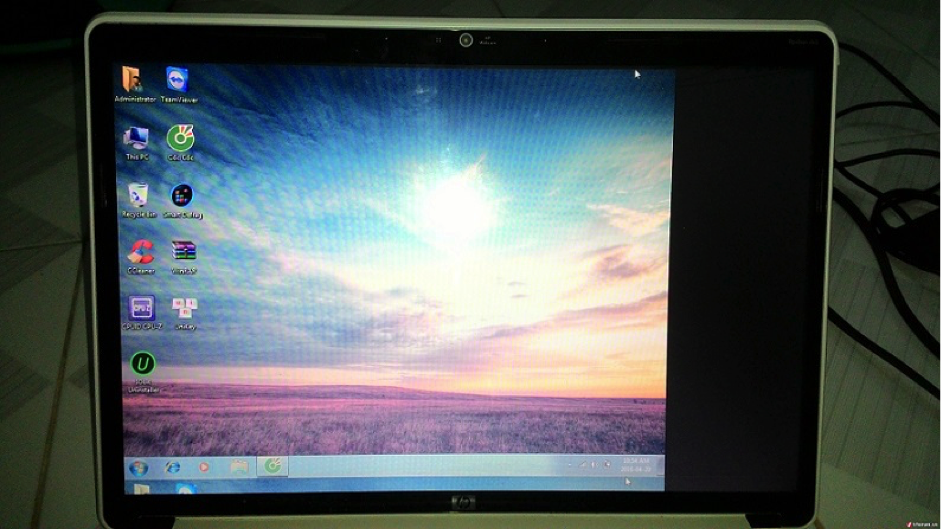 Hướng dẫn sửa màn hình máy tính bị lệch
03-02-2020, 4:01 pm
Hướng dẫn sửa màn hình máy tính bị lệch
03-02-2020, 4:01 pm
-
 Địa chỉ thay màn hình laptop uy tín
03-02-2020, 3:44 pm
Địa chỉ thay màn hình laptop uy tín
03-02-2020, 3:44 pm
-
 Các bước thay đổi màu màn hình máy tính đơn giản
03-02-2020, 3:37 pm
Các bước thay đổi màu màn hình máy tính đơn giản
03-02-2020, 3:37 pm
-
 Nguyên nhân và cách khắc phục laptop bị lỗi màn hình xanh
03-02-2020, 3:22 pm
Nguyên nhân và cách khắc phục laptop bị lỗi màn hình xanh
03-02-2020, 3:22 pm
-
 Có nên dùng tivi thay màn hình máy tính?
03-02-2020, 3:07 pm
Có nên dùng tivi thay màn hình máy tính?
03-02-2020, 3:07 pm
-
 Có nên thay card màn hình rời cho laptop?
03-02-2020, 3:03 pm
Có nên thay card màn hình rời cho laptop?
03-02-2020, 3:03 pm
-
 Cách xử lý khi vỡ màn hình máy tính
03-02-2020, 3:00 pm
Cách xử lý khi vỡ màn hình máy tính
03-02-2020, 3:00 pm


