6 cách kiểm tra card màn hình dễ dàng, đơn giản và chính xác nhất
Là người dùng máy tính liệu đã bao giờ bạn tự hỏi rằng card màn hình là gì hay chưa? Card màn hình là bộ phận quan trọng và không thể thiếu trên chiếc máy tính của bạn. Ở bài viết sau đây, Bệnh viện công nghệ 88 sẽ cung cấp cho bạn đầy đủ thông tin về card màn hình, khi nào cần sửa card màn hình và 6 cách kiểm tra card màn hình dễ dàng nhất. Cùng theo dõi nhé! >>> Có thể bạn quan tâm đến địa chỉ sửa laptop giá rẻ, uy tín

Card màn hình là gì? Nó có quan trọng hay không?
Card màn hình là một trong những bộ phận không thể thiếu và không có bộ phận nào có thể thay thế được nó trên laptop. Card màn hình laptop chính là trung tâm xử lý thông tin hình ảnh trên màn hình laptop, những phần mềm liên quan đến hình ảnh (màu sắc, độ phân giải, độ tương phản, độ sáng, … ) đều được GPU xử lý nhanh chóng và gọn gàng thông qua màn hình để hiển thị hình ảnh giúp người dùng thao tác trên laptop.
Tất cả các máy tính đều có phần cứng đồ họa xử lý mọi thứ, từ giải mã video đến kết xuất các game PC. Hầu hết các máy tính hiện đại có bộ xử lý đồ họa (GPU) do shopping mode Intel, NVIDIA hoặc AMD sản xuất.
Mặc dù CPU và RAM máy tính cũng rất quan trọng, nhưng GPU là thành phần quan trọng nhất khi chơi game trên PC. Nếu không có GPU đủ mạnh, bạn không thể chơi các trò chơi PC mới hoặc phải chơi chúng với các cài đặt đồ họa thấp hơn. Một số máy tính có đồ họa tích hợp và chuyên dụng công suất thấp, trong khi một số máy tính khác có card đồ họa (đôi khi được gọi là card video) rời mạnh mẽ.

Có những loại card màn hình nào?
Hiện nay, trên thị trường đang có 2 loại card màn hình laptop được dùng phổ biến đó là card onboard và card rời. Card onboard hay card share (card tích hợp) là loại card có sẵn trên mainboard của laptop được nhà sản xuất gắn sẵn trên máy và có hiệu năng ở mức trung bình, ổn định và nhờ vào sức mạnh của CPU và RAM để xử lý hình ảnh cũng như các tính năng khác.
Còn đối với card rời là loại loại card được thiết kế riêng, hoạt động hoàn toàn độc lập và chuyên xử lý về hình ảnh, đồ họa. Trên những chiếc laptop có trang bị card rời thì chắc chắn đã được có sẵn card màn hình on để thực hiện các tác vụ tính toán, xử lý hình ảnh nhẹ hoặc xử lý thông tin thông thường.

6 cách kiểm tra card màn hình dễ dàng, đơn giản và chính xác nhất
1. Cách kiểm tra card màn hình bằng hộp thoại Run
Sử dụng hộp thoại Run là một trong những cách kiểm tra card màn hình đơn giản nhất. Hãy làm theo các bước sau:
Bước 1: Nhấn tổ hợp phím Windows + R để mở hộp thoại Run. Sau đó nhập lệnh “dxdiag” rồi nhấn OK.
Bước 2: Trong hộp thoại hiện lên, bạn click chọn thẻ Display. Phần thông tin về card màn hình sẽ được hiện lên ở ô Device như hình bên dưới.
2. Cách kiểm tra card màn hình trong trình quản lý thiết bị Device Manager
Cách kiểm tra card màn hình trên hệ điều hành Windows bạn có thể truy cập trình quản lý thiết bị Device Manager.
Bước 1: Nhấn tổ hợp phím Windows và phím X trên bàn phím cùng lúc, sau đó chọn Device Manager.
Bước 2: Click chuột 2 lần vào mục Display adapters. Bạn sẽ nhìn thấy loại card màn hình hiển thị dưới mục này.
Bước 3: Click chuột phải vào tên card màn hình hiện lên này và chọn Properties.
Bước 4: Một bảng thông tin về card màn hình hiện ra cho bạn biết về loại card màn hình, tình trạng hoạt động có đang bình thường không và trình điều khiển của card màn hình,...
3. Cách kiểm tra card màn hình bằng phần mềm CPU-Z
Bước 1: Bạn cần tải xuống phần mềm GPU-Z tại đây.
Đây là phần mềm hỗ trợ kiểm tra thông số card màn hình trên laptop, máy tính bàn của bạn. CPU-Z có khả năng hiển thị thông tin chi tiết nhất về model, GPU, mã sản phẩm, tốc độ xử lý... và đặc biệt, mới đây, CPU Z còn được tích hợp khả năng phát hiện card NVIDIA thật hay giả.
Bước 2: Sau khi đã cài đặt phần mềm xong, bạn mở nó lên, giao diện phần mềm sẽ cho bạn biết những thông tin rất chi tiết về card màn hình như hình ảnh phía dưới.
4. Cách kiểm tra card màn hình bằng DirectX Diagnostic Tool
Sử dụng DirectX Diagnostic Tool cũng là một trong những cách kiểm tra card màn hình được nhiều người sử dụng. Hãy thực hiện theo các bước sau:
Bước 1: Nhấn tổ hợp phím Windows + R để mở hộp thoại RUN, sau đó bạn nhập "dxdiag" và nhấn OK, bạn nhấn Yes khi có thông báo xuất hiện.
Bước 2: Cửa sổ DirectX Diagnostic Tool hiện lên, bạn chuyển sang tab Display để xem thông số card màn hình, dung lượng card. Như hình bên dưới ta sẽ thấy:
- Name (tên card): Intel(R) HD Graphics.
- Dung lượng card: 4165 MB.
Lưu ý: Khi thông tin tên card hiện ATI, AMD, NVIDIA là máy tính có card màn hình rời. Thông thường máy chỉ chạy card màn hình onboard, nếu máy có sử dụng card rời thì nó chỉ hiện khi máy chạy ứng dụng nặng.
5. Cách kiểm tra card màn hình trực tiếp trên desktop
Bạn nhấp chuột phải ở bất kì vị trí trống nào trên màn hình desktop bạn sẽ thấy card màn hình máy tính đang dùng. Đây là cách kiểm tra card màn hình của máy tính bạn đang dùng là loại card gì, hãng nào và thông số ra sao,...
6. Cách kiểm tra card màn hình bằng phần mềm GPU-Z
Bạn tải phần mềm GPU-Z về và cài đặt, sau đó mở phần mềm lên bạn sẽ thấy có rất nhiều tab và mỗi tab sẽ cho bạn biết chi tiết thông số của máy tính, trong đó có chi tiết và thông số của card mà bạn đang tìm kiếm.
Một số dấu hiệu cho thấy card màn hình có thể đã bị lỗi
- Máy tính thường xuyên xảy ra hiện tượng bị sọc, đốm trắng, đen ở trên màn hình
- Đèn nguồn sáng, quạt nguồn quay nhưng màn hình máy tính không thể hiển thị hình ảnh
- Hình ảnh hiển thị trên màn hình bị nhòe, giật, hoặc không thể nhìn rõ
- Những folder và chữ hiển thị lộn xộn và không theo một trật tự nhất định
Khi card màn hình của bạn bị lỗi, cách khắc phục duy nhất là thay card màn hình mơi. Hãy tìm đến những trung tâm sửa chữa uy tín, chất lượng để được hỗ trợ một cách nhanh nhất.
Tổng kết lại, trên đây là những thông tin về card màn hình và 6 cách kiểm tra card màn hình dễ dàng hiệu quả nhất. Hy vọng bài viết này sẽ giúp ích cho bạn. Cảm ơn đã theo dõi!
Bệnh viện Công nghệ 88 - Đơn vị sửa chữa uy tín Hà Nội
Cẩn Thận - Tận Tâm - Chuyên Nghiệp
***
Website: http://benhviencongnghe88.vn/
Địa chỉ:
Trung tâm bảo hành 1
40 Trần Đại Nghĩa - Hai Bà Trưng - Hà Nội (024.7106.9999 số máy lẻ 310)
Trung tâm bảo hành 2
117 Lương Thế Vinh - Thanh Xuân - Hà Nội (024.7106.9999 số máy lẻ 311)
Trung tâm bảo hành 3
135 Chùa Láng - Đống Đa - Hà Nội (024.7106.9999 số máy lẻ 312)
Trung tâm bảo hành 4
106 Hồ Tùng Mậu - Cầu Giấy - Hà Nội (024.7106.9999 số máy lẻ 313)
Trung tâm bảo hành 5
63 Nguyễn Thiện Thuật - Quận 3 - TP HCM (024.7106.9999 số máy lẻ 225)
Trung tâm bảo hành 6
817A Kha Vạn Cân, P. Linh Tây, Q. Thủ Đức (024.7106.9999 số máy lẻ 410)
- Màn hình Dell Ultrasharp - Màn hình cao cấp dành cho dân chuyên!
- Đừng bỏ lỡ top 5 địa chỉ bán card màn hình uy tín nhất
- Tổng hợp thông tin bạn nên biết về khe cắm card màn hình
- Top 3 chiếc card màn hình 4K khủng được yêu thích nhất 2022
- Card màn hình 8GB là gì? Cách chọn mua VGA “chuyên nghiệp” nhất
- Tổng quan về card màn hình hỗ trợ 2K
- TOP 3 card màn hình chơi FO4 NGON - RẺ NHẤT dành cho game thủ
- Card màn hình 6GB là gì? Những điểm nổi bật của card
- Bộ sưu tập card màn hình dưới 1 triệu đáng mua nhất hiện nay
- Giá đỡ card màn hình và tất tần tật những thông tin xung quanh
Bài viết liên quan
-
 Review card màn hình laptop. Có nên thay card màn hình laptop hay không?
19-08-2022, 8:39 am
Review card màn hình laptop. Có nên thay card màn hình laptop hay không?
19-08-2022, 8:39 am
-
 Review card màn hình AMD có tốt không?
13-08-2022, 2:58 pm
Review card màn hình AMD có tốt không?
13-08-2022, 2:58 pm
-
 Mua card màn hình nào phù hợp với laptop/ PC? Nên mua ở đâu uy tín nhất?
13-08-2022, 2:23 pm
Mua card màn hình nào phù hợp với laptop/ PC? Nên mua ở đâu uy tín nhất?
13-08-2022, 2:23 pm
-
 Đánh giá card màn hình 1050ti có tốt không?
13-08-2022, 2:01 pm
Đánh giá card màn hình 1050ti có tốt không?
13-08-2022, 2:01 pm
-
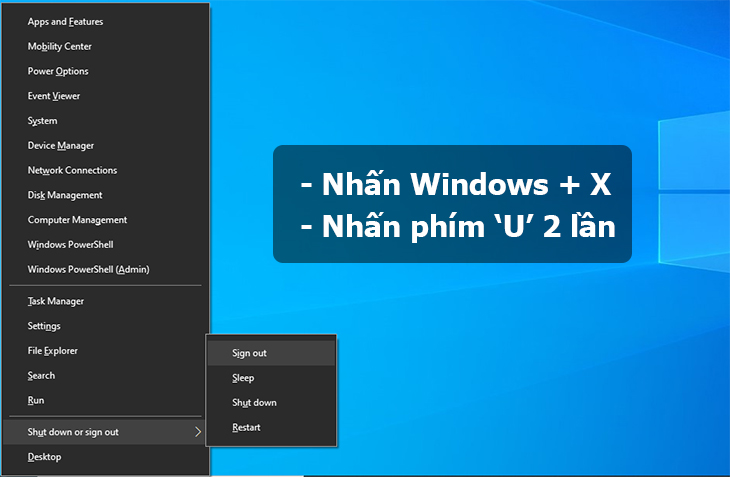 Cách reset card màn hình bằng phím tắt nhanh chóng, hiệu quả
13-08-2022, 1:54 pm
Cách reset card màn hình bằng phím tắt nhanh chóng, hiệu quả
13-08-2022, 1:54 pm
-
 Những mẫu card màn hình rời chất lượng, đáng sở hữu nhất
13-08-2022, 10:21 am
Những mẫu card màn hình rời chất lượng, đáng sở hữu nhất
13-08-2022, 10:21 am
-
 Card màn hình giá rẻ đáng sở hữu nhất 2022
12-08-2022, 5:41 pm
Card màn hình giá rẻ đáng sở hữu nhất 2022
12-08-2022, 5:41 pm
-
 Top 5 địa chỉ sửa card màn hình tại Hà Nội uy tín, giá tốt
04-10-2019, 10:36 am
Top 5 địa chỉ sửa card màn hình tại Hà Nội uy tín, giá tốt
04-10-2019, 10:36 am
-
Lỗi Driver Card Màn Hình Win7 Thì Phải Làm Thế Nào? 05-09-2019, 10:19 am
-
Lỗi VGA - Dấu Hiệu Nguyên Nhân Và Cách Khắc Phục 29-08-2019, 11:08 am




