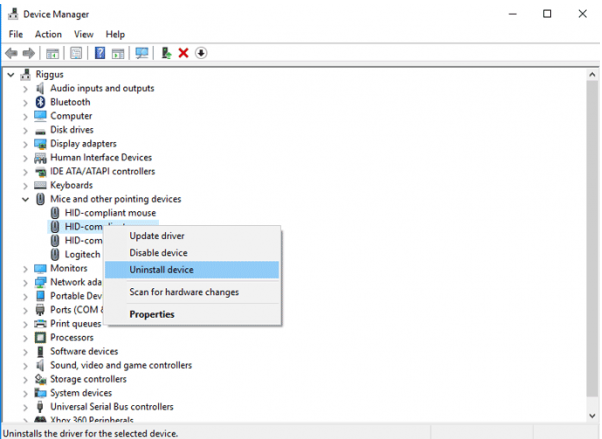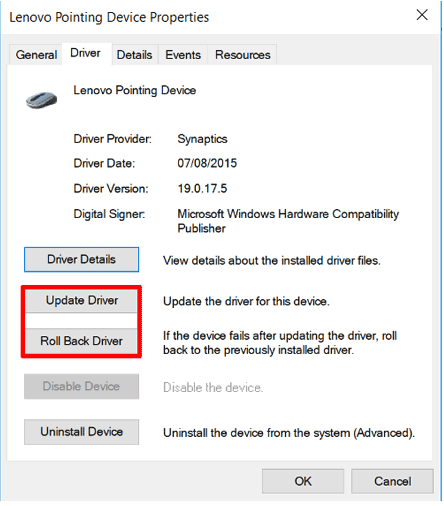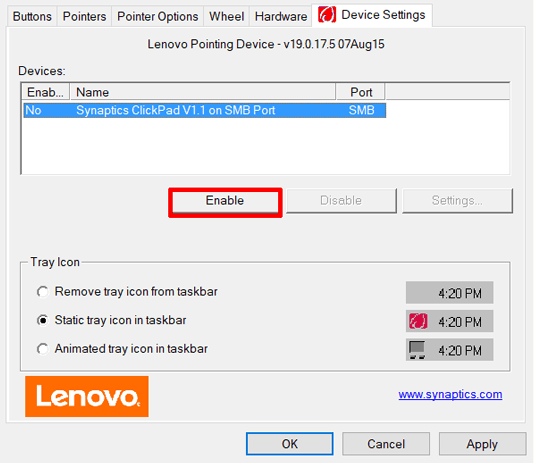4 Cách Khắc Phục Lỗi Chuột Cảm Ứng Laptop Asus Cực Đơn Giản
Chuột cảm ứng laptop Asus không hoạt động có nhiều nguyên nhân như thiếu driver, xung đột hệ thống hay có thể là bạn đã vô tình tắt touchpad mà không biết. Vậy cách khắc phục lỗi chuột cảm ứng Laptop Asus như thế nào. Cùng theo dõi bài viết dưới đây nhé. >>> Có thể bạn quan tâm đến các dịch vụ sửa laptop - chuột laptop bị đơ
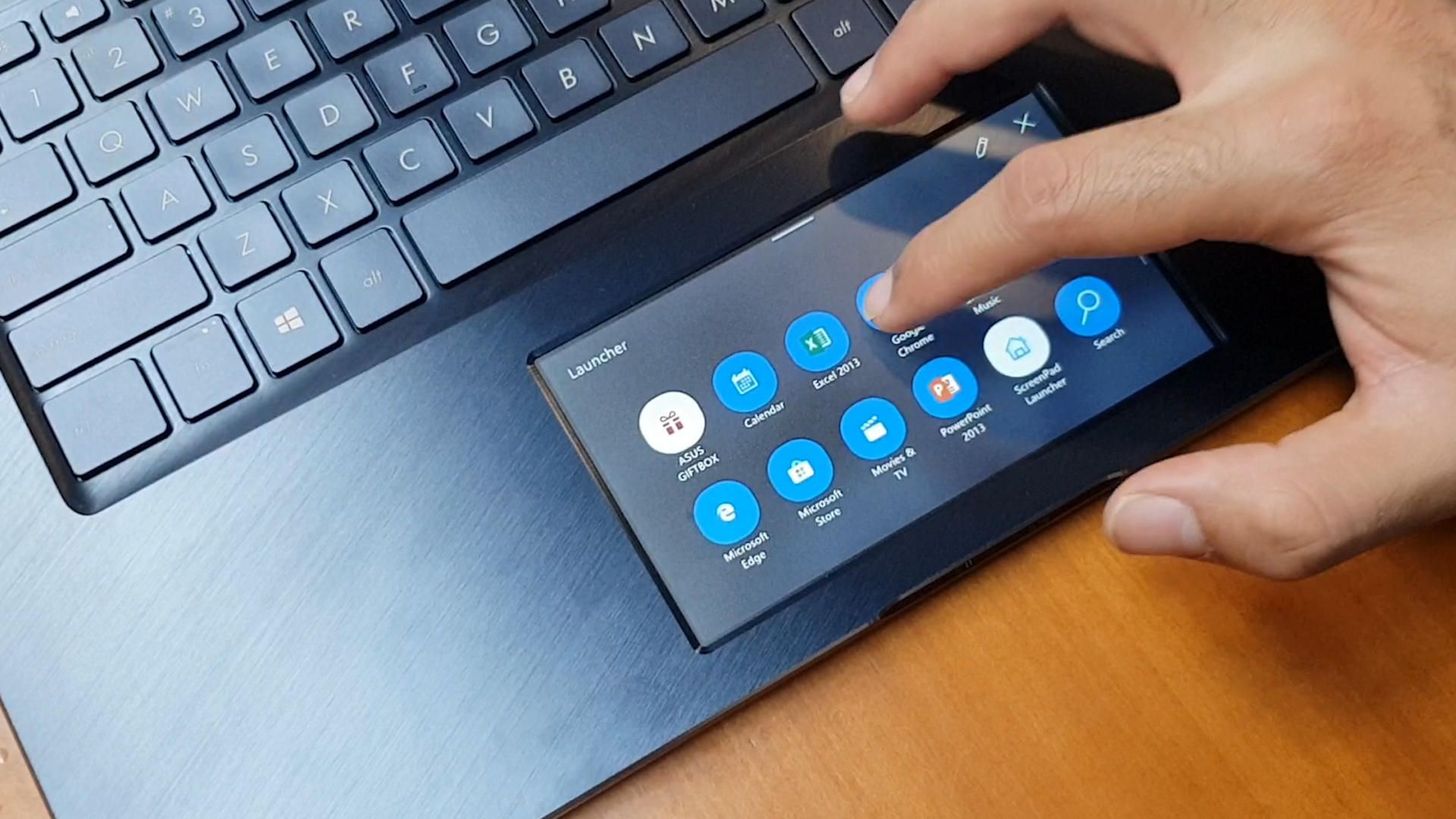
Kích Hoạt Lại Touchpad Bằng Phím Fn
Trước tiên, bạn hãy đảm bảo rằng mình không vô tình vô hiệu hóa Touchpad trên Laptop Asus trong quá trình sử dụng. Có thể bạn đã bấm nhầm nút Fn khi muốn điều chỉnh âm lượng hay ánh sáng và đã vô tình tắt touchpad.
Bạn có thể ấn tổ hợp phím Fn+ f9 hoặc nhấn tổ hợp phím Fn+ nút có biểu tượng giống hình.
Xóa Các Driver Chuột Khác Để Sửa Lỗi Chuột Cảm Ứng Laptop Asus
Touchpad cũng giống như một con chuột thông thường và cũng có driver riêng. Lỗi touchpad Laptop Asus cũng có thể xảy ra do xung đột driver, khiến touchpad không hoạt động. Bạn có thể khắc phục tình trạng này bằng cách sau đây:
Bước 1: Đầu tiên, bạn hãy chọn biểu tượng My Computer ở màn hình Desktop, chọn Manage
Bước 2: Trong mục Manage, bạn hãy chọn Mice and other pointing devices
Bước 3: Tiếp đến, bạn hãy click chuột phải và gỡ lần lượt những thiết bị chuột kết nối với Laptop Asus
Bạn hãy kiểm tra xem Touchpad đã hoạt động lại chưa nhé. Nếu chưa khắc phục được lỗi touchpad trên Laptop Asus, bạn hãy gỡ thêm thiết bị chuột nhé.
Cập Nhật Driver Touchpad Để Sửa Lỗi Chuột Cảm Ứng Laptop Asus
Ở một số mẫu Laptop Asus gặp lỗi touchpad không hoạt động sau khi người dùng nâng cấp hệ điều hành. Có thể là touchpad không tương thích hoặc quá cũ so với hệ điều hành.
Vì thế, để khắc phục tình trạng này, bạn hãy cập nhật driver touchpad cho laptop với những bước sau đây:
Đầu tiên, bạn chọn Device Manager, click chuột phải vào touchpad trên danh sách và phải đảm bảo rằng touchpad laptop đã được kích hoạt
Tiếp đến, bạn hãy bấm Update driver để xem có bản cập nhật nào có sẵn không.
Kích Hoạt Touchpad Trong Mouse Properties Để Sửa Lỗi Touchpad Laptop Asus
Trong một số trường hợp, lỗi chuột cảm ứng Laptop Asus không thể khắc phục trên trình quản lý Device Manager. Vì thế, bạn cần phải vào Mouse Properties (Control Panel > Mouse), chuyển sang thẻ Device Settings nếu có và nhấn chọn Enable cho thiết bị đang hiển thị, sau đó nhấn nút Ok.
Như vậy, chúng tôi vừa chia sẻ đến các bạn cách khắc phục lỗi chuột cảm ứng Laptop Asus cực kỳ đơn giản và dễ dàng. Trong trường hợp, nếu đã áp dụng những cách trên nhưng vẫn không thể giải quyết được tình trạng chuột cảm ứng Laptop Asus không hoạt động, thì có thể chuột cảm ứng đã bị lỗi phần cứng.
Lúc này, bạn hãy mang Laptop đến Bệnh viện Công nghệ 88 để được hỗ trợ tốt nhất.
Thông tin liên hệ:
Bệnh viện Công nghệ 88
71A Lê Thanh Nghị, Bách Khoa, Hà Nộ
Hotline: 0246.294.0461
117 Lương Thế Vinh, Thanh Xuân, Hà Nội
Hotline: 0246.6523.200
135 Chùa Láng, Đống Đa, Hà Nội
Hotline: 024.7106.9999 nhấn phím 3
Xem thêm:
Cách Tắt Touchpad Laptop Asus Cực Đơn Giản
Hướng Dẫn Tắt Touchpad Laptop Hp Cực Đơn Giản
Top 3 địa chỉ mua pin laptop Dell uy tín, giá rẻ nhất hiện nay
- Chuột cảm ứng laptop không di chuyển được thì phải làm sao?
- 5 cách khắc phục lỗi chuột cảm ứng laptop ASUS nhanh chóng, hiệu quả
- Cách vệ sinh chuột máy tính siêu nhanh trong vài bước
- Cách sửa chuột laptop bị liệt chỉ với vài thao tác cực nhanh
- Lỗi máy tính không nhận chuột và top 6 cách sửa hiệu quả nhất
- Chuột cảm ứng laptop không click được sửa nhanh với 3 cách đơn giản
- Lỗi chuột cảm ứng laptop Dell phải làm như thế nào đây?
- Cách sửa chuột cảm ứng laptop HP không di chuyển được
- Chuột laptop không sử dụng được: Hướng dẫn sửa nhanh chóng tại nhà
- Bật mí cách sửa chuột rời laptop không di chuyển được nhanh nhất
Bài viết liên quan
-
 Thay Chuột Cảm Ứng Giá Bao Nhiêu
20-08-2019, 11:34 am
Thay Chuột Cảm Ứng Giá Bao Nhiêu
20-08-2019, 11:34 am
-
Làm Thế Nào Để Kích Hoạt Touchpad Laptop Samsung 20-08-2019, 11:04 am