Không mở được password máy tính? Thử ngay những cách sau đây!
Bạn quên password máy tính hay nhập đúng pass mà máy vẫn báo sai, khiến bạn không có cách nào để đăng nhập vào máy tính của mình? Đừng quá lo lắng, dưới đây là cách những cách khắc phục tình trạng vô cùng hiệu quả dành cho bạn!
Thay vì bạn phải đi cài lại win tốn rất nhiều thời gian đôi khi lại làm mất dữ liệu, giờ đây với bài viết này bạn hoàn toàn có thể tự khắc phục tình trạng không mở được password máy tính ngay tại nhà. Xem thêm các dịch vụ sửa laptop và sửa chữa laptop bật không lên chuyên nghiệp
Trước hết, để tiết kiệm thời gian, bạn hãy thử kiểm tra mình có đang bật Capslock không nhé. Đôi khi bạn đã gõ đúng mật khẩu nhưng vì Capslock mà máy phân biệt được chữa hoa - chữ thường nên password của bạn thành sai ngay
- Không mở được password máy tính với hệ điều hành Windows
Cách 1: Sử dụng tài khoản Microsoft
Nếu bạn đang sử dụng máy tính có hệ điều hành từ win 8 trở đi, bạn có thể dùng một tài khoản Microsoft để khôi phục lại password, bằng cách đăng nhập vào Microsoft sau đó nhấp vào tùy chọn “Không thể truy cập tài khoản của bạn?” và làm theo các bước được gợi ý.
Cách 2: Sử dụng công cụ HIREN’S BOOT.
Công cụ Password Changer có trong Hiren’s Boot sẽ ghi đè một mật khẩu rỗng vào phần dữ liệu về mật khẩu trên file RAM, sau khi đã ghi đè, bạn chỉ việc login Windows mà không cần Password, bạn có thể thực hiện đổi sau khi vào được Windows.
Chuẩn bị: Đĩa CD/USB Boot đã có sẵn Hirens Boot.
Bước 1: Bạn cho đĩa hoặc cắm USB vào máy, sử dụng các phím trên để vào chế độ Boot Option và chọn vào Boot CD/USB.
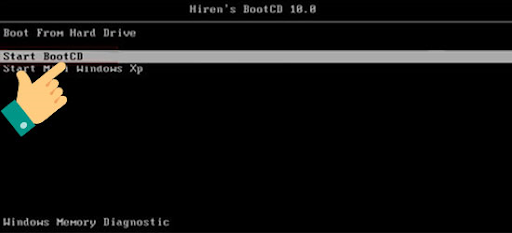
Bước 2: Từ màn hình Menu chọn Password & Registry Tools…Rồi Enter.
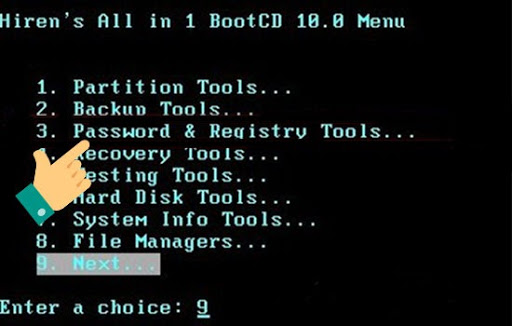
Bước 3: Bạn chọn dòng đầu tiên(Active Password Changer 3.0.420 (NT/2000/XP/2003/Vista) và Enter.
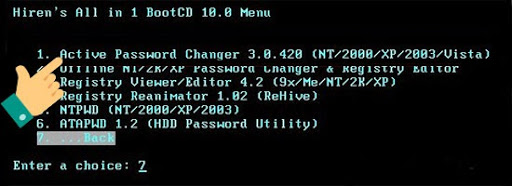
Bước 4: Nhập số 1 vào ô Your Choice[ ] của màn hình để chọn Choose Logical Drive rồi nhấn Enter.
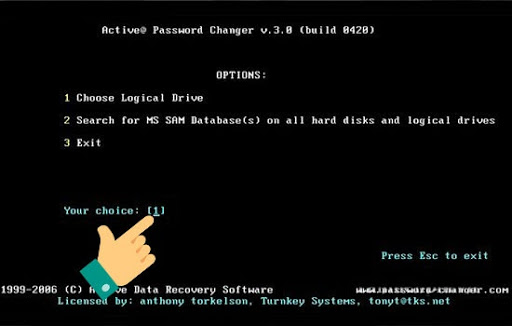
Bước 5: Nhấn Enter để tiếp tục.
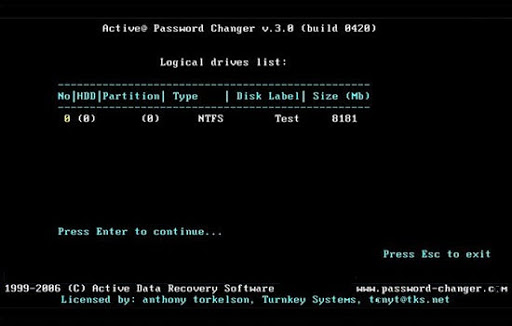
Bước 6: Tiếp tục nhấn Enter một lần nữa.
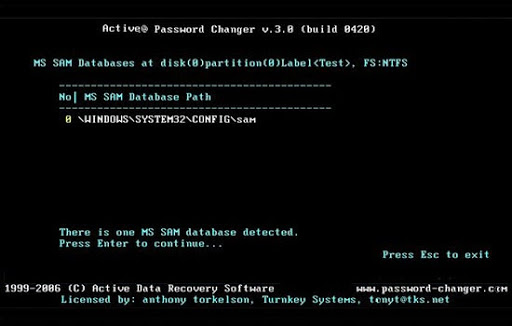
Bước 7: Bạn lựa chọn tài khoản cần gỡ bỏ Password và Enter.
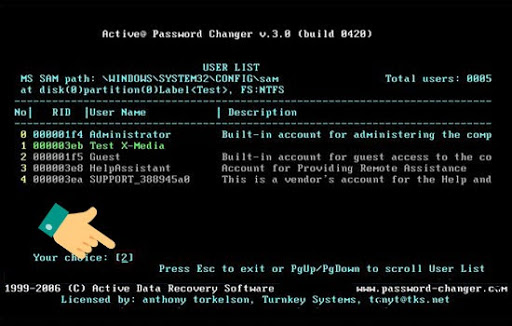
Bước 8: Nhấn phím Y trên bàn phím để chương trình gỡ bỏ password.
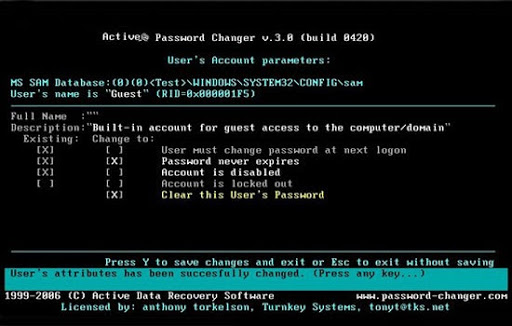
Sau khi thực hiện xong các thao tác trên bạn nhấn tổ hợp phím Ctrl+Alt+Delete khởi động lại máy tính để hoàn thành thao tác.
- Không mở được password máy tính với hệ điều hành MAC OS X
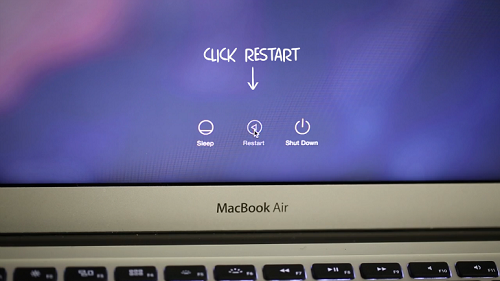
Bước 1
Bước đầu tiên bạn cần thực hiện như sau. Ngay từ màn hình đăng nhập của máy Mac, bạn sẽ có những lựa chọn Sleep – chế độ ngủ, Restart – khởi động lại, và ShutDown – tắt máy. Bây giờ bạn hãy nhấn vào Restart.
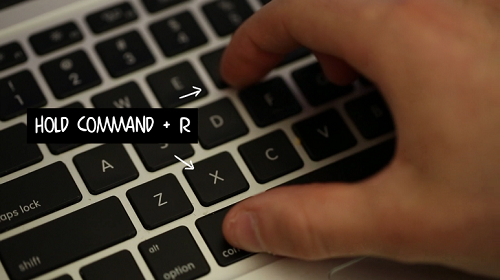
Tổ hợp Command + R truy cập vào chế độ Recovery Mode
Bước 2
Tiếp theo, bước này rất quan trọng, bạn cần phải nhanh chóng nhấn tổ hợp phím Command – R cùng lúc cho đến khi màn hình khởi động của máy tính xuất hiện màu xám. Bạn hãy giữ nguyên hai phím này cho đến khi màn hình xuất hiện logo của Apple, cùng với đó là thanh công cụ hiển thị quá trình hệ thống truy xuất vào chế độ Recovery Mode.
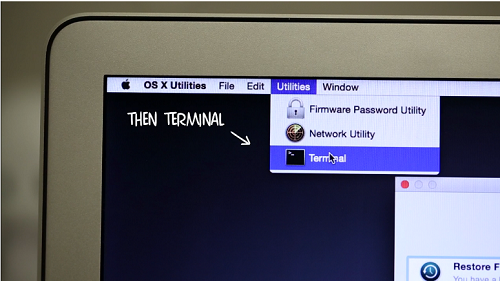
Chế độ dòng lệnh Terminal
Bước 3
Bây giờ hệ thống sẽ đưa bạn vào chế độ Recovery Mode – chế độ phục hồi. Bạn hãy nhấn chọn vào thẻ Utilities trong thanh trình đơn ở phía trên, sau đó hãy nhấn vào Terminal để khởi chạy ứng dụng dòng lệnh Terminal
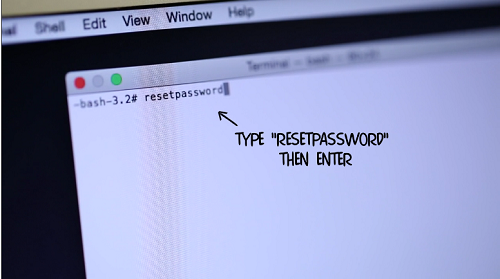
Nhập vào lệnh reset password trong Terminal
Bước 4
Tiếp theo bạn hãy gõ vào dòng lệnh "resetpassword" ở trong cửa sổ của chương trình Terminal và nhấn và sau đó nhấn Enter.
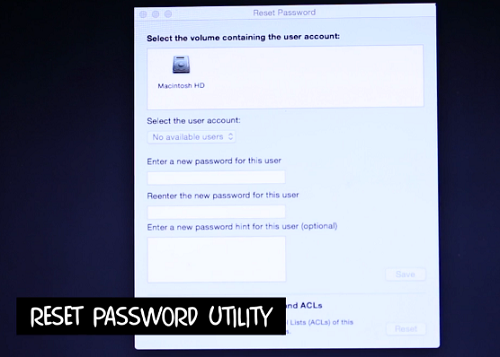
Thiết lập mật khẩu mới cho Mac
Bước 5
Sau đó thì bạn hãy đóng cửa sổ đó lại và bạn sẽ thấy một cửa sổ ứng dụng của Reset Password Utility xuất hiện trên màn hình máy tính. Điều bạn cần thực hiện bây giờ là việc chọn tài khoản cần thực hiện việc Reset lại mật khẩu. Bạn có 2 lựa chọn, hoặc là thiết lập một mật khẩu mới, hoặc là bạn để trống nếu không muốn thiết lập mật khẩu cho máy tính. Nếu như bạn đặt mật khẩu mới thì cần xác nhận lại và sau đó nhấn Save để hoàn thành công việc.
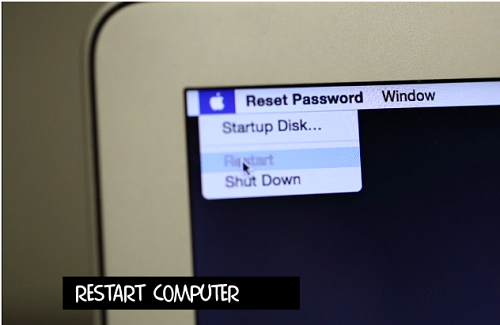
Restart để hoàn thành quá trình reset mật khẩu
Bước 6
Việc cuối cùng khá đơn giản là bạn chỉ cần khởi động lại máy tính Mac của mình. Để đăng nhập vào máy thì bạn hãy sử dụng tài khoản cũ và nhập vào mật khẩu mới.
Trên đây là những cách giúp bạn xử lý ngay tình trạng không mở được password máy tính, nhờ đó bạn có thể đăng nhập vào máy tính kể cả khi không có Password. Với cách làm này bạn có thể vẫn truy cập được vào máy tính mà không cần phải cài lại hệ điều hành.
Nếu các bạn có bất kỳ thắc mắc gì >> livechat ngay để được các nhân viên của Bệnh viện Công nghệ 88 tư vấn hoàn toàn miễn phí!
Xem thêm:
Cách khắc phục - Nếu laptop asus bật không lên nguồn tại nhà
Cần làm gì khi laptop dính nước bật không lên?
Không bật được wifi trên laptop? Xem ngay 3 cách dưới đây!
Nguyên nhân Laptop mở không lên kêu tít tít?
- 5 cách khắc phục lỗi cắm tai nghe vào máy tính không nghe được cực đơn giản
- Tổng hợp cách sửa máy tính không lên màn hình cực nhanh chóng
- Máy tính không lên màn hình chính thì phải làm thế nào?
- Cách khắc phục đơn giản khi máy tính bị lỗi bios
- Địa chỉ sửa VGA laptop uy tín, giá tốt nhất
- Máy tính bị lỗi win 10 không khởi động được và cách khắc phục đơn giản, dễ làm
- Laptop hỏng, đến ngay địa chỉ sửa chữa laptop Hồ Chí Minh uy tín nhất!
- Sửa chữa laptop lấy liền Hồ Chí Minh chất lượng, tiết kiệm thời gian
- Cách sửa laptop mất nguồn rất đơn giản và hiệu quả
- Sửa laptop HCM chất lượng, uy tín nhất
Bài viết liên quan
-
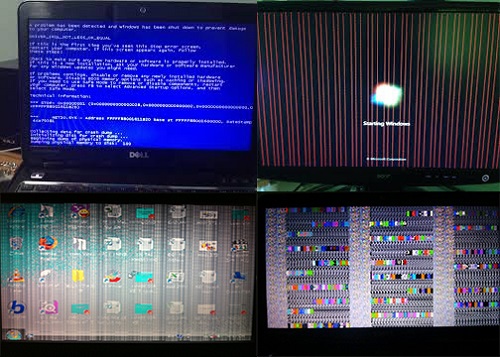 Bật mí địa chỉ sửa card màn hình gigabyte chất lượng giá cực rẻ tại Hà Nội
08-10-2019, 5:18 pm
Bật mí địa chỉ sửa card màn hình gigabyte chất lượng giá cực rẻ tại Hà Nội
08-10-2019, 5:18 pm
-
 Card Màn Hình Không Chạy Thì Phải Làm Thế Nào
04-10-2019, 8:53 am
Card Màn Hình Không Chạy Thì Phải Làm Thế Nào
04-10-2019, 8:53 am
-
3 Cách Khắc Phục Lỗi Card Màn Hình Cực Dễ 30-08-2019, 2:31 pm
-
Dấu Hiệu Nhận Biết Hỏng Card Màn Hình PC 27-08-2019, 4:45 pm
-
Các Lỗi Card Màn Hình Thường Gặp - Nguyên Nhân Và Cách Khắc Phục 27-08-2019, 4:36 pm
-
Hướng Dẫn Sửa Lỗi Card Màn Hình Rời Laptop Siêu Đơn Giản 27-08-2019, 3:39 pm
-
Cách Khắc Phục Lỗi Card Màn Hình win 7 27-08-2019, 3:30 pm
-
Dấu Hiệu Nhận Biết Hỏng Card Màn Hình PC 26-08-2019, 5:02 pm
-
Lỗi Driver Không Nhận Card Màn Hình Thì Phải Làm Thế Nào 26-08-2019, 4:47 pm
-
Top 4 địa chỉ Sửa Hỏng Card Màn Hình Laptop Uy Tín 26-08-2019, 4:19 pm


