Không bật được camera trên laptop thì phải làm thế nào?
Có rất nhiều lỗi gây đến tình trạng không bật được camera trên laptop, nhưng để sửa được lỗi này thì rất ít người biết đến. Nhất là dân văn phòng không chuyên về IT. Trong bài viết này, mình sẽ chỉ ra cho các bạn một số cách để khắc phục khi không bật được camera trên laptop. Các bạn hãy theo dõi bài viết dưới đây nhé! Xem thêm các dịch vụ sửa laptop và sửa chữa laptop bật không lên chuyên nghiệp
Những cách khắc phục dưới đây đều được áp dụng cho cả bản quyền Window 7, Window 10.
Không bật được camera trên laptop hãy kiểm tra quyền sử dụng trên Camera
Trước đó, laptop của bạn đã từng cập nhật từ Window 7 lên Window 10 thì bạn hãy cấp lại quyền sử dụng cho ứng dụng Camera nhé! Bởi vì, trong Window 10 sẽ có một số ứng dụng được mặc định là không có quyền truy cập như ứng dụng Camera. Vậy nên để khắc phục khi không bật được camera trên laptop, bạn hãy mở quyền sử dụng như sau:
Bước 1: Bạn mở cửa sổ Setting bằng cách nhấn tổ hợp phím “Window + I”
Bước 2: Trong cửa sổ Setting, bạn tìm và click vào Privacy, sau đó chọn Camera
Bước 3: Tùy chọn Allow apps to access your Camera chuyển sang chế độ On
Bước 4: Khởi động lại máy và chọn ứng dụng có thể mở được Camera để xem kết quả
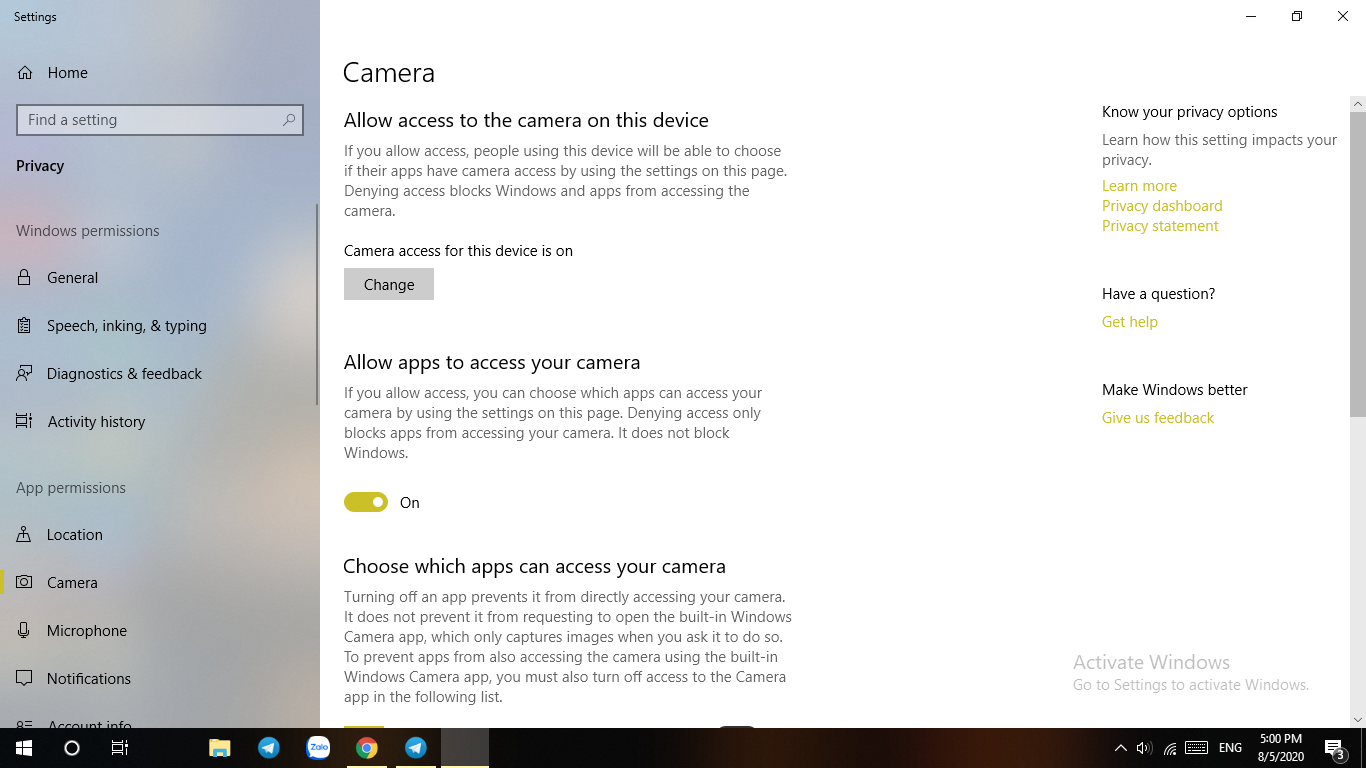
Reset Camera
Để khắc phục lỗi không bật được camera trên laptop, các bạn cũng có thể reset lại Camera và kiểm tra lại lỗi máy.
Bước 1: Chọn Start Menu -> Settings -> System -> App & Features
Bước 2: Trong mục App & Features, các bạn hãy chọn biểu tượng Camera để có thể mở ứng dụng
Bước 3: Tiếp đó, hãy chọn Advanced options
Bước 4: Nhấn chọn Reset
Bước 5: Sau khi Reset xong, bạn hãy mở lại Camera trên laptop để thấy được hiệu quả và xem còn lỗi không nhé!
Không bật được camera trên laptop có thể do bạn chưa cập nhật Driver trên laptop
Để cập nhật Driver trên laptop, bạn hãy thực hiện các bước sau:
Bước 1: Chọn Start -> Device Manager -> Imaging Devices
Bước 2: Chọn biểu tượng Camera hoặc Driver Webcam đã và đang được tích hợp
Bước 3: Nhấn chuột phải -> Update Driver Software ( Cập nhật trình điều khiển)
Bước 4: Chọn vào mục Search automatically for updated driver software
Bước 5: Nếu như trên laptop của bạn đang có một Driver sẵn, hãy click vào Browse my computer for driver software sau đó chọn lựa một vị trí thích hợp và cập nhật nó.
Bước 6: Chọn Let me pick from a list of device drivers on my computer. Tiếp đó bạn chọn USB Video Device. Ấn Next và cứ làm theo hướng dẫn tự động.
Bước 7: Khởi động lại máy để thấy sự thay đổi
Kiểm tra lại trình duyệt Virus
Có thể do laptop của bạn đã bị lỗi thời Driver Camera hoặc ứng dụng diệt virus như Anti-Virus đã bị chặn khiến virus xâm nhập vào máy, gây ra lỗi không bật được camera trên laptop.

Lúc này, bạn nên kiểm tra xem ứng dụng chống virus trên laptop và các cài đặt có liên quan tới chặn quyền ứng dụng Camera trên laptop.
Nếu như Driver Camera có trong danh sách chặn, vậy bạn hãy gỡ lệnh đó đi. Và cài lại Driver Camera sau đó cập nhật phiên bản mới bởi vì phiên bản cũ sẽ khiến bạn gặp nhiều trục trặc.
Tạo hồ sơ cho người dùng mới
Ngoài những cách trên bạn cũng có thể tạo một hồ sơ cho người dùng mới. Sau đó kiểm tra xem Camera của bạn khi sử dụng người dùng mới có hoạt động hay không. Rồi thay đổi cài đặt trở thành Administrator Privileges và bạn hãy kiểm tra xem lỗi Camera không mở được có còn hay không.
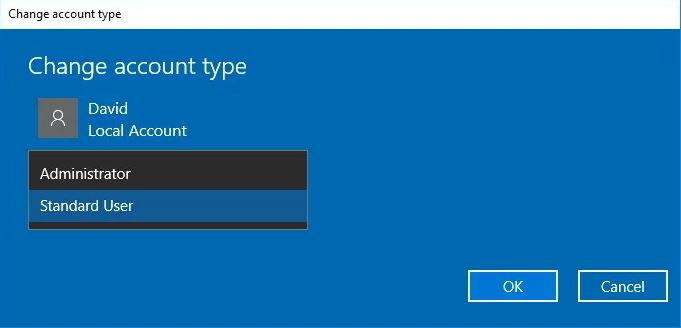
Hy vọng rằng với 5 cách trên sẽ giúp bạn khắc phục được lỗi không bật được camera trên laptop. Chúc các bạn thành công!
Xem thêm:
5 cách sửa máy tính bật nguồn không lên màn hình cực dễ
Sửa lỗi không bật được đèn bàn phím Laptop ASUS
------------------
Bệnh viện Công nghệ 88 - Đơn vị sửa chữa uy tín Hà Nội
Cẩn Thận - Tận Tâm - Chuyên Nghiệp
***
Website: http://benhviencongnghe88.vn/
Địa chỉ:
Trung tâm bảo hành 1
40 Trần Đại Nghĩa - Hai Bà Trưng - Hà Nội (024.7106.9999 số máy lẻ 310)
Trung tâm bảo hành 2
164 Nguyễn Xiển - Thanh Xuân - Hà Nội (024.7106.9999 số máy lẻ 311)
Trung tâm bảo hành 3
135 Chùa Láng - Đống Đa - Hà Nội (024.7106.9999 số máy lẻ 312)
Trung tâm bảo hành 4
106 Hồ Tùng Mậu - Cầu Giấy - Hà Nội (024.7106.9999 số máy lẻ 313)
Trung tâm bảo hành 5
63 Nguyễn Thiện Thuật - Quận 3 - TP HCM (024.7106.9999 số máy lẻ 225)
Trung tâm bảo hành 6
817A Kha Vạn Cân, P. Linh Tây, Q. Thủ Đức (024.7106.9999 số máy lẻ 410)
- 5 cách khắc phục lỗi cắm tai nghe vào máy tính không nghe được cực đơn giản
- Tổng hợp cách sửa máy tính không lên màn hình cực nhanh chóng
- Máy tính không lên màn hình chính thì phải làm thế nào?
- Cách khắc phục đơn giản khi máy tính bị lỗi bios
- Địa chỉ sửa VGA laptop uy tín, giá tốt nhất
- Máy tính bị lỗi win 10 không khởi động được và cách khắc phục đơn giản, dễ làm
- Laptop hỏng, đến ngay địa chỉ sửa chữa laptop Hồ Chí Minh uy tín nhất!
- Sửa chữa laptop lấy liền Hồ Chí Minh chất lượng, tiết kiệm thời gian
- Cách sửa laptop mất nguồn rất đơn giản và hiệu quả
- Sửa laptop HCM chất lượng, uy tín nhất
Bài viết liên quan
-
 6 cách khắc phục laptop chế độ sleep bật không lên
04-08-2020, 5:44 pm
6 cách khắc phục laptop chế độ sleep bật không lên
04-08-2020, 5:44 pm
-
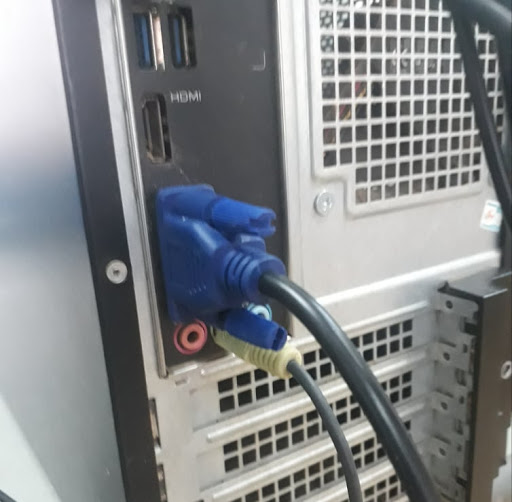 Cách khắc phục máy tính bàn bật không lên
04-08-2020, 5:42 pm
Cách khắc phục máy tính bàn bật không lên
04-08-2020, 5:42 pm
-
 Nguyên nhân và cách khắc phục máy tính laptop Dell bật không lên
04-08-2020, 5:39 pm
Nguyên nhân và cách khắc phục máy tính laptop Dell bật không lên
04-08-2020, 5:39 pm
-
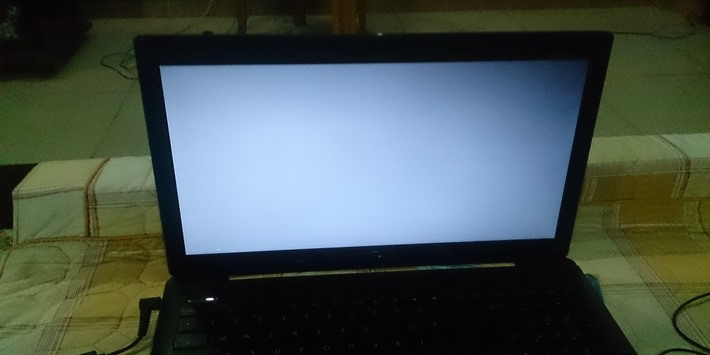 Nguyên nhân laptop bật lên nguồn nhưng không lên hình
04-08-2020, 5:35 pm
Nguyên nhân laptop bật lên nguồn nhưng không lên hình
04-08-2020, 5:35 pm
-
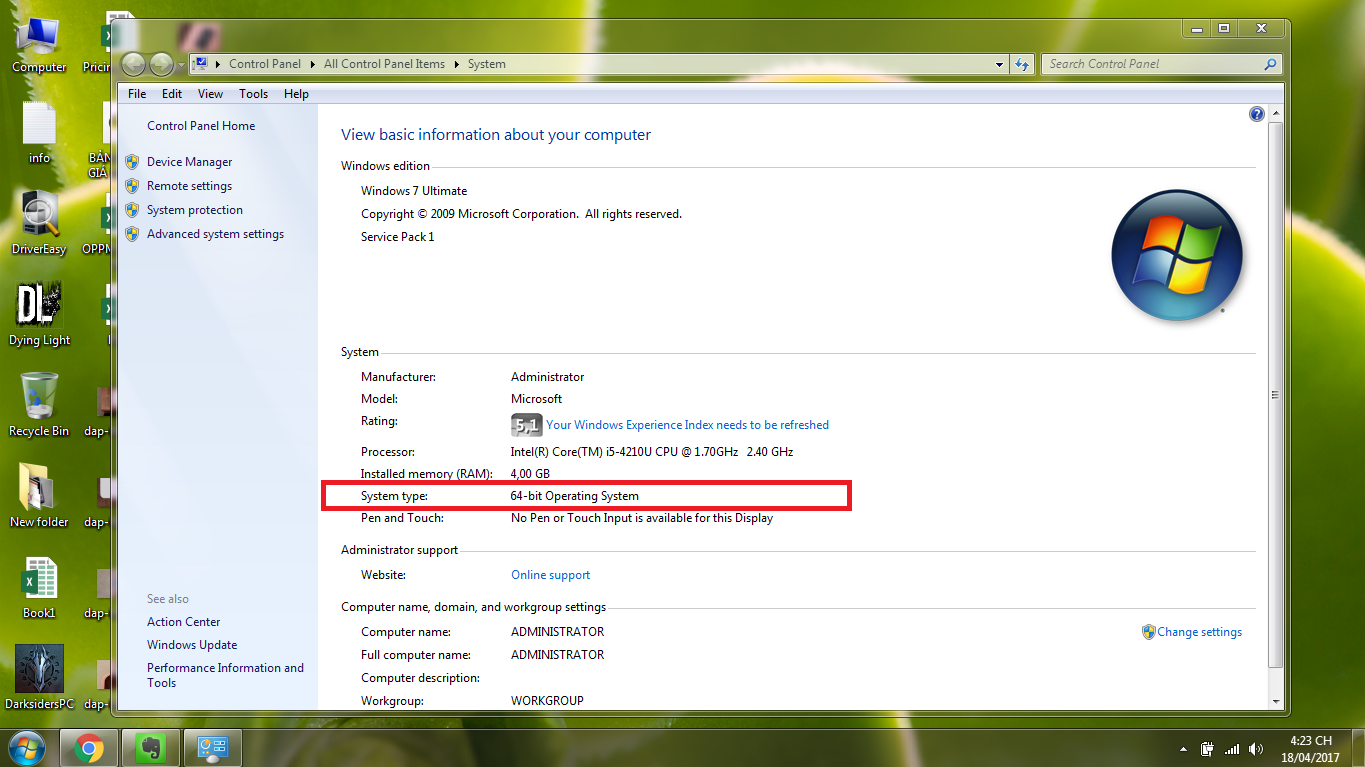 Cách khắc phục máy tính để lâu bật không lên nguồn
04-08-2020, 5:14 pm
Cách khắc phục máy tính để lâu bật không lên nguồn
04-08-2020, 5:14 pm
-
 Tại sao laptop không bật được nguồn?
04-08-2020, 2:20 pm
Tại sao laptop không bật được nguồn?
04-08-2020, 2:20 pm
-
 Nguyên nhân và địa chỉ khắc phục tình trạng máy tính hp bật không lên nguồn nhanh chóng, uy tín
04-08-2020, 2:08 pm
Nguyên nhân và địa chỉ khắc phục tình trạng máy tính hp bật không lên nguồn nhanh chóng, uy tín
04-08-2020, 2:08 pm
-
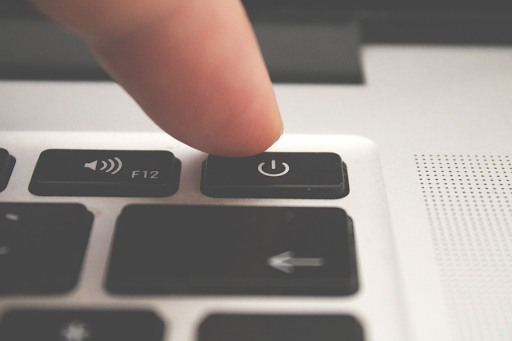 Làm thế nào khi laptop mở không lên hình?
04-08-2020, 11:03 am
Làm thế nào khi laptop mở không lên hình?
04-08-2020, 11:03 am
-
 Cách giải quyết khi laptop Dell bật không lên màn hình kêu tít tít
04-08-2020, 10:55 am
Cách giải quyết khi laptop Dell bật không lên màn hình kêu tít tít
04-08-2020, 10:55 am
-
 Đau đầu vì laptop bật lúc lên lúc không!
04-08-2020, 10:32 am
Đau đầu vì laptop bật lúc lên lúc không!
04-08-2020, 10:32 am


