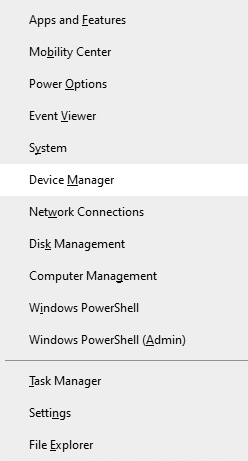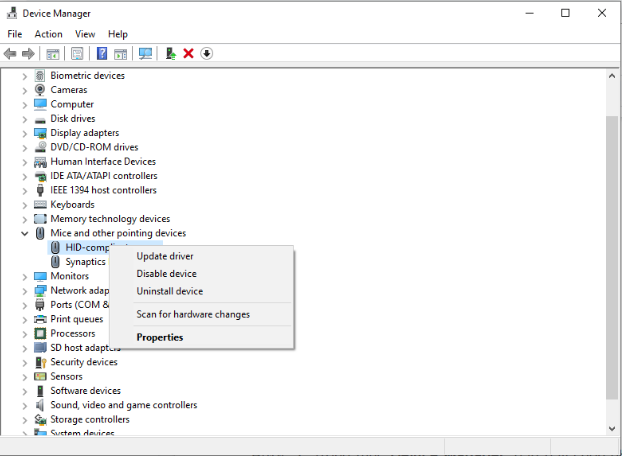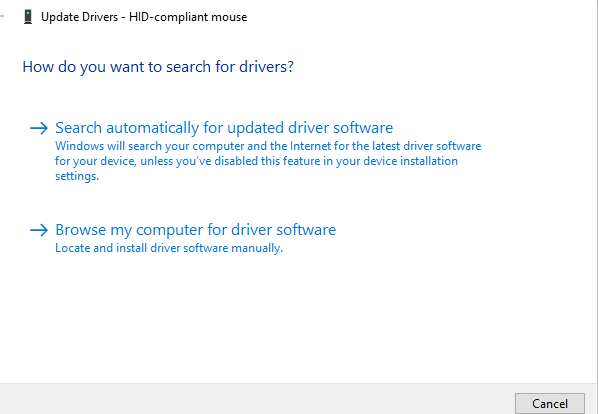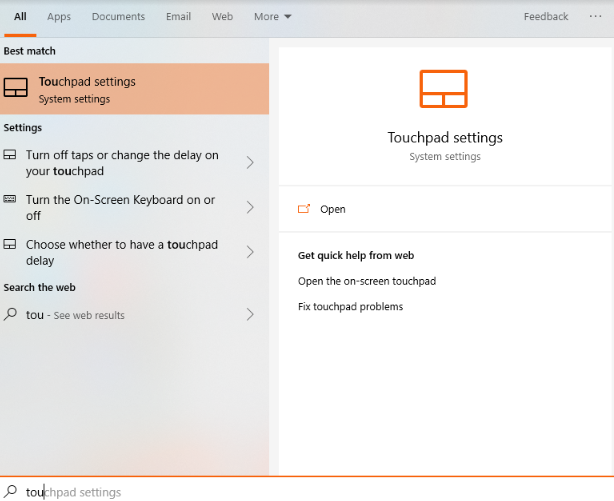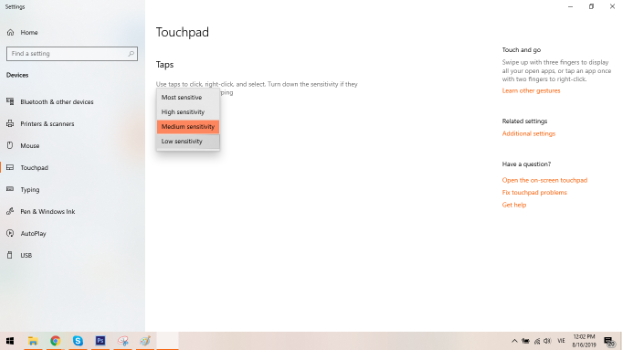Cách Sửa Lỗi Chuột Cảm Ứng Không Click Được
Tình trạng chuột cảm ứng không click được khiến bạn cảm thấy khó chịu, đặc biệt là những bạn không sử dụng chuột ngoài. Nếu gặp phải tình trạng này, bạn hãy tham khảo những cách sửa lỗi chuột cảm ứng không click được dưới đây. >>> Có thể bạn quan tâm đến các dịch vụ sửa laptop - chuột laptop bị đơ
Cập Nhật Driver Để Sửa Lỗi Chuột Cảm Ứng Không Click Được
Nến như chuột cảm ứng đột nhật không hoạt động, bạn có thể nâng cấp driver chuột cảm ứng lên phiên bản mới nhất để khắc phục lỗi này.
Bước 1: Đầu tiên, bạn hãy nhấn tổ hợp phím Windows + X , chọn Device Manager
Bước 2: Trong mục Device Manager, bạn hãy chọn phần driver chuột rồi Touchpad tìm kiếm được chọn Update Driver
Bước 3: Tiếp đến, bạn hãy chọn Search automatically for updated driver software để hệ thống dò tìm và download update driver cho bạn (nếu có)
Bạn cũng có thể sử dụng những phần tự động tìm driver và nâng cấp hiệu quả hơn trong trường hợp hệ thống không tìm được đúng driver như Driver Booster
Kích Hoạt Lại Touchpad Để Sửa Lỗi Chuột Cảm Ứng Không Click Được
Để có thể sửa lỗi chuột cảm ứng không click được thì bạn hãy bật tắt lại touchpad. Trong trường hợp bị những lỗi nhẹ thì phương pháp này cũng là một cách hay.
Bạn hãy sử dụng tổ hợp phím fn+ F9 hoặc Fn+ phím có biểu tượng giống hình trên.
Tắt Chế Độ Touchpad Sensitivity Lỗi Chuột Cảm Ứng Không Click Được
Touchpad sensitivity là chế độ cho phép tăng thời gian nhận chuột khi bạn gõ phím. Điều này sẽ giúp bạn chế lỗi khi bạn chạm, tỳ tay vào chuột cảm ứng. Bạn có thể khắc phục được lỗi chuột cảm ứng không click được với những bước sau đây:
Bước 1: Bật Menu Start lên rồi gõ tìm kiếm "touchpad settings", sau đó lựa chọn kết quả tìm kiếm được
Bước 2: Trong phần Touchpad bạn chỉ cần thay đổi Touchpad sensitivity.
Bạn có thể để Medium sensivity hoặc low sensivity tùy theo ý của bạn.
Cuối cùng, bạn hãy khởi động lại máy, xem tình trạng đó có diễn ra nữa không nhé
Nếu bạn đã áp dụng những cách trên nhưng vẫn không thể khắc phục được lỗi chuột cảm ứng không click được thì hãy mang laptop đến Bệnh viện Công nghệ 88 để được hỗ trợ tốt nhất.
Thông tin liên hệ:
Bệnh viện Công nghệ 88
71A Lê Thanh Nghị, Bách Khoa, Hà Nội
Hotline: 0246.294.0461
117 Lương Thế Vinh, Thanh Xuân, Hà Nội
Hotline: 0246.6523.200
135 Chùa Láng, Đống Đa, Hà Nội
Hotline: 024.7106.9999 nhấn phím 3
Xem thêm:
4 Cách Khắc Phục Lỗi Chuột Cảm Ứng Laptop Asus Cực Đơn Giản
Cách Tắt Touchpad Laptop Asus Cực Đơn Giản
Hướng Dẫn Tắt Touchpad Laptop Hp Cực Đơn Giản
Top 3 địa chỉ mua pin laptop Dell uy tín, giá rẻ nhất hiện nay
Tá hỏa với bí kíp "hồi sinh" pin laptop cũ được dân mạng chia sẻ
- Chuột cảm ứng laptop không di chuyển được thì phải làm sao?
- 5 cách khắc phục lỗi chuột cảm ứng laptop ASUS nhanh chóng, hiệu quả
- Cách vệ sinh chuột máy tính siêu nhanh trong vài bước
- Cách sửa chuột laptop bị liệt chỉ với vài thao tác cực nhanh
- Lỗi máy tính không nhận chuột và top 6 cách sửa hiệu quả nhất
- Chuột cảm ứng laptop không click được sửa nhanh với 3 cách đơn giản
- Lỗi chuột cảm ứng laptop Dell phải làm như thế nào đây?
- Cách sửa chuột cảm ứng laptop HP không di chuyển được
- Chuột laptop không sử dụng được: Hướng dẫn sửa nhanh chóng tại nhà
- Bật mí cách sửa chuột rời laptop không di chuyển được nhanh nhất
Bài viết liên quan
-
Cách Sửa Chuột Cảm Ứng Laptop Cực Đơn Giản 22-08-2019, 5:12 pm
-
 Hỏng Chuột Cảm Ứng Laptop Thì Phải Làm Thế Nào
21-08-2019, 5:20 pm
Hỏng Chuột Cảm Ứng Laptop Thì Phải Làm Thế Nào
21-08-2019, 5:20 pm
-
Hướng Dẫn Tắt Touchpad Laptop Hp Cực Đơn Giản 21-08-2019, 2:05 pm
-
Thay Touchpad Laptop Ở Đâu Uy Tín Tại Hà Nội 21-08-2019, 11:12 am
-
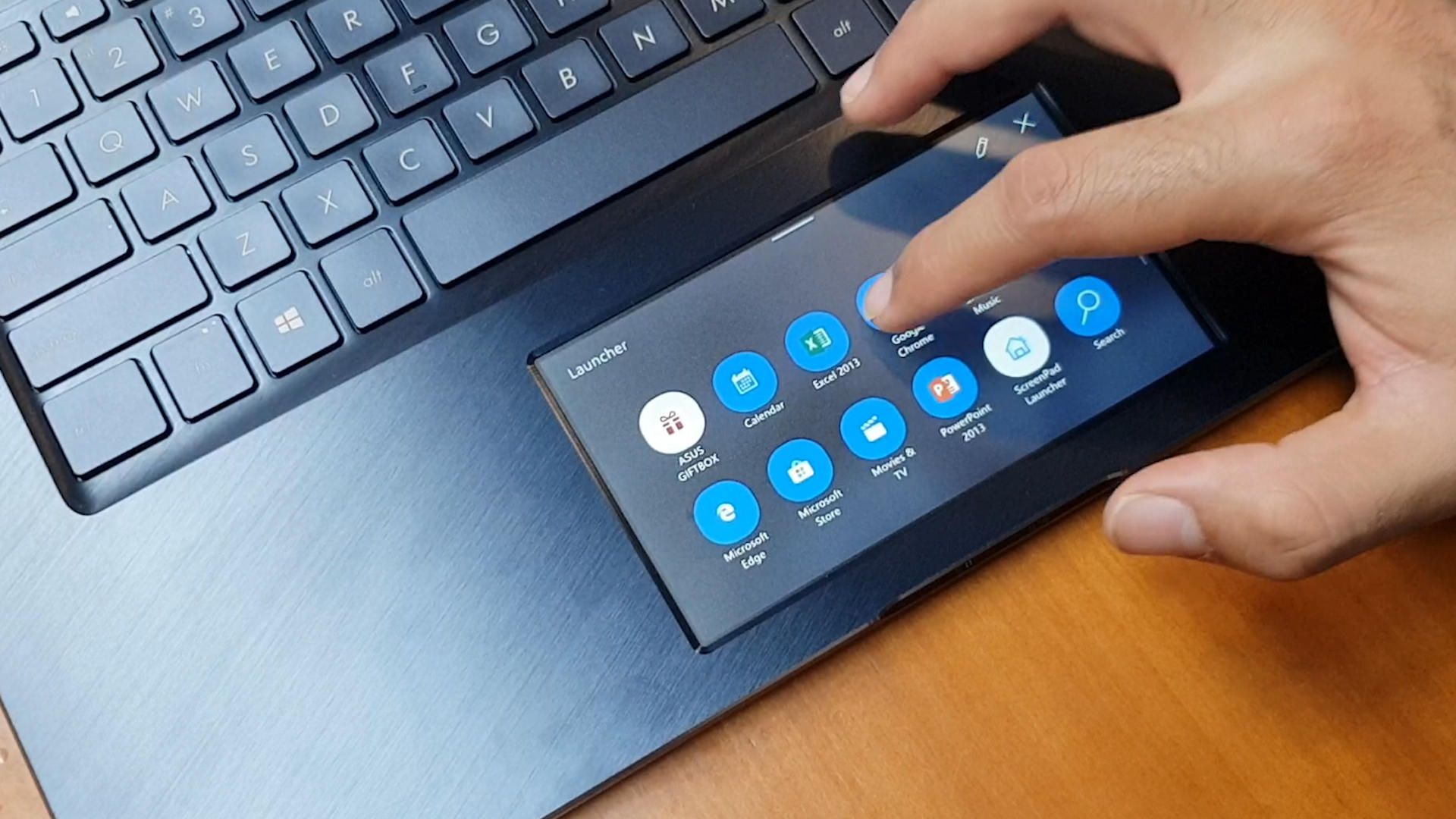 4 Cách Khắc Phục Lỗi Chuột Cảm Ứng Laptop Asus Cực Đơn Giản
20-08-2019, 3:52 pm
4 Cách Khắc Phục Lỗi Chuột Cảm Ứng Laptop Asus Cực Đơn Giản
20-08-2019, 3:52 pm
-
 Thay Chuột Cảm Ứng Giá Bao Nhiêu
20-08-2019, 11:34 am
Thay Chuột Cảm Ứng Giá Bao Nhiêu
20-08-2019, 11:34 am
-
Làm Thế Nào Để Kích Hoạt Touchpad Laptop Samsung 20-08-2019, 11:04 am