Xử lý nhanh lỗi máy tính treo màn hình
Chắc hẳn đã ít nhất 1 lần bạn gặp tình trạng máy tính treo màn hình, đột nhiên đóng băng và Windows không thể phản hồi vì rất nhiều lý do khác nhau. Trong bài viết này, Bệnh viện Công nghệ 88 sẽ hướng dẫn bạn một cách đơn giản và nhanh chóng có thể giúp bạn đưa máy về trạng thái bình thường. >>> Có thể bạn quan tâm đến các dịch vụ sửa laptop - sửa màn hình máy tính
Xem thêm: Lỗi màn hình laptop do hỏng cáp màn hình laptop

Tổ hợp phím khắc phục lỗi máy tính treo màn hình
Windows có một tổ hợp phím chuẩn để khởi động lại driver video, có thể sử dụng vào bất kỳ thời điểm nào, đó là Win + Ctrl + Shift + B.
Sau khi nhấn tổ hợp phím trên, màn hình sẽ đen một lúc, rồi bạn nghe thấy một tiếng bíp khi driver video khởi động lại. Sau 1 2 giây, màn hình sẽ hiện trở lại bình thường. Vì việc này chỉ ảnh hưởng tới driver đồ họa nên tất cả các ứng dụng khác sẽ ở nguyên vị trí như bạn đang dùng.
Lưu ý là tổ hợp phím này chỉ có tác dụng trên Windows 8 và Windows 10, người dùng Windows 7 rất tiếc không thể tận dụng được. Cách này có hiệu quả dù bạn dùng bất kì driver đồ họa nào, từ Nvidia cho tới AMD và cả đồ hoạ tích hợp của Intel.

Một vài thủ thuật khác khi treo ứng dụng
Tùy thuộc vào nguyên nhân gây ra treo mà phím tắt này có thể giúp ích hoặc không. Nếu là do driver đồ họa, việc khởi động lại chúng mà không cần khởi động lại máy, sẽ có tác dụng.
Nhưng nếu cách trên không được, hãy thử dùng Alt + Tab để chuyển sang phần mềm khác. Nếu không được nữa, hãy thử Ctrl + Shift + Esc để mở Task Manager và ngừng ứng dụng đang treo đó.
Khi tất cả các cách trên không hiệu quả thì hãy thử Ctrl + Alt + Del. Nếu sau một thời gian Windows vẫn không phản hồi thì bạn chỉ còn cách buộc tắt máy bằng cách nhấn giữ nút Power, việc này cũng như rút điện và là giải pháp cuối cùng khi máy tính treo màn hình.

Xem thêm: Nguyên nhân và cách sửa lỗi màn hình máy tính bị giật
- Những Lưu Ý Khi Mua Laptop Cũ: Kinh Nghiệm Mua Laptop Dưới 5 Triệu
- Đâu là chiếc laptop workstation dưới 20 triệu tốt nhất?
- Dell Inspiron 13 5000 i5: Laptop văn phòng sang trọng, bền bỉ mà hiệu năng ổn định
- Bóc hộp Dell Inspiron 5410 N4I5147W: Mẫu laptop 2in1 cực đáng sở hữu
- Dell Inspiron 14 Core i3 có thực sự là dòng laptop văn phòng giá rẻ đáng sở hữu?
- Dell Inspiron 17: Trải nghiệm tốt, bền bỉ, màn hình lớn đã mắt liệu có đáng mua?
- Dell Inspiron 2 in 1: Laptop xoay gập đa năng cho người dùng hiện đại
- Dell Inspiron 14 3000 core i5: Chiếc Ultrabook sang trọng - cấu hình mạnh mẽ
- Dell Inspiron 13 5000 có điểm gì mà bạn nhất định phải sở hữu?
- Cách sửa chuột cảm ứng laptop HP không di chuyển được
Bài viết liên quan
-
 Nguyên nhân và cách khắc phục màn hình máy tính bị lỗi màu
22-12-2019, 11:15 pm
Nguyên nhân và cách khắc phục màn hình máy tính bị lỗi màu
22-12-2019, 11:15 pm
-
 Nguyên nhân và cách khắc phục lỗi màn hình laptop tối đen
22-12-2019, 11:12 pm
Nguyên nhân và cách khắc phục lỗi màn hình laptop tối đen
22-12-2019, 11:12 pm
-
 Cách sửa màn hình laptop bị nhiễu màu
22-12-2019, 11:09 pm
Cách sửa màn hình laptop bị nhiễu màu
22-12-2019, 11:09 pm
-
 Xử lý tại chỗ lỗi màn hình laptop bị giật
22-12-2019, 11:03 pm
Xử lý tại chỗ lỗi màn hình laptop bị giật
22-12-2019, 11:03 pm
-
 Nên làm gì khi laptop hỏng card màn hình?
22-12-2019, 11:00 pm
Nên làm gì khi laptop hỏng card màn hình?
22-12-2019, 11:00 pm
-
 Hướng dẫn khắc phục lỗi laptop mở không lên màn hình
19-12-2019, 11:06 pm
Hướng dẫn khắc phục lỗi laptop mở không lên màn hình
19-12-2019, 11:06 pm
-
 Thay màn hình máy tính vaio bao nhiêu tiền? Địa chỉ nào uy tín tại Hà Nội?
19-12-2019, 11:02 pm
Thay màn hình máy tính vaio bao nhiêu tiền? Địa chỉ nào uy tín tại Hà Nội?
19-12-2019, 11:02 pm
-
 Các lỗi màn hình máy tính thường gặp
19-12-2019, 10:58 pm
Các lỗi màn hình máy tính thường gặp
19-12-2019, 10:58 pm
-
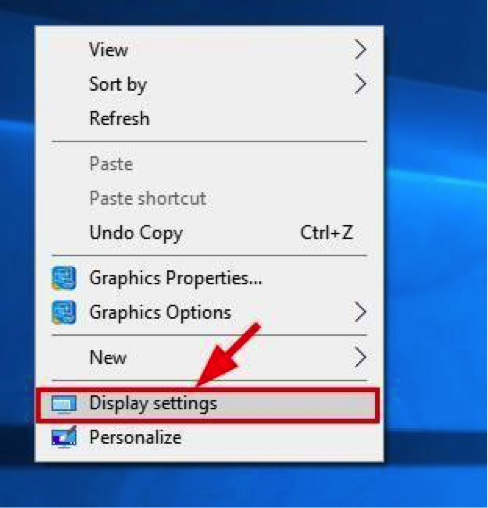 Lỗi màn hình laptop nhấp nháy liên tục và cách xử lý
19-12-2019, 10:47 pm
Lỗi màn hình laptop nhấp nháy liên tục và cách xử lý
19-12-2019, 10:47 pm
-
 Các lỗi thường gặp của màn hình laptop
19-12-2019, 10:41 pm
Các lỗi thường gặp của màn hình laptop
19-12-2019, 10:41 pm


