Lỗi màn hình laptop nhấp nháy liên tục và cách xử lý
Lỗi màn hình laptop nhấp nháy liên tục, màn hình laptop bị giật là một trong những lỗi trên Win 10 mà rất nhiều người dùng gặp phải. Bệnh viện Công nghệ 88 hướng dẫn bạn cách khắc phục lỗi màn hình nhấp nháy win 10 này. >> Có thể bạn sẽ quan tâm đến dịch vụ sửa laptop - sửa màn hình máy tính
Xem thêm: Các cách sửa màn hình máy tính bị phóng to tại nhà nhanh nhất
Cách 1: Thay đổi tốc độ làm tươi màn hình
Tốc độ làm tươi là số lần trong một giây hình ảnh được làm mới. Nói chung tốc độ làm tươi cao hơn tạo ra hình ảnh mượt mà hơn. Và một tốc độ làm tươi phù hợp với màn hình máy tính sẽ có thể sửa được lỗi màn hình máy tính bị nhấp nháy liên tục. Vì vậy, chúng ta có thể thay đổi tốc độ làm tươi màn hình để tìm ra tốc độ phù hợp nhất với màn hình máy tính của bạn.
Các bước thực hiện:
Nhấp chuột phải vào màn hình máy tính của bạn và chọn Display settings.
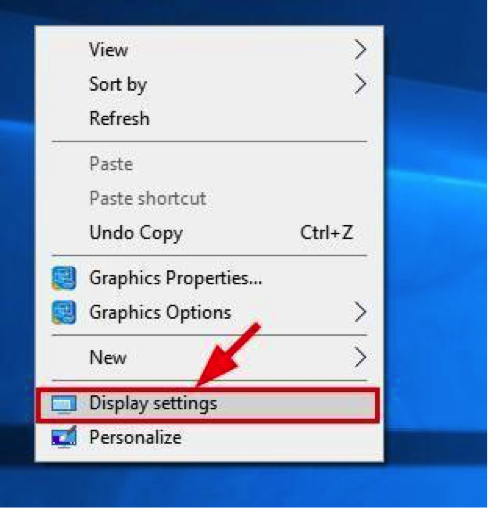
Ở mục Multiple displays các bạn nhấn chuột vào Advanced display settings.
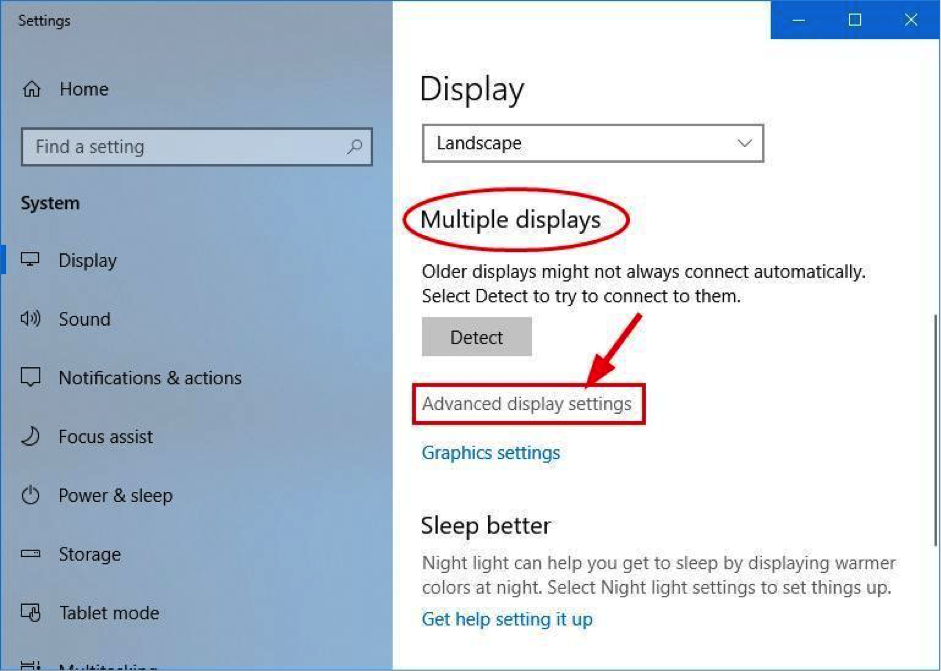
Click vào Display adapter properties for Display 1.
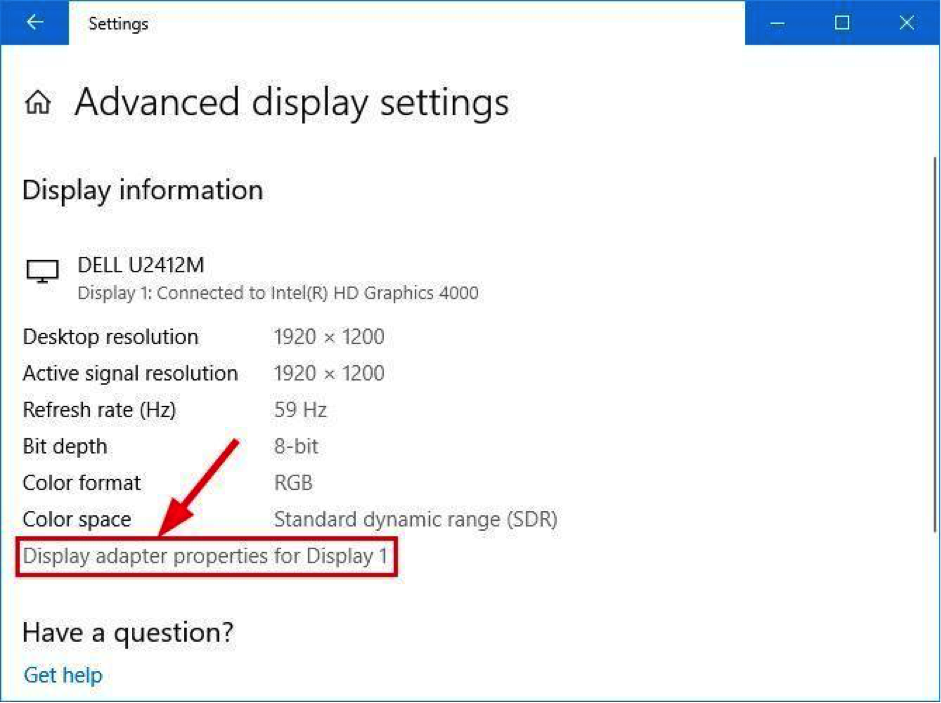
Ở tab Monitor, các bạn chọn tốc độ làm tươi phù hợp nhất với màn hình máy tính của bạn ở mục Screen refresh rate. Sau đó nhấn OK để lưu lại.
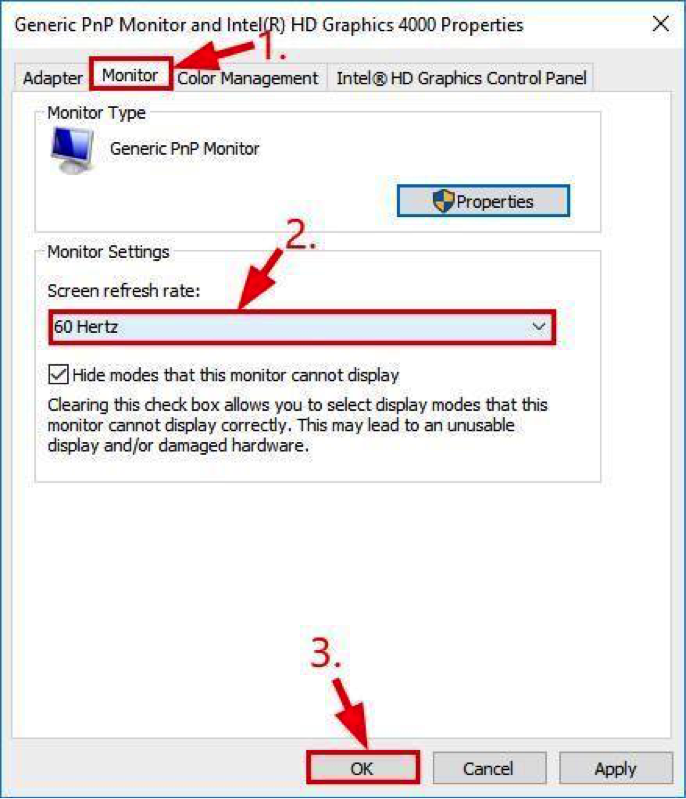
Bây giờ bạn hãy kiểm tra xem Lỗi màn hình laptop nhấp nháy liên tục đã khắc phục được chưa? Nếu có, thì tuyệt vời! Nhưng nếu vẫn chưa được, đừng lo lắng, hãy chuyển sang cách sửa lỗi tiếp theo ngay bên dưới.
Cách 2: Cập nhật driver cho máy tính
Một trong những nguyên nhân phổ biến nhất gây ra lỗi màn hình laptop bị giật là driver bị lỗi thời. Nó có thể là graphics driver, chipset driver hoặc monitor driver. Vì vậy, chúng ta nên cập nhật các driver này để xem liệu nó có khắc phục được sự cố hay không. Có hai cách để cập nhật driver máy tính đó là: thủ công hoặc tự động.
Cập nhật driver máy tính theo cách thủ công.
Bạn có thể cập nhật driver theo cách thủ công bằng cách truy cập trang web của nhà sản xuất. Và tiến hành tìm kiếm driver mới nhất cho card đồ họa, chipset hay là màn hình của máy tính bạn. Đảm bảo chọn driver tương thích với kiểu máy tính và phiên bản Windows của bạn.
Tự động cập nhật driver cho máy tính.
Nếu bạn không có thời gian, sự kiên nhẫn hoặc kỹ năng máy tính để cập nhật driver theo cách thủ công. Bạn có thể tự động thực hiện điều đó bằng cách sử dụng các phần mềm cập nhật driver tự động. Bạn không cần phải biết chính xác hệ thống máy tính của bạn đang chạy, bạn không cần phải mạo hiểm tải xuống và cài đặt driver bị lỗi, và bạn không cần phải lo lắng về việc mắc lỗi khi cài đặt. Các phần mềm này sẽ giúp bạn hoàn thành việc này một cách dễ dàng.
Sau khi cập nhật driver thành công thì bạn tiến hành khởi động lại máy tính. Theo dõi máy tính của bạn và xem lỗi màn hình nhấp nháy win 10 đã giải quyết được chưa.
Cách 3: Tắt Problem Reports and Solution Control Panel Support và Windows Error Reporting Service
Problem Reports and Solution Control Panel Support và Windows Error Reporting Service là hai dịch vụ Windows đôi khi gây ra lỗi màn hình máy tính bị chớp tắt liên tục. Vì vậy, chúng ta có thể vô hiệu hóa chúng và xem lỗi có khắc phục được hay không.
Các bước thực hiện:
Nhấn đồng thời tổ hợp phím Windows + R trên bàn phím để mửa cửa sổ Run. Sau đó gõ services.msc và nhấn Enter .
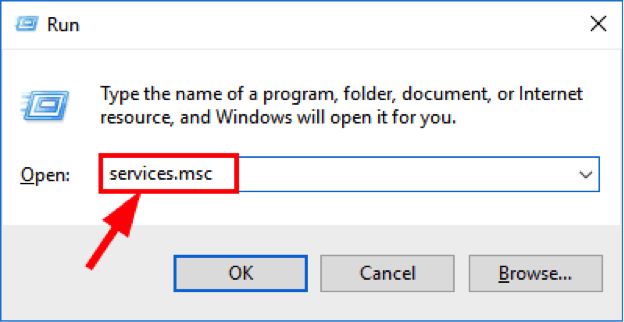
Tìm đến Problem Reports and Solution Control Panel Support. Nhấp chuột phải vào nó và chọn Stop.
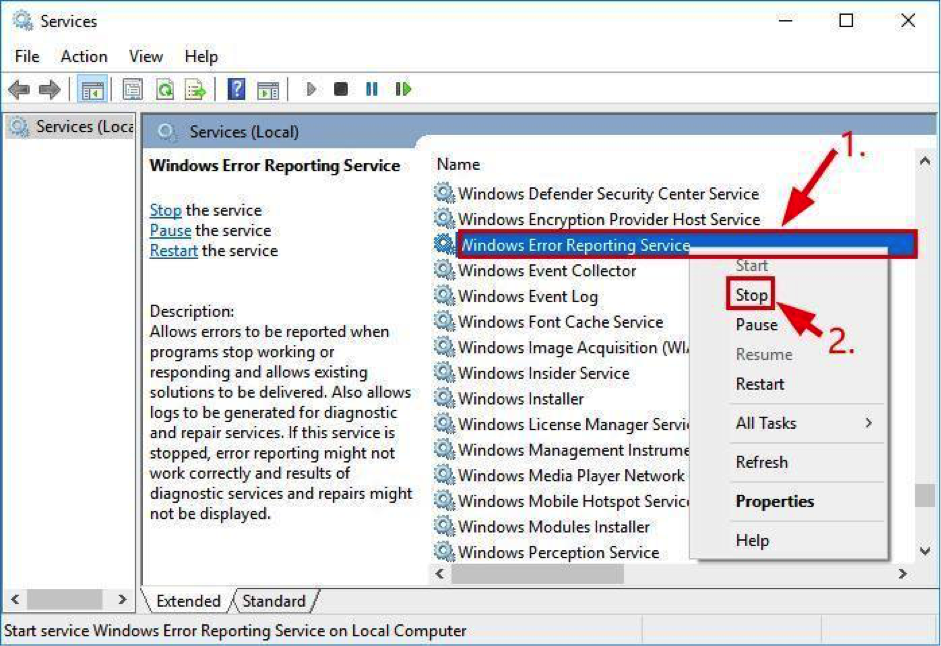
Tiếp tục tìm đến Windows Error Reporting Service. Bạn cũng nhấp chuột phải vào nó và chọn Stop .
Kiểm tra xem lỗi màn hình máy tính bị nhấp nháy liên tục đã giải quyết được chưa.
Trên đây là những chia sẻ của Bệnh viện Công nghệ 88 về cách sửa Lỗi màn hình laptop nhấp nháy liên tục trên Win 10. Hy vọng có có thể giúp bạn khắc phục được vấn đề. Nếu có bất kỳ thắc mắc hay đóng góp gì xin mời các bạn gửi ý kiến vào phần bình luận bên dưới.
Xem thêm: Lỗi màn hình laptop do hỏng cáp màn hình laptop
- Những Lưu Ý Khi Mua Laptop Cũ: Kinh Nghiệm Mua Laptop Dưới 5 Triệu
- Đâu là chiếc laptop workstation dưới 20 triệu tốt nhất?
- Dell Inspiron 13 5000 i5: Laptop văn phòng sang trọng, bền bỉ mà hiệu năng ổn định
- Bóc hộp Dell Inspiron 5410 N4I5147W: Mẫu laptop 2in1 cực đáng sở hữu
- Dell Inspiron 14 Core i3 có thực sự là dòng laptop văn phòng giá rẻ đáng sở hữu?
- Dell Inspiron 17: Trải nghiệm tốt, bền bỉ, màn hình lớn đã mắt liệu có đáng mua?
- Dell Inspiron 2 in 1: Laptop xoay gập đa năng cho người dùng hiện đại
- Dell Inspiron 14 3000 core i5: Chiếc Ultrabook sang trọng - cấu hình mạnh mẽ
- Dell Inspiron 13 5000 có điểm gì mà bạn nhất định phải sở hữu?
- Cách sửa chuột cảm ứng laptop HP không di chuyển được
Bài viết liên quan
-
 Các lỗi thường gặp của màn hình laptop
19-12-2019, 10:41 pm
Các lỗi thường gặp của màn hình laptop
19-12-2019, 10:41 pm
-
 Khắc phục lỗi màn hình máy tính bị phóng to
19-12-2019, 10:34 pm
Khắc phục lỗi màn hình máy tính bị phóng to
19-12-2019, 10:34 pm
-
 Cách sửa màn hình laptop bị ngược
19-12-2019, 10:30 pm
Cách sửa màn hình laptop bị ngược
19-12-2019, 10:30 pm
-
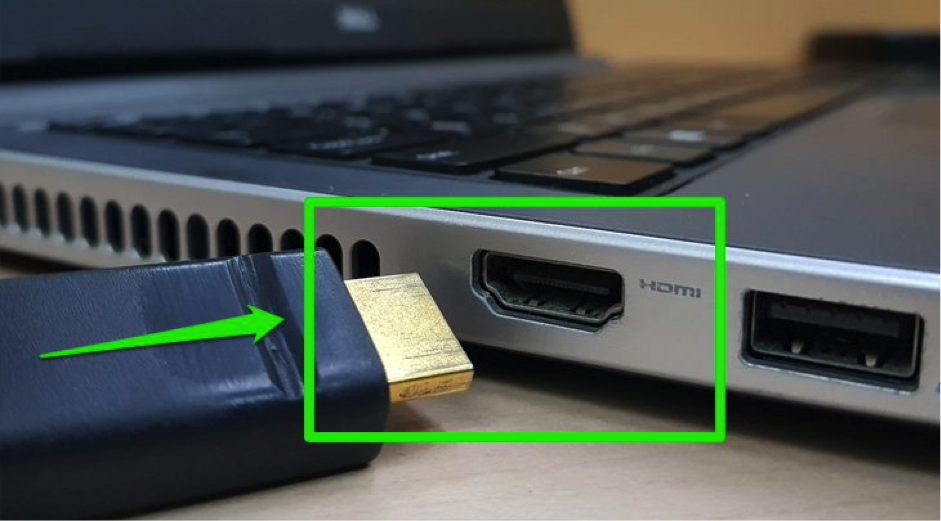 5 Cách sửa màn hình máy tính bị nhiễu tại nhà
19-12-2019, 10:26 pm
5 Cách sửa màn hình máy tính bị nhiễu tại nhà
19-12-2019, 10:26 pm
-
 Cách sửa màn hình máy tính không lên
19-12-2019, 10:03 pm
Cách sửa màn hình máy tính không lên
19-12-2019, 10:03 pm
-
 Điểm qua các lỗi thường gặp của màn hình máy tính
19-12-2019, 9:42 pm
Điểm qua các lỗi thường gặp của màn hình máy tính
19-12-2019, 9:42 pm
-
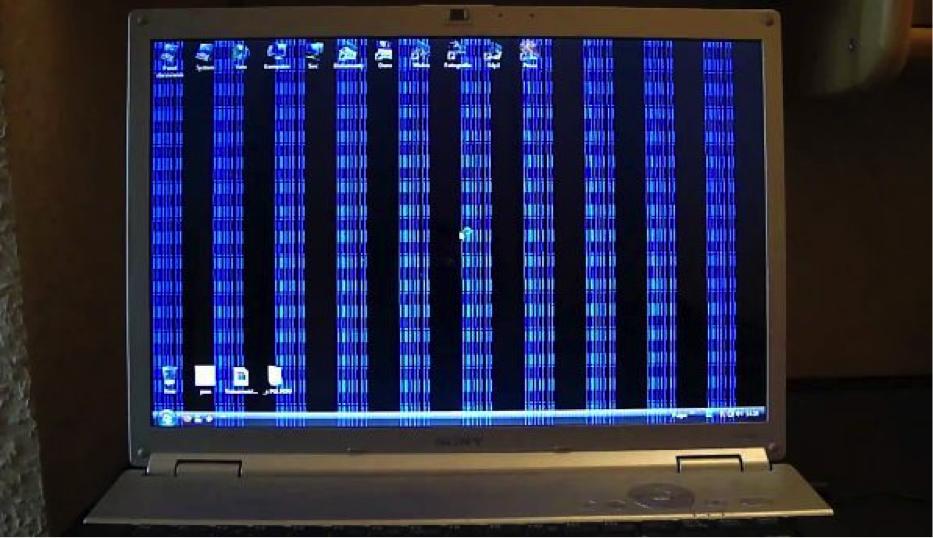 Những nguyên nhân hàng đầu khiến lỗi màn hình laptop bị kẻ sọc ngang sọc dọc
19-12-2019, 9:32 pm
Những nguyên nhân hàng đầu khiến lỗi màn hình laptop bị kẻ sọc ngang sọc dọc
19-12-2019, 9:32 pm
-
 Các cách thay màn hình máy tính dễ thực hiện
19-12-2019, 9:23 pm
Các cách thay màn hình máy tính dễ thực hiện
19-12-2019, 9:23 pm
-
 Cần làm gì khi gặp lỗi màn hình laptop không hiển thị?
17-12-2019, 11:51 pm
Cần làm gì khi gặp lỗi màn hình laptop không hiển thị?
17-12-2019, 11:51 pm
-
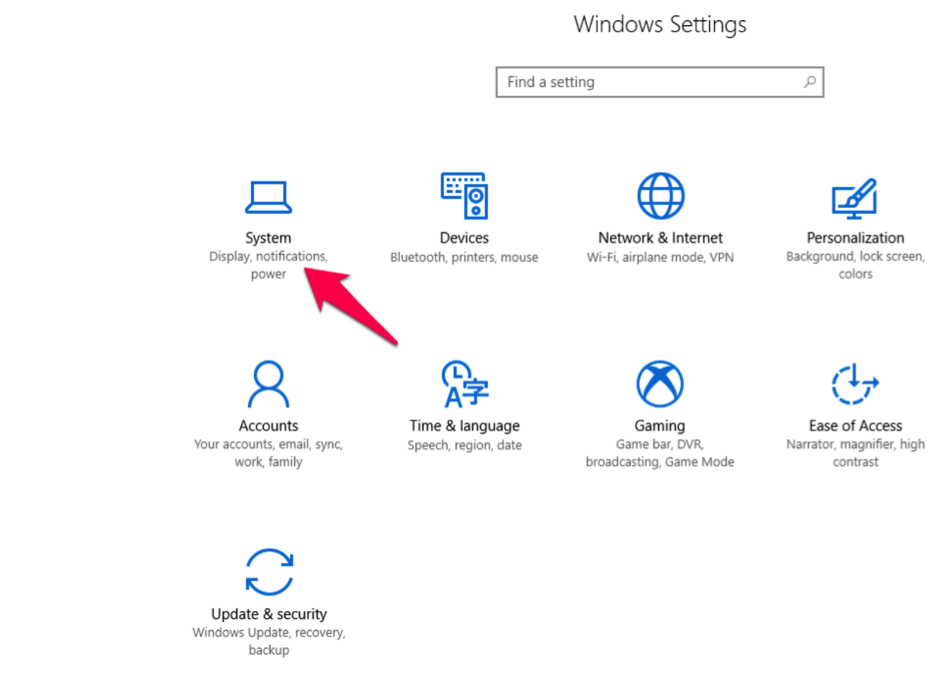 3 cách chỉnh sửa ánh sáng màn hình máy tính
17-12-2019, 11:46 pm
3 cách chỉnh sửa ánh sáng màn hình máy tính
17-12-2019, 11:46 pm


