Cách sửa màn hình máy tính bị xoay ngược
Trong nhiều trường hợp, màn hình laptop bị đảo ngược xoay 90 độ hay 180 độ, xoay ngang, xoay dọc mà người dùng không biết phải làm sao thì dưới đây chính là nguyên nhân và cách sửa màn hình máy tính bị xoay ngược này. >> Có thể bạn sẽ quan tâm đến dịch vụ Sửa laptop và sửa màn hình máy tính.
Xem thêm: 2 cách sửa màn hình máy tính bị rung dễ thao tác

Nguyên nhân lỗi xoay màn hình máy tính
Có thể do vô tính ấn nhầm phải phím nào đó khi đang làm việc với máy tính mà màn hình của bạn bỗng nhiên bị đảo ngược 180 độ hoặc đảo ngang 90 độ hay thanh công cụ bị đảo ngược lên trên. Bạn cũng không cần phải quá lo lắng bởi những gợi ý trong bài viết sau đây sẽ giúp bạn khắc phục nhanh chóng lỗi ngược màn hình máy tính này mà không cần đến thợ sửa máy tính.
Tình trạng màn hình máy tính bị xoay ngược sau khi sau bạn khi cài đặt phần mềm hoặc trò chơi trên máy tính hoặc vô tình nhấn nhầm phím là do bạn đã làm thay đổi thiết lập của Windows khiến màn hình bị đảo ngược hoàn toàn hoặc xoay ngang 90 độ. Nhất là với các máy tính sử dụng hệ điều hành Windows 7/8/8.1 và hệ điều hành Windows 10 thì tình trạng này khá phổ biến.
Cách sửa màn hình máy tính bị xoay ngược cũng khá đơn giản, bạn có thể thay đổi thiết lập ngay trên hệ điều hành windows để đưa màn hình về trạng thái chuẩn với vài thao tác đơn giản.
1. Cách sửa màn hình máy tính bị xoay ngược bằng các phím điều chỉnh màn hình:
Cách sửa màn hình máy tính bị xoay ngược bạn chỉ cần ấn tổ hợp phím để điều chỉnh màn hình về trạng thái ban đầu. Thế nhưng, bạn cũng cần phải biết rõ màn hình đang xoay hướng nào để có thể thiết lập lại.
– Tổ hợp phím: CTRL + ALT + Mũi tên đi lên (chế độ mặc định)
– Tổ hợp phím: CTRL + ALT + Mũi tên đi xuống (xoay ngược màn hình 180 độ)
– Tổ hợp phím: CTRL + ALT + Mũi tên sang trái (xoay ngang màn hình 90 độ về bên trái)
– Tổ hợp phím: CTRL + ALT + Mũi tên sang phải (xoay ngang màn hình 90 độ về bên phải).

2. Cách sửa màn hình máy tính bị xoay ngược bằng cách thay đổi thiết lập trên Windows:
Ngoài cách sử dụng các phím chức năng trên bàn phím, bạn hoàn toàn có thể điều chỉnh chế độ xoay màn hình ngay trên máy tính bằng những thao tác vô cùng đơn giản. Tùy vào hệ điều hành được cài trên máy tính mà bạn có thể áp dụng thực hiện một trong những hướng dẫn dưới đây.
Với máy tính cài hệ điều hành Windows 7
Đầu tiên bạn nhấn chuột phải vào màn hình nền máy tính — > Chọn Graphics Options –> Chọn Rotation — > Chọn “Rotate To 180 Degrees” để xoay màn hình trở về chế độ mặc định (lưu ý với màn hình bị lỗi xoay ngang bạn chọn Rotate To 90 Degrees).
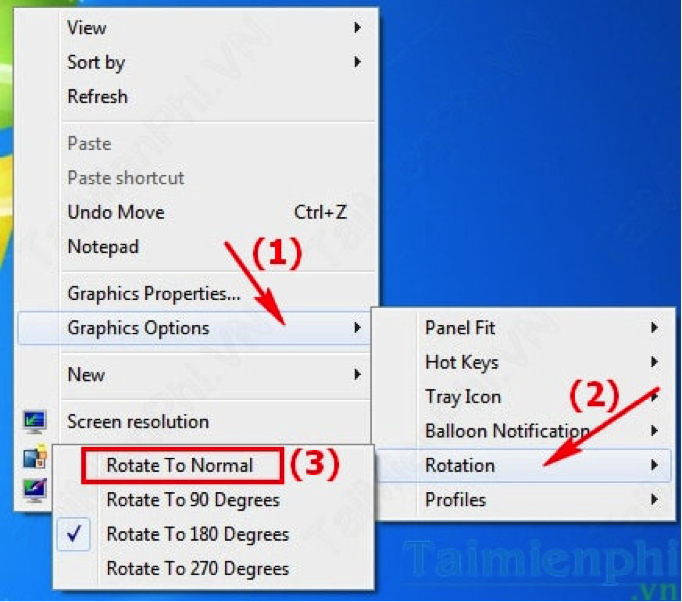
Với máy tính cài hệ điều hành Windows 8/8.1
Bạn thực hiện theo các bước cụ thể như sau:
+ Bước 1: Bạn nhấn chuột phải vào màn hình nền máy tính –> Chọn Screen resolution.
+ Bước 2: Xuất hiện cửa sổ Screen resolution bạn tiến hành tiến hành điều chỉnh lại màn hình trong phần Orientation:
Landscape: chế độ mặc định.
Landscape (flipped): xoay ngược màn hình 180 độ.
Portrait: Xoay màn hình 90 độ sang bên trái.
Portrait (flipped): Xoay màn hình 90 độ sang bên phải.
+ Bước 3: Để đưa màn hình máy tính về chế độ mặc định bạn nhấn Chọn Landscape –> Chọn Apply –> Chọn OK để lưu lại thiết lập mới.
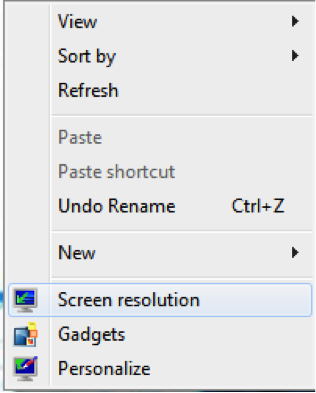
Với máy tính cài đặt hệ điều hành Windows 10
Cách thực hiện sửa màn hình máy tính bị xoay có hơi khác một chút, bạn thực hiện theo các bước sau:
+ Bước 1: Nhấn chuột phải lên màn hình nền và chọn Display settings.
+ Bước 2: Xuất hiện cửa sổ giao diện Settings. Tại mục Display bạn kéo xuống phần Orientation và tiến hành thay đổi những tùy chọn khác nhau giống như trên windows 8:
- Landscape: chế độ mặc định.
- Landscape (flipped): xoay ngược màn hình 180 độ.
- Portrait: Xoay màn hình 90 độ sang bên trái.
- Portrait (flipped): Xoay màn hình 90 độ sang bên phải.
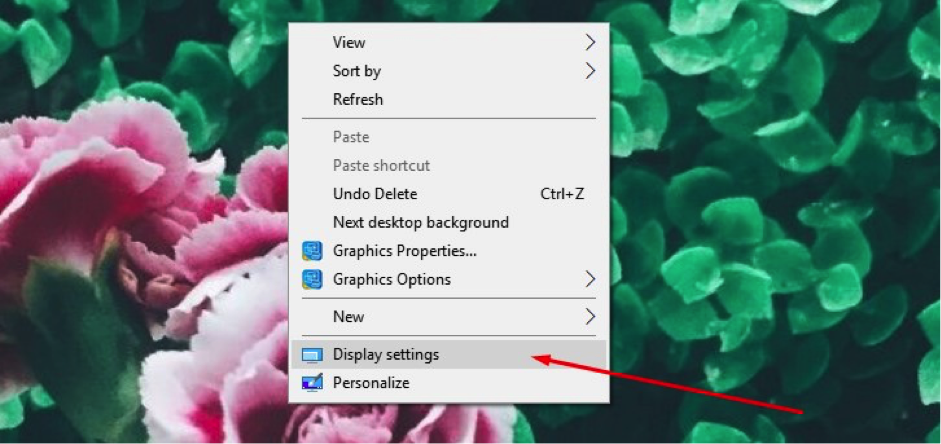
+ Bước 3: Để đưa màn hình về chế độ mặc định bạn nhấn chọn Landscape rồi chọn Apply để lưu lại.
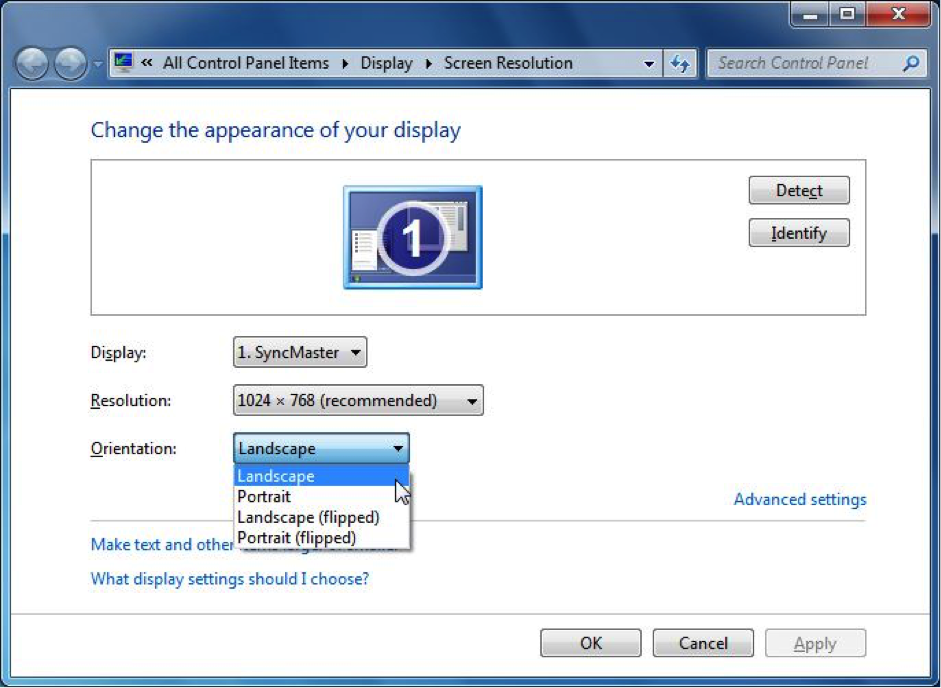
Trên đây là những gợi ý về cách sửa màn hình máy tính bị xoay ngược mà các bác sĩ công nghệ của Bệnh viện Công nghệ 88 đã tổng hợp lại. Bạn có thể áp dụng cách cách này những lúc màn hình máy tính bị xoay 90 độ, hay xoay ngược 180 độ, tắt chế độ xoay màn hình laptop… mà không cần phải nhờ thợ sửa chữa.
Xem thêm: Lỗi màn hình laptop do hỏng cáp màn hình laptop
- Những Lưu Ý Khi Mua Laptop Cũ: Kinh Nghiệm Mua Laptop Dưới 5 Triệu
- Đâu là chiếc laptop workstation dưới 20 triệu tốt nhất?
- Dell Inspiron 13 5000 i5: Laptop văn phòng sang trọng, bền bỉ mà hiệu năng ổn định
- Bóc hộp Dell Inspiron 5410 N4I5147W: Mẫu laptop 2in1 cực đáng sở hữu
- Dell Inspiron 14 Core i3 có thực sự là dòng laptop văn phòng giá rẻ đáng sở hữu?
- Dell Inspiron 17: Trải nghiệm tốt, bền bỉ, màn hình lớn đã mắt liệu có đáng mua?
- Dell Inspiron 2 in 1: Laptop xoay gập đa năng cho người dùng hiện đại
- Dell Inspiron 14 3000 core i5: Chiếc Ultrabook sang trọng - cấu hình mạnh mẽ
- Dell Inspiron 13 5000 có điểm gì mà bạn nhất định phải sở hữu?
- Cách sửa chuột cảm ứng laptop HP không di chuyển được
Bài viết liên quan
-
 Cách sửa lỗi màn hình máy tính bị đen
31-12-2019, 3:39 pm
Cách sửa lỗi màn hình máy tính bị đen
31-12-2019, 3:39 pm
-
 Sửa màn hình laptop bị sọc ngang
31-12-2019, 1:40 am
Sửa màn hình laptop bị sọc ngang
31-12-2019, 1:40 am
-
 Nguyên nhân hỏng card màn hình rời laptop
31-12-2019, 1:37 am
Nguyên nhân hỏng card màn hình rời laptop
31-12-2019, 1:37 am
-
 Card màn hình rời laptop có thay được không?
31-12-2019, 1:34 am
Card màn hình rời laptop có thay được không?
31-12-2019, 1:34 am
-
 Hướng dẫn thay đổi màn hình laptop dễ dàng
31-12-2019, 1:29 am
Hướng dẫn thay đổi màn hình laptop dễ dàng
31-12-2019, 1:29 am
-
 Thay đổi kích thước màn hình máy tính
30-12-2019, 12:14 am
Thay đổi kích thước màn hình máy tính
30-12-2019, 12:14 am
-
 Cách sửa màn hình máy tính bị vỡ
30-12-2019, 12:11 am
Cách sửa màn hình máy tính bị vỡ
30-12-2019, 12:11 am
-
 Cách sửa màn hình laptop bị đen
30-12-2019, 12:07 am
Cách sửa màn hình laptop bị đen
30-12-2019, 12:07 am
-
 Sửa cáp màn hình laptop
30-12-2019, 12:04 am
Sửa cáp màn hình laptop
30-12-2019, 12:04 am
-
 Cách khắc phục máy tính bị treo màn hình
27-12-2019, 11:11 pm
Cách khắc phục máy tính bị treo màn hình
27-12-2019, 11:11 pm


