Thay đổi kích thước màn hình máy tính
Đôi khi bạn muốn các biểu tượng trên desktop hiển thị lớn hơn để nhìn cho rõ hay muốn các tập tin ảnh hiển thị ảnh thu nhỏ lớn hơn để nhìn dễ hơn ... Vậy thì với vài thao tác đơn giản dưới đây của Bệnh viện Công nghệ 88 trong Windows 10 bạn có thể thay đổi kích thước màn hình máy tính của các biểu tượng, tập tin, text ... trên máy tính theo nhu cầu. >> Có thể bạn sẽ quan tâm đến dịch vụ Sửa laptop và sửa màn hình máy tính.
Xem thêm: Các cách sửa màn hình máy tính bị phóng to tại nhà nhanh nhất
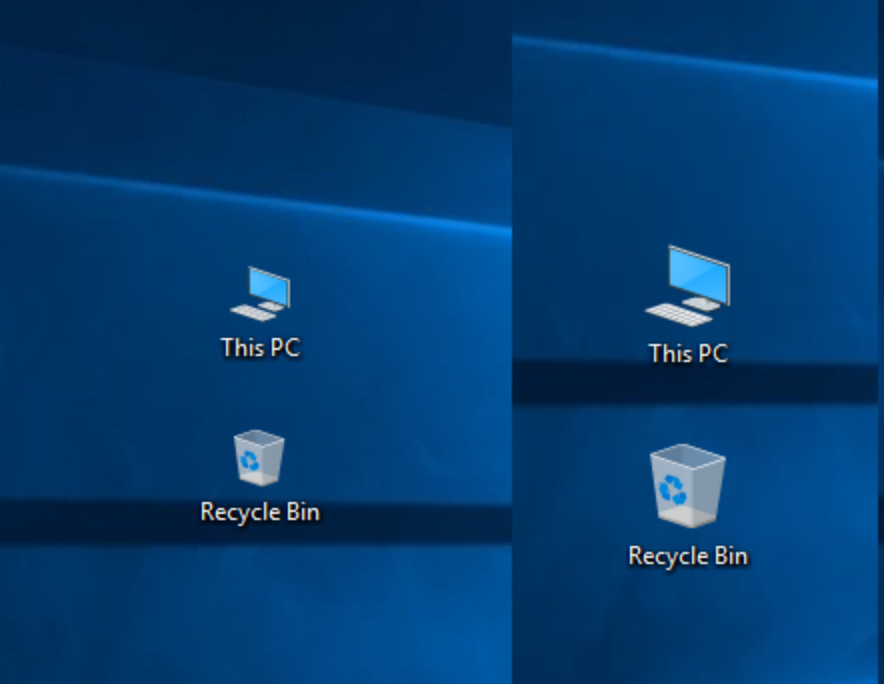
Thay đổi kích thước màn hình máy tính trên desktop
Tại màn hình desktop, các bạn click chuột phải và chọn View. Tại đây sẽ có 3 tuỳ chọn cho các bạn Large icons (kích thước lớn), Medium icons (kích thước trung bình) và Small icons (kích thước nhỏ). Mặc định của Windows 10 sẽ là Medium icons.
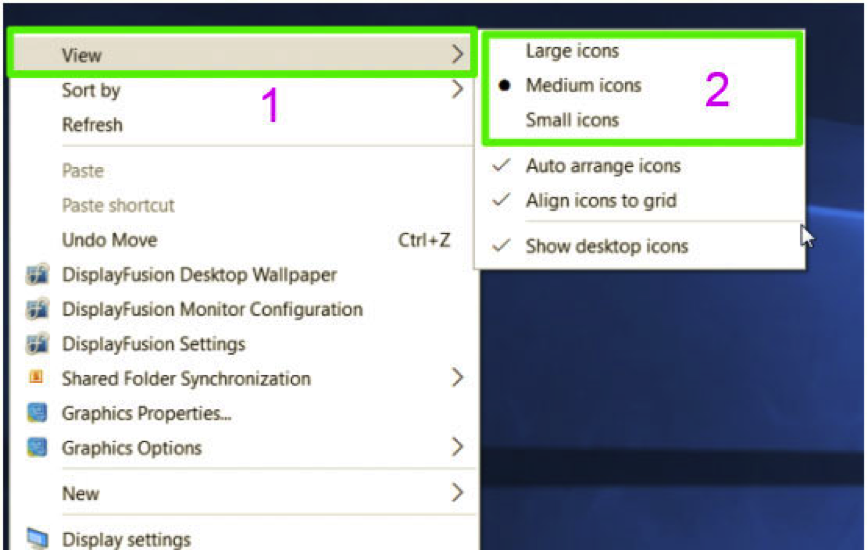
Thay đổi kích thước màn hình máy tính trên thanh Taskbar
Trong trường hợp bạn muốn thay đổi kích thước cho các biểu tượng hiển thị trên thanh taskbar theo cách mình muốn thì cách dưới đây sẽ giúp bạn. Nhưng cách này cũng sẽ thay đổi kích thước của văn bản, ứng dụng và các nội dung khác trên Windows 10.
Các bạn cũng click chuột phải tại màn hình Desktop rồi chọn Display Settings
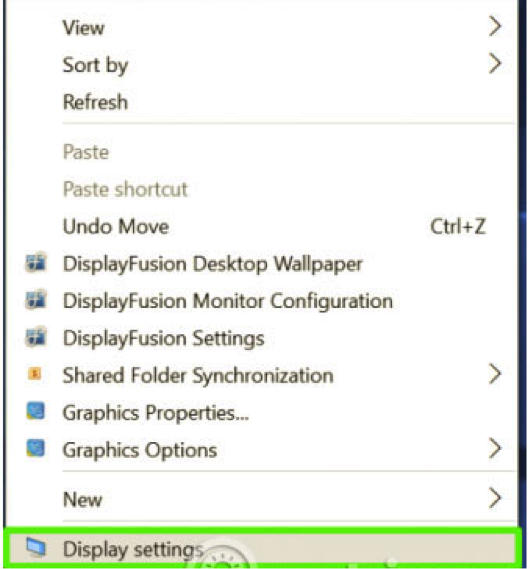
Tiếp đó trong mục Change the size ..., các bạn hãy di chuyển thanh trượt để thay đổi kích thước mong muốn.
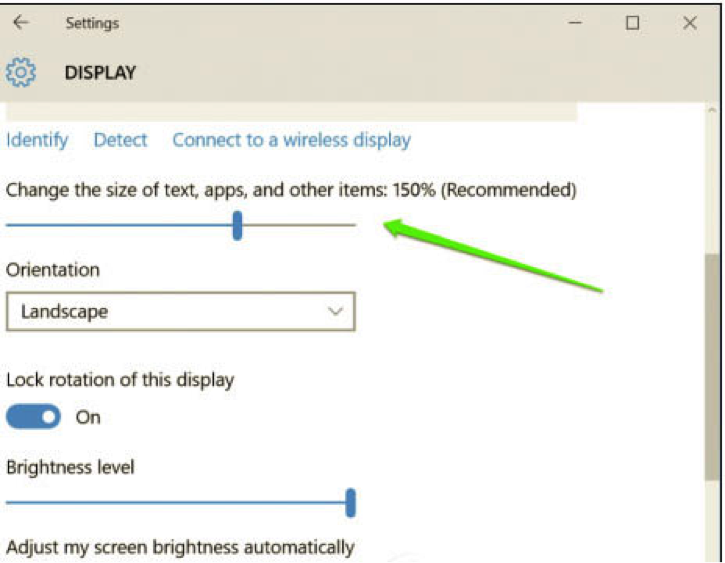
Cuối cùng bấm nút Apply ở phía dưới cùng của cửa sổ Display. Windows có thể yêu cầu bạn phải đăng xuất và đăng nhập trở lại để thay đổi được áp dụng. Thiết lập này không chỉ làm cho các biểu tượng trong thanh tác vụ lớn hơn một chút mà nó còn làm cho văn bản lớn hơn trong các ứng dụng như Microsoft Edge và Calendar, cũng như trong cửa sổ thông báo trên Windows 10.
Thay đổi kích thước màn hình máy tính trong File Explorer
Nếu bạn muốn các biểu tượng lớn hơn, nhỏ hơn hoặc hình thu nhỏ trong thư mục cụ thể trong File Explorer thì thực hiện như sau. Bạn chỉ cần truy cập vào thư mục muốn thay đổi kích thước hiển thị, bấm giữ phím Ctrl rồi sử dụng thanh cuộn của chuột để phóng to hoặc thu kích thước hiển thị của các tập tin, thư mục bên trong.
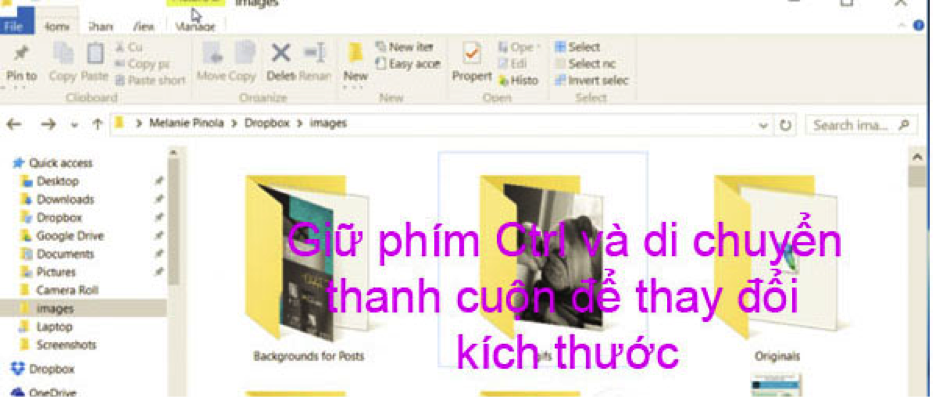
Mặc dù File Explorer sẽ nhớ thiết lập cuối cùng của bạn khi bạn mở thư mục này một lần nữa nhưng thiết lập này sẽ chỉ áp dụng cho một thư mục cụ thể, do đó bạn sẽ phải điều chỉnh mỗi thư mục bạn muốn thay đổi kích thước hiển thị trên hệ thống.
Trên đây là bài hướng dẫn cách thay đổi kích thước màn hình máy tính. Hy vọng các bạn sẽ thấy bài viết của Bệnh viện Công nghệ 88 hữu ích, cảm ơn các bạn đã theo dõi.
Xem thêm: Thay màn hình laptop ở đâu tại Hà Nội
- Những Lưu Ý Khi Mua Laptop Cũ: Kinh Nghiệm Mua Laptop Dưới 5 Triệu
- Đâu là chiếc laptop workstation dưới 20 triệu tốt nhất?
- Dell Inspiron 13 5000 i5: Laptop văn phòng sang trọng, bền bỉ mà hiệu năng ổn định
- Bóc hộp Dell Inspiron 5410 N4I5147W: Mẫu laptop 2in1 cực đáng sở hữu
- Dell Inspiron 14 Core i3 có thực sự là dòng laptop văn phòng giá rẻ đáng sở hữu?
- Dell Inspiron 17: Trải nghiệm tốt, bền bỉ, màn hình lớn đã mắt liệu có đáng mua?
- Dell Inspiron 2 in 1: Laptop xoay gập đa năng cho người dùng hiện đại
- Dell Inspiron 14 3000 core i5: Chiếc Ultrabook sang trọng - cấu hình mạnh mẽ
- Dell Inspiron 13 5000 có điểm gì mà bạn nhất định phải sở hữu?
- Cách sửa chuột cảm ứng laptop HP không di chuyển được
Bài viết liên quan
-
 Cách sửa màn hình máy tính bị vỡ
30-12-2019, 12:11 am
Cách sửa màn hình máy tính bị vỡ
30-12-2019, 12:11 am
-
 Cách sửa màn hình laptop bị đen
30-12-2019, 12:07 am
Cách sửa màn hình laptop bị đen
30-12-2019, 12:07 am
-
 Sửa cáp màn hình laptop
30-12-2019, 12:04 am
Sửa cáp màn hình laptop
30-12-2019, 12:04 am
-
 Cách khắc phục máy tính bị treo màn hình
27-12-2019, 11:11 pm
Cách khắc phục máy tính bị treo màn hình
27-12-2019, 11:11 pm
-
 Làm gì khi lỗi màn hình laptop bị phóng to?
27-12-2019, 11:07 pm
Làm gì khi lỗi màn hình laptop bị phóng to?
27-12-2019, 11:07 pm
-
 Sửa laptop không lên màn hình
27-12-2019, 11:03 pm
Sửa laptop không lên màn hình
27-12-2019, 11:03 pm
-
 Cách sửa laptop khi màn hình bị đen
27-12-2019, 11:00 pm
Cách sửa laptop khi màn hình bị đen
27-12-2019, 11:00 pm
-
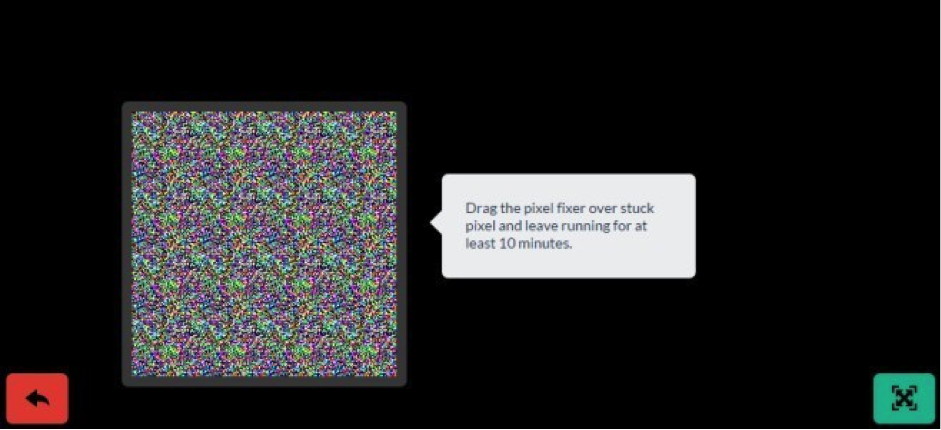 Phần mềm sửa điểm chết màn hình laptop
26-12-2019, 11:21 pm
Phần mềm sửa điểm chết màn hình laptop
26-12-2019, 11:21 pm
-
 Thay màn hình laptop lấy ngay ở đâu?
26-12-2019, 11:18 pm
Thay màn hình laptop lấy ngay ở đâu?
26-12-2019, 11:18 pm
-
 Nguyên nhân màn hình bị sọc dọc và cách khắc phục màn hình máy tính bị sọc dọc
26-12-2019, 11:16 pm
Nguyên nhân màn hình bị sọc dọc và cách khắc phục màn hình máy tính bị sọc dọc
26-12-2019, 11:16 pm


