Bỏ túi cách bật đèn bàn phím Thinkpad nhanh, thông dụng nhất!
Mỗi chiếc laptop đều sẽ có một cách bật đèn bàn phím khác nhau mà không phải ai cũng biết! Và nếu bạn thường xuyên phải làm việc trên chiếc laptop Lenovo Thinkpad về đêm, gõ bàn phím trong điều kiện phòng tối mà đang không biết cách bật đèn bàn phím. Đừng lo bởi vì bài viết dưới đây sẽ hướng dẫn bạn cách bật đèn bàn phím Thinkpad nhanh chóng và cực dễ thực hiện!
Làm sao để biết bàn phím Thinkpad có đèn bàn phím?
Đèn bàn phím là đèn LED được trang bị bên dưới bàn phím laptop. Ngoài việc mang lại tính thẩm mỹ, năng động thì còn giúp người dùng dễ dàng sử dụng thiết bị trong các môi trường thiếu sáng, vào buổi tối. Hiện nay dòng máy tính laptop Lenovo đa số đều có hỗ trợ đèn bàn phím.
Tuy nhiên, để chắc chắn hơn thì bạn cần quan sát kỹ vào dãy bàn phím số từ F1 đến F12 hay phím cách (Spacebar). Nếu bạn thấy các phím đó có biểu tượng bật đèn, thì tức là laptop có đèn bàn phím.
Ngoài ra, bạn hãy kiểm tra trong sách hướng dẫn sử dụng của từ nhà sản xuất có mục "Hướng dẫn bật nút đèn LED bàn phím" hay không nha!

Top 3 cách bật đèn bàn phím Thinkpad cực nhanh chóng, dễ thực hiện
Thông thường, bạn có thể dễ dàng bật đèn bàn phím Thinkpad theo nhiều cách khác nhau. Và dưới đây sẽ là 3 cách thông dụng mà bạn có thể thực hiện như sau:
Bật đèn bàn phím bằng phím cứng
Cách bật đèn bàn phím laptop Lenovo Thinkpad này vô cùng đơn giản. Bạn chỉ cần tìm biểu tượng đèn bàn phím trên các phím cứng F1 đến F12. Nếu có, bạn chỉ cần nhấn vào phím đó thì đèn bàn phím sẽ sáng lên. Ngược lại, nếu bạn không tìm thấy phím bấm có biểu tượng đèn thì hãy thử các phương thức được hướng dẫn ngay phía dưới.
Bật đèn bàn phím bằng tổ hợp phím
Những dòng laptop Lenovo Thinkpad được ra mắt trong thời gian gần đây thường trang bị biểu tượng đèn bàn phím trên phím cách (Spacebar). Bạn chỉ cần nhấn tổ hợp phím Fn + Space thì sẽ kích hoạt được đèn bàn phím.
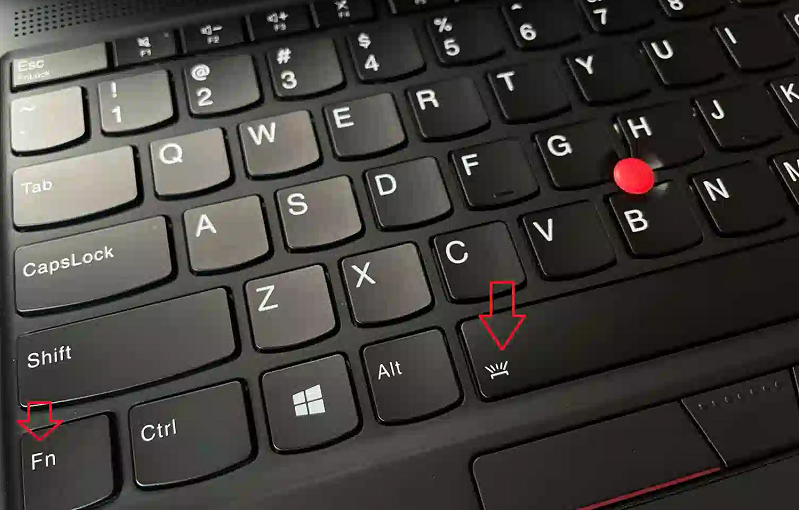
Bật đèn bằng phím trong cài đặt Control Panel
Nếu bạn đã áp dụng cả 2 cách trên nhưng vẫn không bật đèn bàn phím Thinkpad được thì hãy vào trong cài đặt Control Panel để thực hiện theo các bước sau:
Bước 1: Click vào nút Start -> gõ Control Panel vào khung Search và nhấn Open.
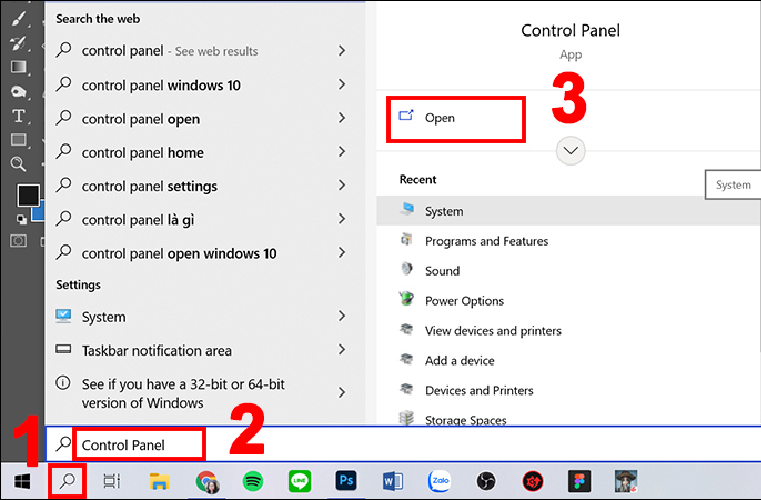
Bước 2: Chọn Hardware and Sound trên cửa sổ mới
Bước 3: Sau đó, bạn chọn Windows Mobility Center.
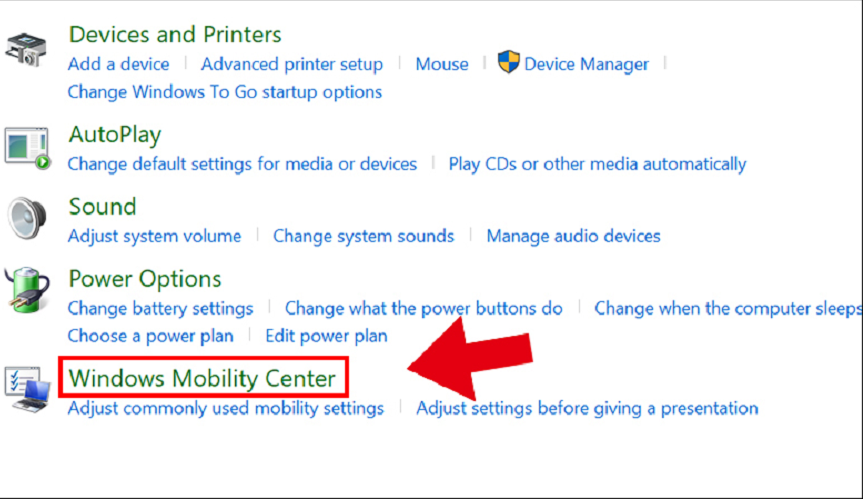
Bước 4: Trên cửa sổ Windows Mobility Center chọn Keyboard Backlighting.
Bước 5: Tại mục Keyboard Backlighting bạn thiết lập là On để bật đèn bàn phím laptop, còn muốn tắt bạn nhấn Off -> Cuối cùng nhấn OK để hoàn tất cài đặt.
Có thể bạn cũng quan tâm đến các sản phẩm Thinkpad cực HOT khác cùng phân khúc:
- Lenovo Thinkpad L14 gen 1 - Hiệu năng khỏe - Siêu mỏng nhẹ - Siêu bền bỉ giá từ 14 triệu
- Máy trạm Thinkpad P52 giá chỉ từ 18 triệu: Thiết kế cứng cáp. Hiệu năng cực mạnh mẽ với chip Intel Core i7 8850H và card đồ họa NVIDIA Quadro P1000 4GB GDDR5 cho khả năng xử lý cực tốt các thao tác dựng hình 3D, video chuyên nghiệp. Màn đẹp, tản mát.
- Thinkpad T14S gen 3 giá chỉ từ 20 triệu: Bền bỉ, mỏng nhẹ dùng siêu sướng. Chip AMD R7 Pro 6850U đời mới nhất được xây dựng trên tiến trình 6nm cho hiệu năng xử lý nổi bật kèm card 680M - card on mạnh mẽ nhất hiện nay mới nhất cho sức mạnh cực ấn tượng. Sẵn RAM 16GB LPDDR5 công nghệ mới cho tốc truyền dữ liệu nhanh hơn 50%. Màn hình sắc nét, tỷ lệ 16:10 cực ấn tượng.
Một số câu hỏi liên quan đến bật đèn bàn phím Thinkpad
Bên cạnh những hướng dẫn trên thì cũng vẫn có nhiều câu hỏi từ người dùng khác mà bạn có thể tham khảo như sau:
Có thể đổi màu đèn nền của bàn phím Thinkpad không?
Đa số laptop Lenovo Thinkpad thường được trang bị đèn đơn sắc để phù hợp với mọi người dùng. Thông thường chỉ dòng laptop gaming mới được trang bị hệ thống đèn nền bàn phím đa sắc, người dùng có thể tùy chỉnh sao cho phù hợp.
Tại sao không thể bật đèn bàn phím Thinkpad?
Nếu như bàn phím có hỗ trợ đèn nền nhưng bạn bật đèn bàn phím Thinkpad không sáng thì có thể tính năng đó đã bị tắt. Bạn có thể xem cách bật ở phần trên hoặc do phần cứng: đèn lâu ngày, lỗi từ nhà sản xuất…
Có thể tự cài đặt đèn nền bàn phím Thinkpad không?
Việc tự cài đặt đèn nền bàn phím là điều rất khó và rủi ro rất lớn đến những mạch điện trên máy tính. Bởi bàn phím không được thiết kế đèn nền sẽ là loại phím kín, đặc nên ánh sáng sẽ khó xuyên qua. Ngược lại, những loại bàn phím có hỗ trợ đèn nền sẽ được thiết kế trong suốt để ánh sáng có thể đi qua.
Trên đây là những chia sẻ về cách bật đèn bàn phím Thinkpad mà bạn có thể tham khảo. Nếu thực hiện theo những cách trên mà vẫn không thành công thì bạn nhớ kiểm tra xem máy tính của mình có đèn nền hay không? Hoặc nếu có và bị hỏng thì hãy đem ra cơ sở sửa chữa uy tín để được hỗ trợ nhé.
Nguồn: Laptop88.vn
- Macbook Pro 2019 15 inch: Tìm hiểu kỹ ưu & nhược điểm
- Lý do gì khiến Macbook Pro 13 vẫn được ưa chuông ở năm 2025?
- Top 3 laptop màn hình đẹp tầm giá 15 triệu đáng sở hữu nhất hiện nay
- 6 lý do khiến Lenovo Ideapad 3 15ITL05 luôn được người dùng lựa chọn
- Lenovo Yoga C940 - Laptop 2in1 tiện lợi cho người dùng hiện đại
- Lenovo Yoga 12 siêu nhỏ gọn, đa di năng cho người dùng hiện đại!
- Laptop văn phòng cao cấp, sang trọng, cực tiện lợi gọi tên Lenovo Yoga 510
- Lenovo Yoga Tab 3 - Mẫu Tablet đa năng đáng sở hữu nhất hiện nay
- Đánh giá Lenovo Yoga Tablet: Liệu có xứng đáng mua thời điểm hiện tại?
- Đánh giá Asus Zenbook Duo: Laptop 2 màn hình có đáng để sử dụng không?
Bài viết liên quan
-
 Bỏ qua 3 mẫu Lenovo ryzen 7 thì đúng phí!
26-04-2024, 5:07 pm
Bỏ qua 3 mẫu Lenovo ryzen 7 thì đúng phí!
26-04-2024, 5:07 pm
-
 2024 rồi có nên mua Lenovo i5 1135G7 không?
26-04-2024, 4:53 pm
2024 rồi có nên mua Lenovo i5 1135G7 không?
26-04-2024, 4:53 pm
-
 5 lý do khiến bạn không thể bỏ lỡ chiếc Lenovo Xiaoxin Pro 14
26-04-2024, 4:30 pm
5 lý do khiến bạn không thể bỏ lỡ chiếc Lenovo Xiaoxin Pro 14
26-04-2024, 4:30 pm
-
 Lenovo Ideapad 5 pro 2022 đã từng HOT HIT như thế nào?
26-04-2024, 4:19 pm
Lenovo Ideapad 5 pro 2022 đã từng HOT HIT như thế nào?
26-04-2024, 4:19 pm
-
 Điều gì khiến Lenovo D330 gây 'chấn động' thị trường với chiếc tablet 2 trong 1?
21-04-2024, 5:21 pm
Điều gì khiến Lenovo D330 gây 'chấn động' thị trường với chiếc tablet 2 trong 1?
21-04-2024, 5:21 pm
-
 Lenovo Ideapad 530S 14IKB i7: Sự lựa chọn hoàn hảo cho nhân viên văn phòng - Mỏng nhẹ, ổn định và bền bỉ
21-04-2024, 5:04 pm
Lenovo Ideapad 530S 14IKB i7: Sự lựa chọn hoàn hảo cho nhân viên văn phòng - Mỏng nhẹ, ổn định và bền bỉ
21-04-2024, 5:04 pm
-
 Tại sao Lenovo IdeaPad S145 15IIL i5 là sự lựa chọn hàng đầu của người dùng: 6 điều không thể bỏ qua
21-04-2024, 4:54 pm
Tại sao Lenovo IdeaPad S145 15IIL i5 là sự lựa chọn hàng đầu của người dùng: 6 điều không thể bỏ qua
21-04-2024, 4:54 pm
-
 Lenovo IdeaPad S145 15IIL i3 - chiếc laptop giá rẻ dành cho dân văn phòng
21-04-2024, 4:42 pm
Lenovo IdeaPad S145 15IIL i3 - chiếc laptop giá rẻ dành cho dân văn phòng
21-04-2024, 4:42 pm
-
 Top 3 mẫu laptop Lenovo Ideapad i5 hoàn thiện nhất trong tầm giá
20-04-2024, 3:42 pm
Top 3 mẫu laptop Lenovo Ideapad i5 hoàn thiện nhất trong tầm giá
20-04-2024, 3:42 pm
-
 Lenovo Slim có những mẫu sản phẩm nào nổi bật?
20-04-2024, 3:13 pm
Lenovo Slim có những mẫu sản phẩm nào nổi bật?
20-04-2024, 3:13 pm


