Cách sửa màn hình máy tính bị đen
Sự cố màn hình bị đen trên máy tính tuy không thường gặp nhưng là một trong những sự cố gây khó khăn và ảnh hưởng trực tiếp đến nhu cầu sử dụng máy tính của chúng ta. Lỗi này có thể xuất phát từ card đồ họa, lỗi hệ điều hành hoặc một số nguyên nhân khác..Trong mỗi trường hợp Bệnh viện Công nghệ 88 sẽ chỉ cho bạn những cách sửa màn hình máy tính bị đen khác nhau cơ bản dưới đây. >> Có thể bạn sẽ quan tâm đến dịch vụ Sửa laptop và sửa màn hình máy tính.

Cách 1: Tắt nguồn trực tiếp, ngắt kết nối với thiết bị ngoại vi
Nếu máy tính bạn bị đen màn hình lúc đang khởi động hay khi tiến hành một thao tác cài đặt gì đó trên máy, bạn có thể chờ cho quá trình đó chạy xong xem được không. Nếu vẫn không được bạn có thể nhấn giữ nút nguồn khoảng 10 giây để tắt máy sau đó khởi động lại xem sao. Nếu đang dùng Laptop bạn có thể tháo pin ra sau đó gắn vào và khởi động lại máy( đối với những Laptop có thể tháo pin ra được). Đây là biện pháp đơn giản nhất mà chúng ta nghĩ đến đầu tiên.

Nếu tại thời điểm đó máy bạn đang kết nối một số thiết bị ngoài như loa, USB, máy in... Bạn có thể ngắt kết nối hết chỉ để lại các thiết bị như chuột và bàn phím để tiến hành xử lý lỗi màn hình đen trước.
Cách 2: Cách sửa màn hình máy tính bị đen - Thử đánh thức màn hình
Trong nhiều trường hợp Windows 10 không phát hiện được màn hình. Bạn có thể sử dụng tổ hợp phím Windows + Ctrl + Shift + B để "đánh thức" màn hình trong trường hợp này xem sao.
Cách 3: Khởi động máy tính ở chế độ Safe Mode để tiến hành khắc phục sự cố
Bước 1: Khởi động máy tính của bạn

Bước 2: Ngay trên màn hình đăng nhập (sign-in), bấm giữ phím Shift và click chọn nút Power (nút Nguồn) ở góc dưới cùng bên phải màn hình-> chọn Restart.
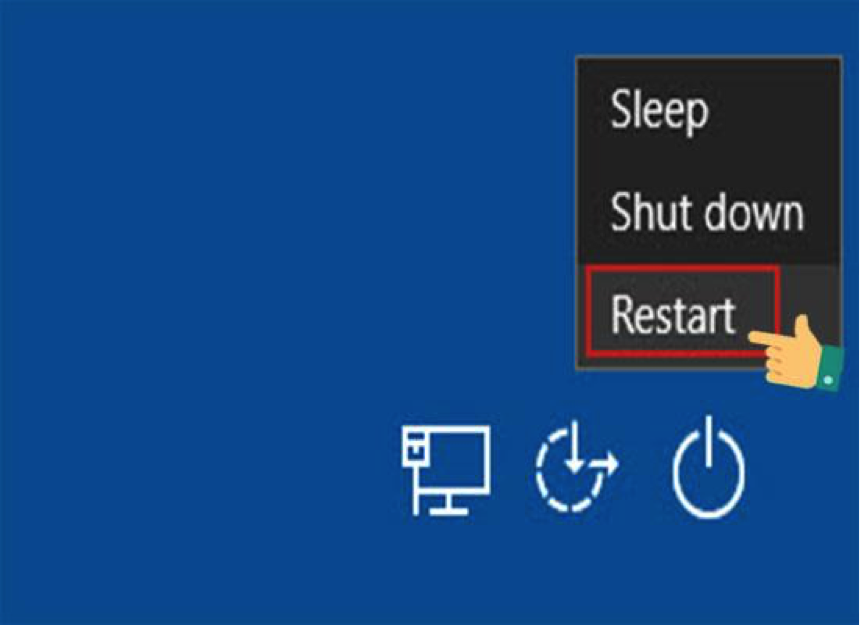
Nếu màn hình bạn bị đen và không nhìn thấy gì thì bạn khởi động máy tính của mình, khi nhìn thấy logo Windows màu xanh xuất hiện-> nhấn nút Nguồn và khởi động máy tính một lần nữa. Thực hiện lặp lại các bước tương tự 3 lần cho đến khi kích hoạt Windows 10 Automatic repair. Thực hiện các bước hướng dẫn trên màn hình và mở menu Advanced options.
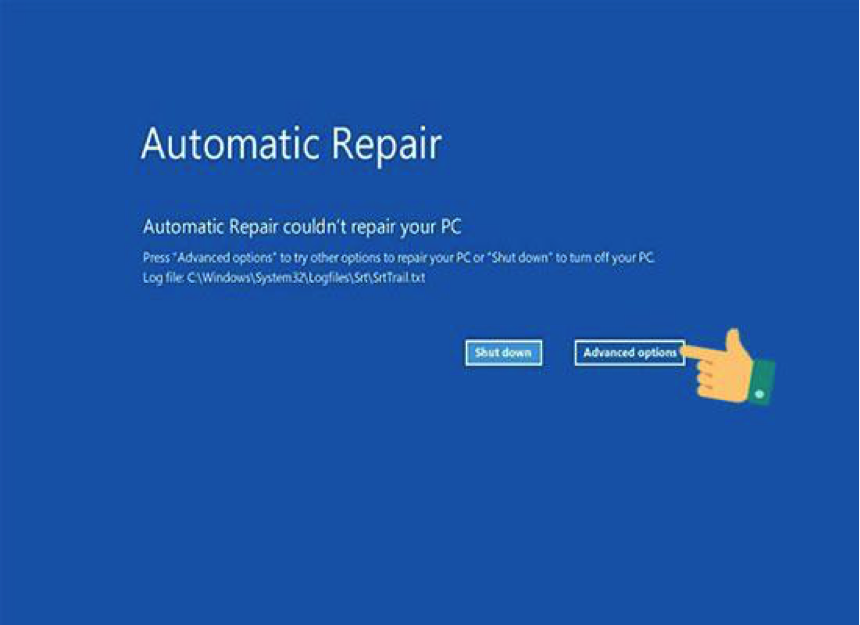
Bước 3: Chọn Troubleshoot
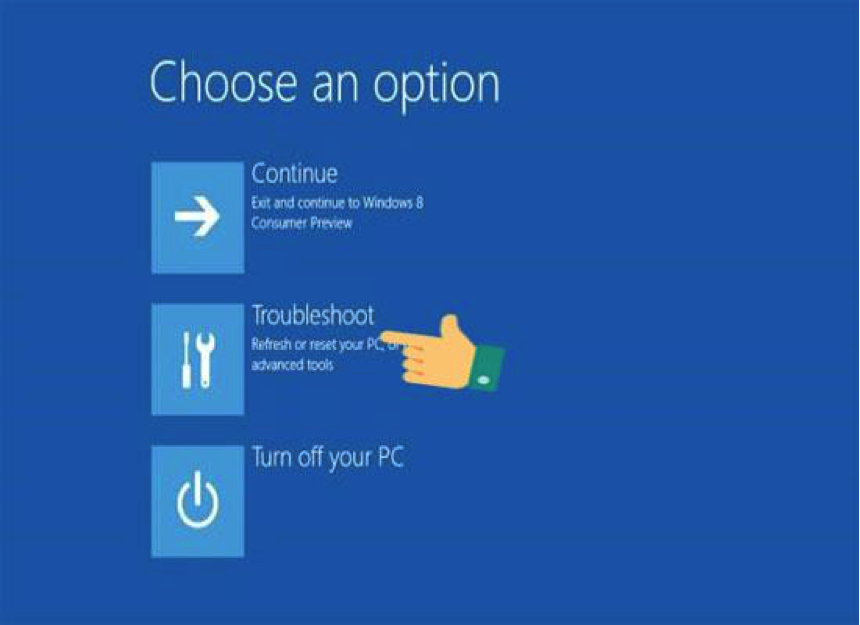
Bước 4: Chọn Advance Option
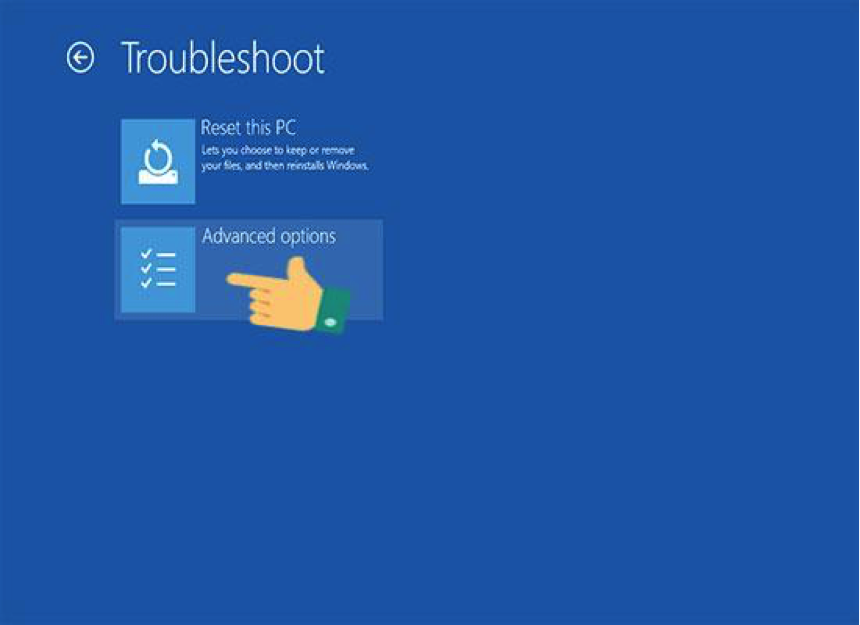
Bước 5: Chọn Startup Settings
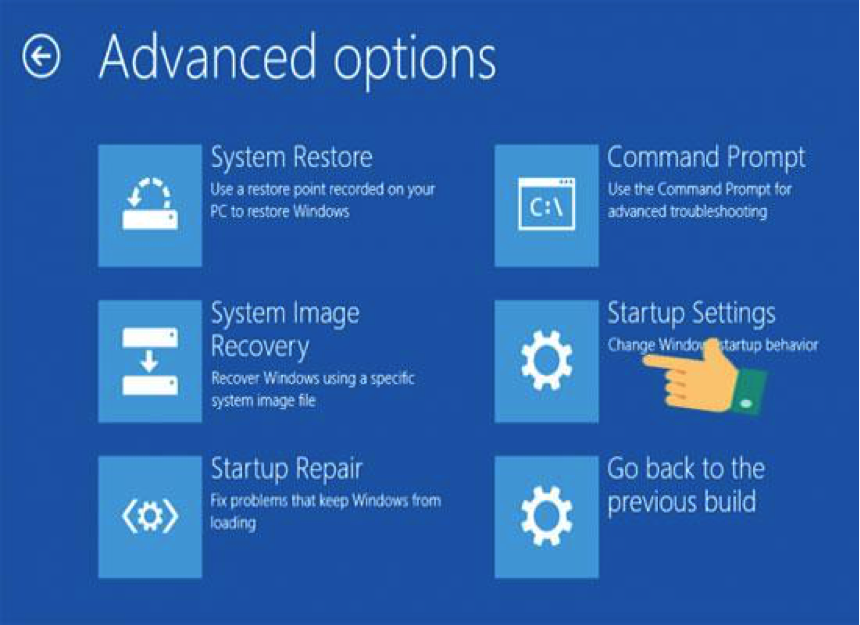
Bước 6: Nhấn Restart
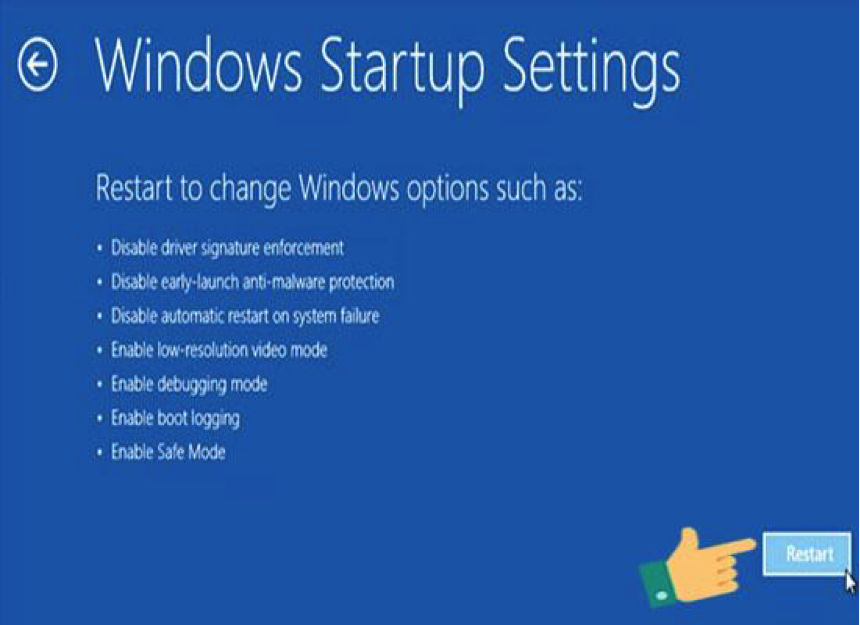
Bước 7: Bấm số 5 (Enable Safe Mode with Networking)
Máy tính sẽ tự khởi động lại vào chế độ Safe Mode và sau đó bạn thực hiện những cách dưới đây để khắc phục xem được không.
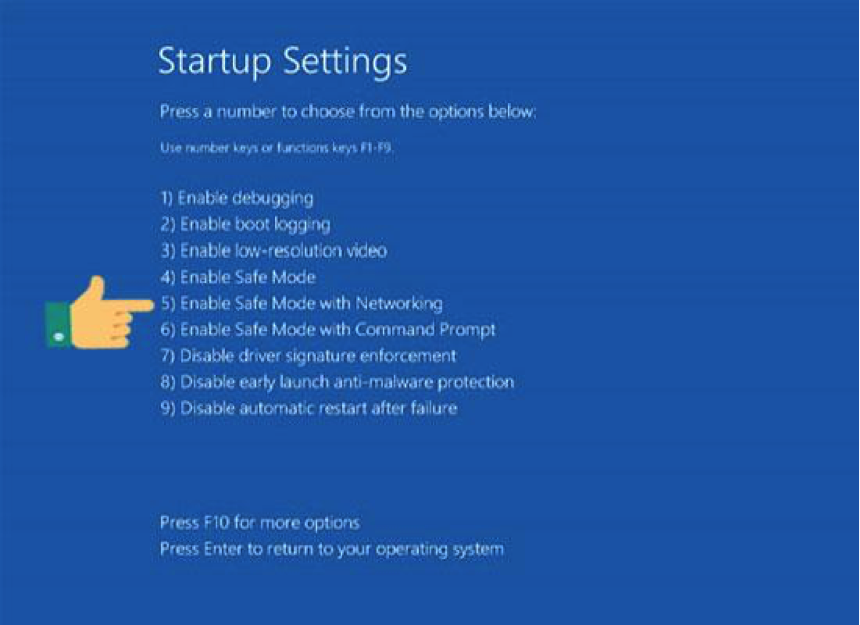
1. Cài đặt lại driver video cho máy
Bạn có thể tham khảo hướng dẫn tại đây để cập nhật Driver cho máy xem có khắc phục được không( Lưu ý: Bạn chọn vào Display adapter để cài Driver cho máy). Vì đây cũng là một trong số những nguyên nhân gây ra tình trạng này.
2. Cách sửa màn hình máy tính bị đen - Vô hiệu hóa High Contrast
Đây cũng có thể là một trong những nguyên nhân gây ra tình trạng này nên bạn có thể thử xem sao.
Bước 1: Nhấn vào Windows-> chọn Setting
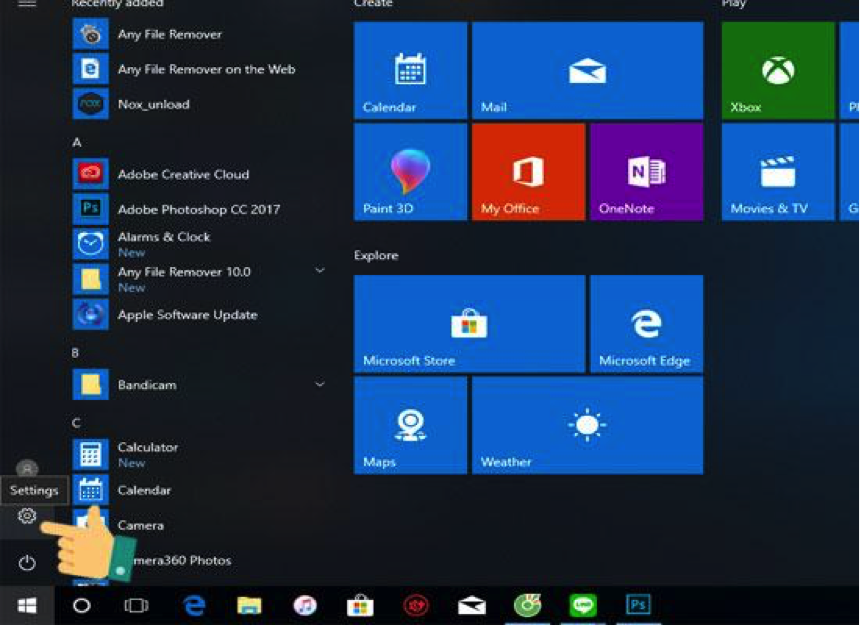
Bước 2: Chọn Ease of Access
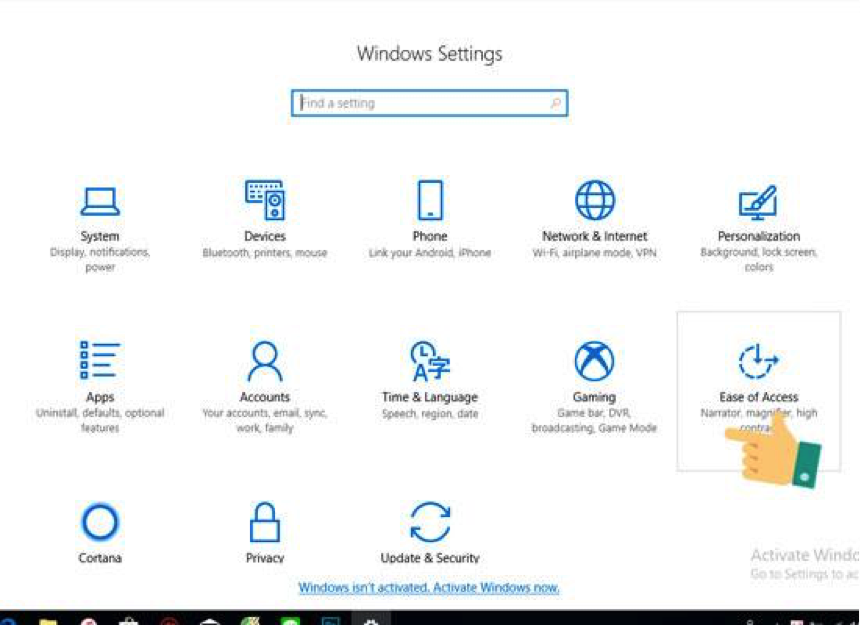
Bước 3: Nhấn vào Color & High contrast
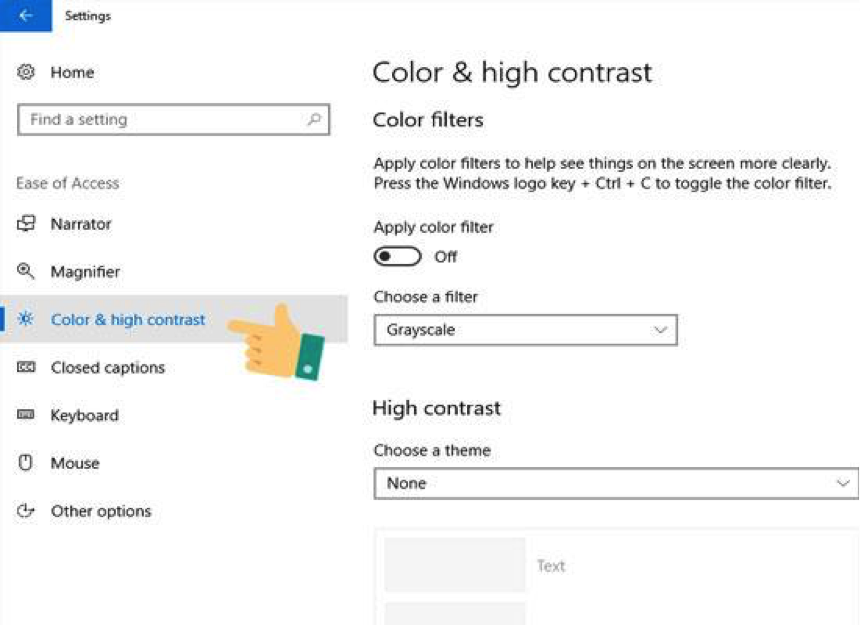
Bước 4: Chọn None để tắt tính năng High Contrast
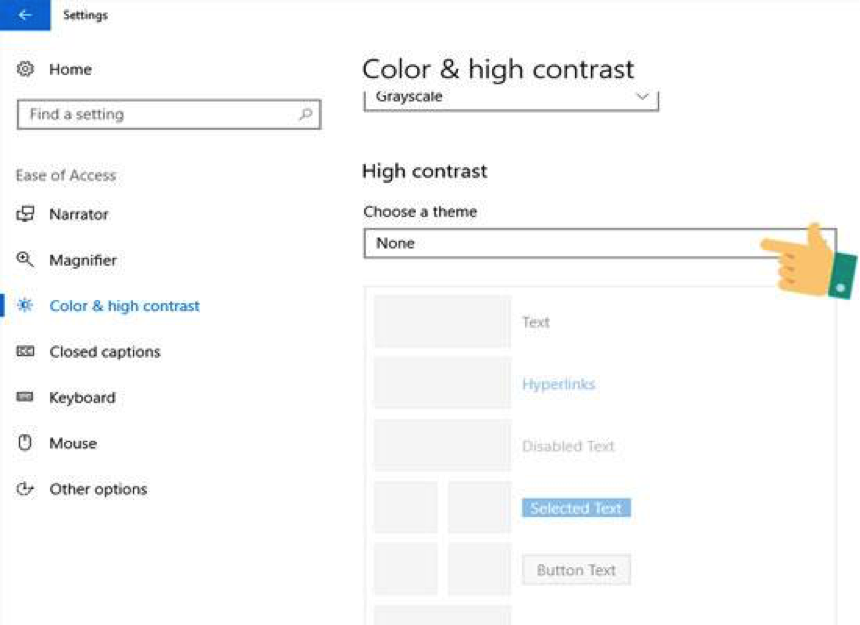
Sau đó bạn khởi động lại máy tính và kiểm tra lại.
3. Tắt tính năng khởi động nhanh (Fast Startup) trên máy tính
Để tắt tính năng này bạn có thể tham khảo hướng dẫn tại đây. Ở bước cuối bạn bỏ Stick ở Turn on fast startup, sau đó click vào Save changes để lưu lại thay đổi là được. Sau đó bạn khởi động lại máy kiểm tra lại xem được không.
Trên đây là một số cách thông dụng nhất giúp bạn cách sửa màn hình máy tính bị đen. Mong bài rằng bài viết của Bệnh viện Công nghệ 88 sẽ hữu ích với các bạn. Chúc các bạn thành công!
- Những Lưu Ý Khi Mua Laptop Cũ: Kinh Nghiệm Mua Laptop Dưới 5 Triệu
- Đâu là chiếc laptop workstation dưới 20 triệu tốt nhất?
- Dell Inspiron 13 5000 i5: Laptop văn phòng sang trọng, bền bỉ mà hiệu năng ổn định
- Bóc hộp Dell Inspiron 5410 N4I5147W: Mẫu laptop 2in1 cực đáng sở hữu
- Dell Inspiron 14 Core i3 có thực sự là dòng laptop văn phòng giá rẻ đáng sở hữu?
- Dell Inspiron 17: Trải nghiệm tốt, bền bỉ, màn hình lớn đã mắt liệu có đáng mua?
- Dell Inspiron 2 in 1: Laptop xoay gập đa năng cho người dùng hiện đại
- Dell Inspiron 14 3000 core i5: Chiếc Ultrabook sang trọng - cấu hình mạnh mẽ
- Dell Inspiron 13 5000 có điểm gì mà bạn nhất định phải sở hữu?
- Cách sửa chuột cảm ứng laptop HP không di chuyển được
Bài viết liên quan
-
 Bệnh viện Công nghệ 88 – Địa chỉ sửa chữa micro cho laptop an toàn, uy tín
05-11-2019, 10:09 am
Bệnh viện Công nghệ 88 – Địa chỉ sửa chữa micro cho laptop an toàn, uy tín
05-11-2019, 10:09 am
-
 7 bước đơn giản để vệ sinh laptop Dell Inspiron như mới
24-10-2019, 12:59 am
7 bước đơn giản để vệ sinh laptop Dell Inspiron như mới
24-10-2019, 12:59 am
-
 Vệ sinh laptop dell vostro
24-10-2019, 12:52 am
Vệ sinh laptop dell vostro
24-10-2019, 12:52 am
-
 4 địa chỉ vệ sinh laptop Hà Nội chất lượng không nên bỏ qua
22-10-2019, 10:06 pm
4 địa chỉ vệ sinh laptop Hà Nội chất lượng không nên bỏ qua
22-10-2019, 10:06 pm
-
 Vệ sinh laptop HP uy tín, chất lượng
22-10-2019, 9:28 pm
Vệ sinh laptop HP uy tín, chất lượng
22-10-2019, 9:28 pm
-
 Vệ sinh laptop vaio định kỳ
22-10-2019, 9:25 pm
Vệ sinh laptop vaio định kỳ
22-10-2019, 9:25 pm
-
 Vệ sinh laptop MSI uy tín tại Hà Nội
22-10-2019, 7:26 am
Vệ sinh laptop MSI uy tín tại Hà Nội
22-10-2019, 7:26 am
-
 Cách vệ sinh laptop Acer an toàn
22-10-2019, 7:23 am
Cách vệ sinh laptop Acer an toàn
22-10-2019, 7:23 am
-
 Hướng dẫn vệ sinh laptop Asus
22-10-2019, 7:17 am
Hướng dẫn vệ sinh laptop Asus
22-10-2019, 7:17 am
-
 Nơi vệ sinh laptop uy tín Hà Nội, TPHCM
21-10-2019, 11:07 pm
Nơi vệ sinh laptop uy tín Hà Nội, TPHCM
21-10-2019, 11:07 pm


